Widgetek futtatása a Mac asztalon
Az Apple 2014-ben leállította a Dashboard és a Widgets alkalmazást a macOS Catalina rendszerben, helyette az Értesítési Központra támaszkodott. De sok régebbi Mac továbbra is használja és függ a Dashboardtól.
Az egyik legnépszerűbb szolgáltatás a régebbi verzióiból Mac operációs rendszer az Irányítópult, egy önálló asztali számítógép, amely tele van minialkalmazásokkal, úgynevezett „Widgetekkel”. Számológépekkel, szótárakkal, naptárak, jegyzettömbök és időjárás-kijelzők, egyéb alkalmazások mellett a widgetek a rutininformációkat egyetlen kényelmes helyen tárolták hely.
A widgetek az irányítópulton találhatók, és nem férhetnek hozzá a rendszer- vagy felhasználói adatokhoz az adott környezeten kívül. Egyes felhasználók, különösen a fejlesztők, szívesebben érnék el widgetjeit közvetlenül az asztalukon. Szerencsére van erre mód. Ugyanezt kihasználhatod Terminál trükk, amellyel az Apple fejlesztői widgeteket készítenek asztali környezetben.

Használja a Terminált az irányítópult-fejlesztési mód engedélyezéséhez
Ha egy widgetet szeretne áthelyezni az asztalára, kövesse az alábbi utasításokat:
-
Dob Terminál, található /Applications/segédprogramok/.
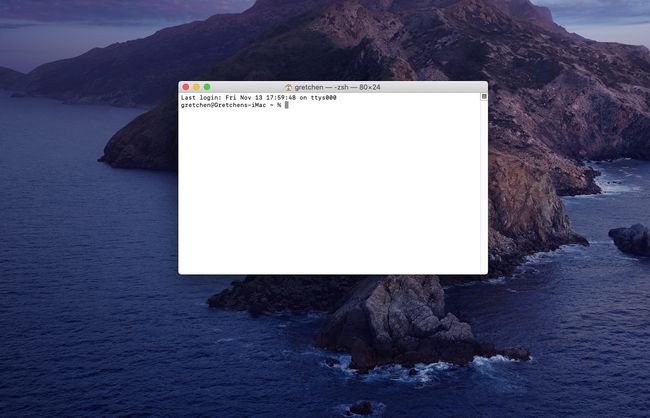
Alternatív megoldásként írja be Terminál a Spotlight Search alkalmazásba, hogy gyorsan előhívja a terminált.
-
Írja be a következő parancssort egyetlen sorként a terminálba:
alapértelmezett írás: com.apple.dashboard devmode IGEN
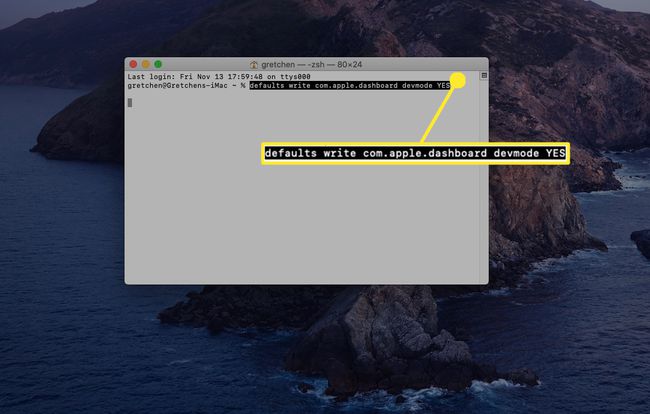
Másolja és illessze be a szöveget a terminálba, vagy írja be a szöveget az ábrán látható módon. A parancs egysoros szövegből áll, de a böngészője több sorra bonthatja. Ügyeljen arra, hogy a parancsot egyetlen sorként írja be a Terminal alkalmazásban.
nyomja meg Belép vagy Visszatérés a billentyűzetén.

-
Írja be a következő szöveget a terminálba:
killall Dock
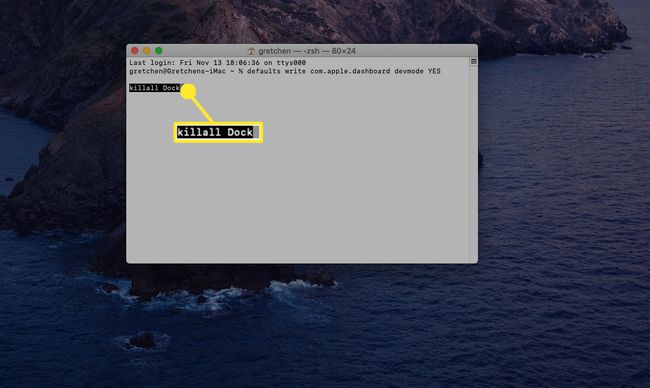
Ha másolás és beillesztés helyett írja be a szöveget, ügyeljen a szöveg kis- és nagybetűire.
nyomja meg Belép vagy Visszatérés. A Dokk egy pillanatra eltűnik, majd újra megjelenik.
-
Írja be a következő szöveget a terminálba.
kijárat
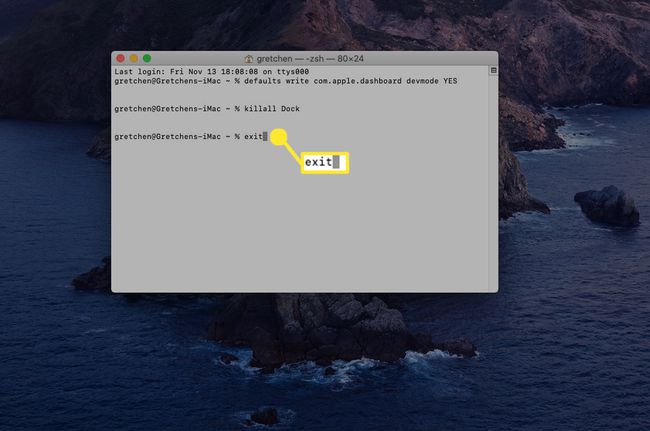
-
nyomja meg Belép vagy Visszatérés. Az exit parancs hatására a terminál befejezi az aktuális munkamenetet. Ezután kiléphet a Terminál alkalmazásból.
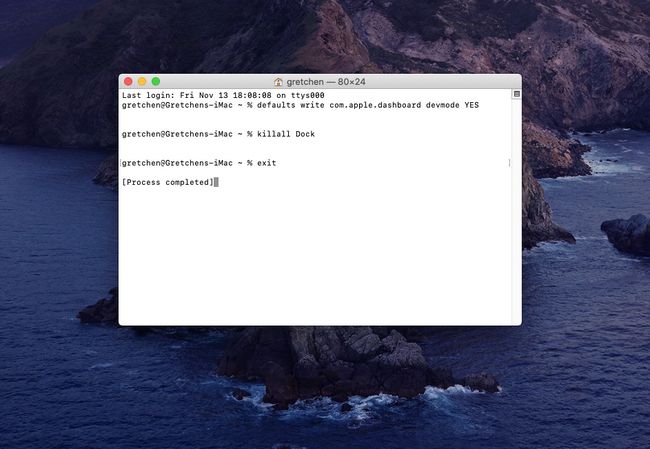
Widget áthelyezése az asztalra
MacOS Mountain Lion a későbbi verziók pedig további lépést igényelnek. Alapértelmezés szerint az irányítópult a Mission Control részének tekintendő, és térként kezeli. Először kényszerítened kell a Mission Control-t, hogy ne helyezd át a műszerfalat egy térbe:
Az Apple menüben válassza a lehetőséget Rendszerbeállítások.
Válassza ki Küldetésirányítás.
Távolítsa el a pipát a megjelölt elemről Az irányítópult megjelenítése szóközként (Mountain Lion vagy Mavericks), vagy használja a legördülő menüt a beállításhoz Irányítópult fedvényként való megjelenítéshez (Yosemite és később).
Widget áthelyezése az asztalra (Mountain Lion vagy korábban)
Ha a widgeteket át szeretné helyezni az asztalra a macOS Mountain Lion vagy korábbi verzióiban, a következőket kell tennie:
nyomja meg F12 a billentyűzeten (egyes billentyűzeteken előfordulhat, hogy nyomva kell tartania a Funkció billentyűt, vagy ellenőriznie kell, hogy a billentyűzeten be van-e kapcsolva az F-Lock). Alternatív megoldásként válassza ki a Irányítópult ikonra a Dockban.
Válassz egy widget kiválasztva és lenyomva tartva az egérgombot. Továbbra is lenyomva tartja az egérgombot, és kissé mozgassa a widgetet. Tartsa lenyomva az egérgombot a következő lépés végéig.
nyomja meg F12 és húzza a widgetet a kívánt helyre az asztalon. Ha a widget a kívánt helyre került, engedje fel az egérgombot.
Az asztalra áthelyezett widgetek mindig az asztal előtt helyezkednek el, és minden alkalmazás vagy ablak nyitva van. Emiatt nem biztos, hogy a widget asztalra helyezése a legjobb ötlet, ha a Mac-nek kicsi a kijelzője. Rengeteg hely kell ahhoz, hogy ez a trükk hasznos legyen.
Widget visszaállítása az irányítópultra
Ha úgy dönt, hogy nem szeretné, hogy egy widget állandó tartózkodási helye legyen az asztalon, a folyamat megfordításával visszahelyezheti a modult az Irányítópultra.
Válassz egy widget az asztalon kattintson rá, és tartsa lenyomva az egérgombot. Továbbra is lenyomva tartja az egérgombot, és kissé mozgassa a widgetet. Tartsa lenyomva az egérgombot a következő lépés végéig.
nyomja meg F12 és húzza a widgetet a kívánt helyre az irányítópulton. Ha a widget a kívánt helyre került, engedje fel az egérgombot.
nyomja meg F12 újra. A kiválasztott widget az irányítópult környezettel együtt eltűnik.
Használja a Terminált az irányítópult-fejlesztési mód letiltásához
Dob Terminál, található /Alkalmazások/segédprogramok/.
-
Írja be a következő szöveget a terminálba egyetlen sorként.
alapértelmezett írás com.apple.dashboard devmode NO.
nyomja meg Belép vagy Visszatérés.
-
Írja be a következő szöveget a terminálba. Ügyeljen arra, hogy egyezzen a szöveg kis- és nagybetűivel.
killall Dock.
nyomja meg Belép vagy Visszatérés. A Dokk egy pillanatra eltűnik, majd újra megjelenik.
-
Írja be a következő szöveget a terminálba.
kijárat.
nyomja meg Belép vagy Visszatérés. Az exit parancs hatására a terminál befejezi az aktuális munkamenetet. Ezután kiléphet a Terminál alkalmazásból.
