A Mac Finder oldalsáv módosítása
Mit kell tudni
- A Finder oldalsáv elrejtéséhez vagy megjelenítéséhez nyissa meg a következőt: Kereső > Kilátás > Oldalsáv elrejtése vagy Oldalsáv megjelenítése.
- Az oldalsáv testreszabásához lépjen a következőre: Kereső > preferenciák > Oldalsáv és válassza ki a változtatásokat.
- Ha hozzá szeretne adni egy mappát a Finder oldalsávjához, lépjen a következőre: Kereső és húzza a mappát ide Kedvencek.
Ez a cikk elmagyarázza, hogyan jelenítheti meg vagy rejtheti el az oldalsávot, hogyan adhat hozzá elemeket és hogyan törölhet belőle elemeket, valamint hogyan rendezheti át a benne megjelenő elemeket a Finderben Mac OS X Jaguar (10.2) és újabb verziókban.
A Finder oldalsáv elrejtése vagy megjelenítése
Az OS X Snow Leopard (10.6) és a macOS operációs rendszer későbbi kiadásaitól kezdve elrejtheti a Finder oldalsávot vagy megjelenítheti az oldalsávot a mappák és helyek egyszerű elérése érdekében. A Finder oldalsáv elrejtéséhez vagy megjelenítéséhez hajtsa végre a következő lépéseket:
-
Nyisson meg egy Finder ablakot a lehetőség kiválasztásával Kereső ikonra a Dockban.

-
Alapértelmezés szerint a Finder egy oldalsávot jelenít meg, amikor megnyílik. Ha inkább el szeretné rejteni az oldalsávot, a Finder menüsorban válassza a lehetőséget Kilátás > Oldalsáv elrejtése.
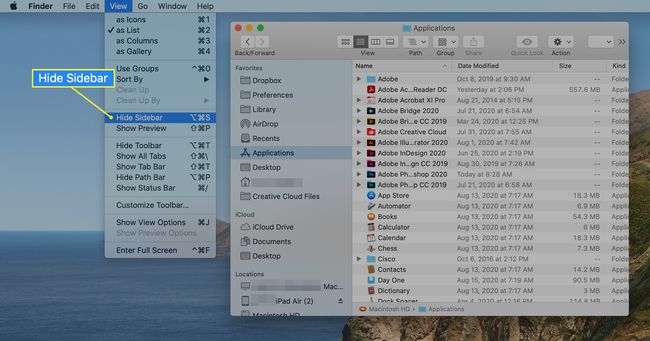
-
Az oldalsáv bezárása utáni újranyitásához válassza a lehetőséget Kilátás > Oldalsáv megjelenítése a Finder menüsorból.

Használhatja a billentyűparancsválasztási lehetőség+Parancs+S az oldalsáv megtekintése és elrejtése közötti váltáshoz.
A Finder oldalsáv testreszabása
A Finder oldalsávján megjelenő elemek testreszabásához kövesse az alábbi lépéseket:
Nyisson meg egy Finder ablakot a lehetőség kiválasztásával Kereső ikonra a Dockban.
-
Válassza ki Kereső a menüsorban, és válassza ki preferenciák.

-
Ban ben Finder Preferences, válassza ki Oldalsáv a képernyő tetején.
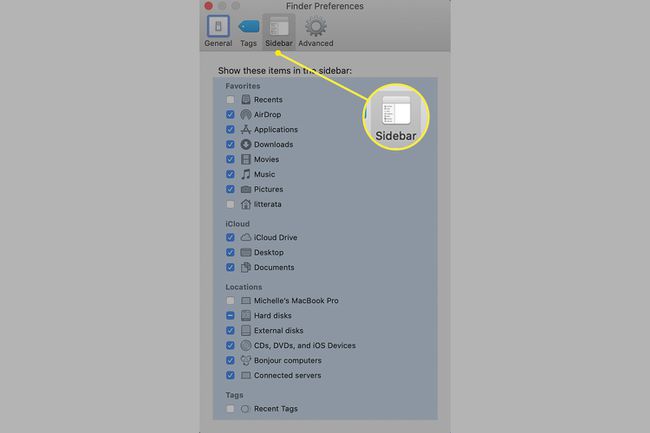
A Finder oldalsávjának elemei négy kategóriába sorolhatók: Kedvencek, iCloud, Helyek vagy Címkék.
Jelölje be vagy törölje a jelölőnégyzetet a lista minden eleménél. A bejelölt elemek mindaddig megjelennek a Finder oldalsávjában, amíg újra nem módosítja a beállításokat.
Zárd be a Finder Preferences hogy mentse a választásait.
Mappa hozzáadása a Finder oldalsávhoz
A leggyakrabban használt mappákat hozzáadhatja a Finder oldalsávjához, hogy könnyen hozzáférhessen, amikor megnyit egy Finder ablakot. Ha hozzá szeretne adni egy mappát az oldalsávhoz, tegye a következőket:
Nyisson meg egy Finder ablakot a lehetőség kiválasztásával Kereső ikonra a Dockban.
-
Keressen meg egy mappát a Finder főablakában, és húzza az oldalsáv Kedvencek részébe. Megjelenik egy vízszintes vonal, amely azt a helyet jelzi, amelyet a mappa elfoglal, amikor elengedi az egérgombot.

Ha a Kedvencek szakasz nem jelenik meg a Finder oldalsávjában, válassza a lehetőséget Kereső > preferenciák, válassza ki Oldalsáv, majd jelölje be legalább egy elem jelölőnégyzetét a Kedvencek részben.
-
Engedje fel az egérgombot, hogy hozzáadja a mappát a Finder oldalsávjához.
Ha mappát, alkalmazást vagy lemezt ad a Finder oldalsávjához, akkor csak az adott elemhez hoz létre parancsikont. A tétel az eredeti helyén marad.
Alkalmazás hozzáadása a Finder oldalsávhoz
A Finder oldalsávja több mint mappához biztosít gyors hozzáférést. A leggyakrabban használt alkalmazásokhoz is létrehozhat parancsikonokat.
A használt macOS vagy OS X verziójától függően szükség lehet rá módosítsa a Finder nézetet Listára mielőtt az oldalsávra húzhatna egy alkalmazást.
Ha egy alkalmazást szeretne hozzáadni a Finder oldalsávjához, tegye a következőket:
Nyisson meg egy Finder ablakot a lehetőség kiválasztásával Kereső ikonra a Dockban.
-
A Finder menüsorban válassza a lehetőséget Megy és válassz Alkalmazások menüben.

Keresse meg az oldalsávhoz hozzáadni kívánt alkalmazást, nyomja meg és tartsa lenyomva a gombot Parancs gombot, és húzza az alkalmazást a Finder oldalsáv Kedvencek részébe.
Helyezze az alkalmazást oda, ahol meg szeretné jeleníteni, majd engedje fel az egérgombot.
Elemek átrendezése a Finder oldalsávon
Az oldalsáv legtöbb elemét tetszés szerint átrendezheti. Ehhez húzza az elemet az új célhelyére. Az oldalsáv többi eleme átrendezi magát, hogy helyet adjon az áthelyezett elemnek.
Elemek eltávolítása a Finder oldalsávjáról
Az asztalhoz hasonlóan a Finder oldalsávja is zsúfolttá válhat. A dolgok rendbetételéhez eltávolíthatja a hozzáadott mappákat, lemezeket vagy alkalmazásokat, ha kihúzza az elem ikonját az oldalsávról. Egy füstben eltűnik.
Ha nem bánja, ha lemond a drámai füstfelfújásról, eltávolíthat egy elemet a Finder oldalsávjáról a gomb megnyomásával és nyomva tartásával. Ellenőrzés gombot, válassza ki az elemet, majd válassza ki Eltávolítás az oldalsávról.
