A Mac indítólemeze megtelt? Próbálja ki ezeket a tippeket a hely felszabadításához
Valószínűleg nem számított rá, hogy látja az üzenetet, Az indítólemez majdnem megtelt. Az üzenet többi része nem olyan hasznos, csupán azt tanácsolja, hogy töröljön néhány fájlt a probléma megoldása érdekében.
Milyen fájlokat kell törölni, és miért kell attól tartani, hogy az indítólemez amúgy is majdnem megtelt? Ja, és még egy kérdés: mi az az indítólemez?
Kezdjük az egyszerűbb kérdésekkel.
Mi az az indítólemez?
Amikor elfordítja a sajátját Mac bekapcsolásakor a belső vagy külső tárolóeszközök egyikét fogja használni az indításhoz. Az indítólemezen a Mac operációs rendszer rendszerszoftver, amely a Mac futtatására lesz használva, miközben Ön azt használja. A Macnek több lemeze is lehet, amelyekről indítható, de a legtöbb felhasználó számára a Mac-hez kapott belső meghajtó az alapértelmezett indítómeghajtó. Ha valaha is lát a villogó kérdőjel a Mac indításakor, azt jelezheti, hogy a Mac-nek problémái vannak az indítómeghajtó megtalálásával.
Mennyire tele van túl tele?
A majdnem megtelt indítómeghajtó nemcsak azért jelent problémákat, mert elfogy a tárhely, hanem a Mac teljesítményére is kihat. A nem elegendő tárhely gyorsan rontja a Mac indítási sebességét; az alkalmazások indításának és használatának sebességét is befolyásolja. Nemsokára azon töpreng, hogy miért olyan lassú a Mac, és ha újat kell vásárolnia a megfelelő teljesítmény eléréséhez.
A jó hír az, hogy nincs szüksége új Mac-re; ehelyett csak több szabad helyet kell hagynia a Mac-en, a legtöbb felhasználó számára legalább 15 százalék ingyenes, így továbbra is a legjobb teljesítményt nyújtja.
Mivel a könnyű kérdések már kikerültek az útból, ideje továbblépni a nehezebbekre.
Biztonsági mentés a folytatás előtt
Mielőtt túl messzire mennénk, jó ötlet felhívni a figyelmet arra, hogy vannak olyan fájlok, amelyeket soha nem szabad eltávolítania. Ezek többsége az operációs rendszerhez, az operációs rendszer futtatásához szükséges fájlokhoz kapcsolódik. De vannak mások is; a kedvenc alkalmazásaihoz szükséges fájlok, a szükséges dokumentumok, az Ön számára fontos médiafájlok. Kevés rosszabb dolog van annál, mint amikor felfedezed, hogy éppen törölted a tavalyi nyaralásról készült képek egyetlen példányát.
Emiatt, mielőtt elkezdené a további fájlok keresését és eltávolítását, készítsen aktuális biztonsági másolatot az összes fájlról mielőtt folytatná.
Milyen fájlokat kell eltávolítani?
Ha nem sikerült felszabadítani a szükséges helyet az indítási meghajtón a szokásos tisztítási stratégiákat használva, ideje egy kicsit mélyebbre ásni, hogy megkeresse az eltávolítandó fájlokat.
A Mac operációs rendszer áttekintést nyújt arról, hogy mely fájltípusok foglalják el a legtöbb helyet a Mac számítógépen. A használt Mac operációs rendszer verziójától függően kétféle módon érheti el az információkat megjelenítő tárolási grafikont.
OS X Mavericks és korábbi
- Az Apple menüben válassza a lehetőséget Erről a Macről.
- Ban,-ben Erről a Macről kinyíló ablak, kattintson az Több információ gomb.
- Az Erről a Macről ablak kinyílik, és számos lapot jelenít meg az eszköztárában. Kattintson a megjelölt elemre Tárolás.
OS X Yosemite a macOS jelenlegi verzióin keresztül
- Használja a Apple menü kiválaszt Erről a Macről.
- Ban,-ben Erről a Macről megjelenő ablakban válassza ki a Tárolás elemet a Windows eszköztáráról.
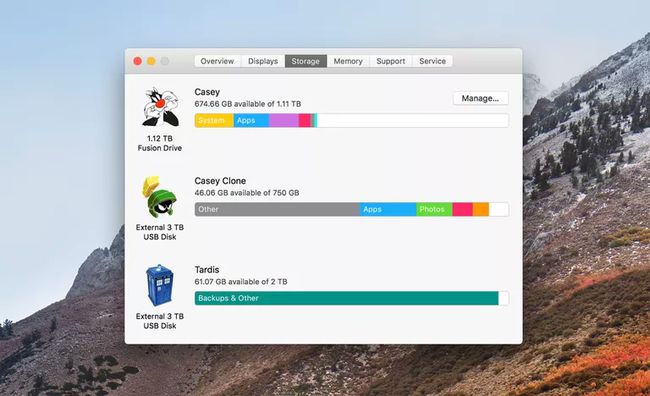
Tárolási grafikon
A tárolási grafikon az összes jelenleg csatlakoztatott tárolóeszközt mutatja, a Mac indítólemezével az első helyen. Az egyes tárolóeszközök grafikonja megmutatja, hogy az egyes fájltípusok mennyi helyet foglalnak el a lemezen. Ha megnézi a grafikont, észreveheti, hogy a lemezen számos alkalmazás található. Az alkalmazások válogatása és a nem használt alkalmazások eltávolítása segíthet a szabad hely növelésében.
Egy másik lehetőség az, hogy a hely nagy részét fényképek, filmek vagy más fájltípusok foglalják el, amelyeket nem kíván törölni. Ha ez a helyzet, meg kell fontolnia további tárhely hozzáadása külső meghajtó segítségével és áthelyez néhány fájlt az új meghajtóra.
Felügyelt tárhely
Csak a tárolási grafikon használatával a megfelelő irányba mutathat, de valójában nem teszi könnyebbé annak eldöntését, hogy mely fájlokat távolítsa el. A macOS Sierrától kezdve az Apple hozzáadta a Managed Storage szolgáltatást és eszközt, amely egy kicsit egyszerűbbé teszi a tárolási igények kezelését.

A felügyelt tárhely jelenleg csak az indítómeghajtón lévő fájlokkal működik. Az elérhető tárolási segédprogramok eléréséhez jelenítse meg a tárolási grafikont a fent leírtak szerint. Azután:
- Kattints a Kezelése gombot az indító meghajtó grafikonja mellett.
- Az Felügyelt tárhely megnyílik egy oldalsáv, amely megmutatja, hogy a fájlkategóriák hogyan használják fel a lemezterületet.
- Válaszd ki a Dokumentumok kategória az oldalsávon és az ablak középső része megjeleníti a Mac számítógépen tárolt összes dokumentumfájlt.
- A középső rész tetején három lap található: Nagy fájlok, Letöltések, és Fájl böngésző. Válassza ki Nagy fájlok a dokumentumok méret szerint rendezett megjelenítéséhez, először a legnagyobbnak.
- Vizsgálja meg a listát, és ha talál egy eltávolítani kívánt fájlt, vigye a kurzort a fájlnév fölé, és két kis ikon jelenik meg. Az első egy x amelyre kattintva törli a kiválasztott fájlt. A másik a nagyító, amelyre kattintva további vizsgálat céljából megjeleníti a fájlt a Finderben.
- Elem törléséhez kattintson a x (töröl ikon) a fájl neve mellett.
- Megjelenik egy lap, amely megkérdezi, hogy valóban törölni kívánja-e a kiválasztott elemet. A lap azt is tájékoztatja, hogy az elem eltávolításával mennyi hely szabadul fel, és hogy az elem eltávolítása nem vonható vissza. Kattints a Távolítsa el gombot a folytatáshoz.
- A Letöltések mappa gyakran tele van eltávolítható elemekkel. Kattints a Letöltések lapon megtekintheti a Letöltés mappa tartalmát életkor szerint rendezve úgy, hogy a legrégebbi fájlok jelenjenek meg először. Ezután használhatja a fenti módszert, és kattintson a gombra x a kiválasztott fájl eltávolításához.
Miután befejezte a fájlok eltávolítását, legalább 15 százalékát fel kell szabadítania az indító meghajtón. Ha nem, érdemes megfontolni egy nagyobb meghajtó telepítését vagy egy külső meghajtó hozzáadását, és bizonyos tartalom áthelyezését az új külsőre, hogy helyet szabadítson fel a meghajtón.
