OS X 10.5 fájlok megosztása Windows XP rendszerrel
A Leopard (OS X 10.5) beállítása fájlok megosztásához egy futó számítógépen Windows XP Ez egy meglehetősen egyszerű folyamat, de mint minden hálózati feladat, hasznos megérteni, hogyan működik a mögöttes folyamat.
A Leopardtól kezdve az Apple újrakonfigurálta a Windows fájlmegosztás beállítási módját. A különálló Mac- és Windows-fájlmegosztó vezérlőpanelek helyett az Apple mindent elhelyezett fájlmegosztó folyamatok egyetlen rendszerbeállításban, ami megkönnyíti a fájlmegosztás beállítását és konfigurálását.
01
07-től
Fájlmegosztás OS X 10.5 rendszerrel – Bevezetés a fájlmegosztásba Mac géppel

Itt végigvezetjük a Mac gépének konfigurálásának teljes folyamatán, hogy megosszon fájlokat a számítógéppel. Leírunk néhány alapvető problémát is, amelyekkel az út során találkozhat.
Amire szüksége lesz
- Egy Mac fut OS X 10.5 vagy újabb.
- Windows XP rendszerű számítógép. Ezek az utasítások a Windows XP rendszerre vonatkoznak Szervízcsomag 3 telepítve van, de működniük kell a Windows XP bármely verziójával.
- Adminisztratív hozzáférés a Windows XP és a Mac számítógépekhez.
- Körülbelül fél órát az idődből.
- Ja, és néhány megosztani kívánt fájl.
02
07-től
Fájlmegosztás OS X 10.5 rendszerről Windows XP rendszerre – Az alapok
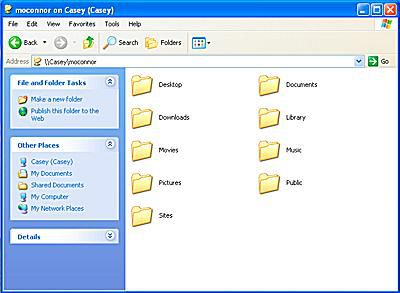
Az Apple az SMB (Server Message Block) protokollt használja a Windows-felhasználók, valamint a Unix/Linux felhasználókkal való fájlmegosztáshoz. Ez ugyanaz a protokoll, amelyet a Windows a hálózati fájl- és nyomtatómegosztáshoz használ, de a Microsoft Microsoft Windows hálózatnak nevezi.
Az Apple az SMB-t az OS X 10.5-ben egy kicsit másképp valósította meg, mint a Mac OS korábbi verzióiban. Az OS X 10.5 rendelkezik néhány új lehetőséggel, például bizonyos mappák megosztásával, nem csak egy felhasználói fiók nyilvános mappájával.
Az OS X 10.5 két módszert támogat a fájlok megosztására SMB használatával: a vendégmegosztással és a felhasználói fiók megosztásával. A Vendégmegosztás lehetővé teszi a megosztani kívánt mappák megadását. Azt is szabályozhatja, hogy a vendégek milyen jogokkal rendelkeznek mindegyikhez megosztott mappa; a lehetőségek a következők: Csak olvasható, Írható és olvasható és Csak írható (Dropbox). Azt azonban nem szabályozhatja, hogy ki férhet hozzá a mappákhoz. A helyi hálózaton bárki hozzáférhet a megosztott mappákhoz vendégként.
A Felhasználói fiók megosztása módszerrel Windows rendszerű számítógépről jelentkezik be Mac felhasználónevével és jelszavával. Miután bejelentkezett, minden olyan fájl és mappa elérhető lesz, amelyekhez általában hozzáférhet a Mac számítógépén.
A felhasználói fiók megosztási módszere a legkézenfekvőbb választásnak tűnhet, ha a Mac-fájljaihoz szeretne hozzáférni PC-n, de fennáll annak a lehetősége, hogy felhasználónevét és jelszavát hátrahagyják, és elérjék a számítógépen PC. A legtöbb felhasználó számára tehát a Vendégmegosztás használatát javasoljuk, mert ez lehetővé teszi a megosztani kívánt mappá(k) meghatározását, és minden mást elérhetetlenné tesz.
Egy fontos megjegyzés az SMB fájlmegosztással kapcsolatban. Ha a felhasználói fiókok megosztása ki van kapcsolva (alapértelmezett), a rendszer elutasítja azokat, akik Windows rendszerű számítógépről próbálnak bejelentkezni a Mac-re, még akkor is, ha helyes felhasználónevet és jelszót adnak meg. Ha a felhasználói fiókok megosztása ki van kapcsolva, csak a vendégek férhetnek hozzá a megosztott mappákhoz.
03
07-től
Fájlmegosztás – Állítson be egy munkacsoportnevet

A fájlmegosztás működéséhez a Mac-nek és a PC-nek ugyanabban a „munkacsoportban” kell lennie. A Windows XP alapértelmezést használ munkacsoport A WORKGROUP neve. Ha nem módosította a munkacsoport nevét a hálózathoz csatlakoztatott Windows számítógépen, akkor készen áll. A Mac egy alapértelmezett munkacsoportnevet is létrehoz: WORKGROUP a Windows-gépekhez való csatlakozáshoz.
Ha megváltoztatta a Windows-munkacsoport nevét, ahogy azt sokan otthoni irodai hálózattal teszik, akkor meg kell változtatnia a munkacsoport nevét a Mac számítógépen, hogy megfeleljen.
Módosítsa a munkacsoport nevét a Mac számítógépen (Leopard OS X 10.5.x)
- Dob Rendszerbeállítások az ikonjára kattintva a Dockban.
- Kattints a Hálózat ikonra a Rendszerbeállítások ablakban.
- Válassza ki Helyek szerkesztése a Hely legördülő menüből.
- Készítsen másolatot jelenlegi aktív helyéről.
- Válassza ki az aktív helyet a Hely lapon található listából. Az aktív helyet általában ún Automatikus és ez lehet az egyetlen bejegyzés a lapon.
- Kattints a lánckerék gomb és válassza ki Ismétlődő hely a felugró menüből.
- Írjon be egy új nevet a duplikált helynek, vagy használja az alapértelmezett nevet, ami az Automatikus másolás.
- Kattints a Kész gomb.
- Kattints a Fejlett gomb.
- Válaszd ki a GYŐZ lapon.
- Ban,-ben Munkacsoport mezőbe írja be ugyanazt a munkacsoportnevet, amelyet a számítógépen használ.
- Kattints a rendben gomb.
- Kattints a Alkalmaz gomb.
Az Alkalmaz gombra kattintás után a hálózati kapcsolat megszakad. Néhány pillanat múlva újra létrejön a hálózati kapcsolat, az Ön által létrehozott új munkacsoportnévvel.
04
07-től
Fájlmegosztás OS X 10.5 rendszerről Windows XP rendszerre – Fájlmegosztás beállítása
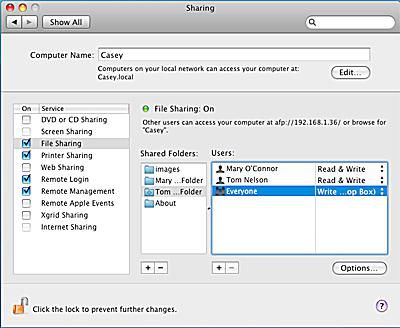
Ha a munkacsoportok neve megegyezik a Mac-en és a PC-n, ideje engedélyezni a fájlmegosztást Mac-en.
Fájlmegosztás engedélyezése
- Indítsa el a Rendszerbeállítások elemet a gombra kattintva Rendszerbeállítások ikonra a Dockban vagy a kiválasztásával Rendszerbeállítások az Apple menüből.
- Kattints a Megosztás ikonra, amely a Rendszerbeállítások Internet és hálózat részében található.
- A bal oldali megosztási szolgáltatások listájából válassza a lehetőséget Fájlmegosztás a jelölőnégyzetre kattintva.
Mappák megosztása
Alapértelmezés szerint a Mac megosztja az összes felhasználói fiók nyilvános mappáját. Igény szerint további mappákat is megadhat a megosztáshoz.
- Kattintson a pluszjelre (+) gomb alatt Megosztott mappák lista.
- A legördülő Finder lapon navigáljon a megosztani kívánt mappa helyére. Válassza ki a mappát, és kattintson a gombra Hozzáadás gomb.
- Minden hozzáadott mappához alapértelmezett hozzáférési jogok tartoznak. A mappa tulajdonosának olvasási és írási hozzáférése van. A vendégeket is tartalmazó „Mindenki” csoport csak olvasási hozzáférést kap.
- A vendégek hozzáférési jogainak módosításához kattintson a gombra Csak olvasható a Felhasználók listában a „Mindenki” bejegyzéstől jobbra.
- Megjelenik egy előugró menü, amely felsorolja a négy elérhető hozzáférési jogtípust.
- Ír olvas. A vendégek fájlokat olvashatnak, másolhatnak, új fájlokat hozhatnak létre, és szerkeszthetik a megosztott mappában tárolt fájlokat.
- Csak olvasható. A vendégek olvashatnak fájlokat, de nem szerkeszthetnek, másolhatnak vagy törölhetnek semmilyen adatot a megosztott mappában.
- Csak írás (Dropbox). A vendégek nem láthatják a megosztott mappában tárolt fájlokat, de átmásolhatják a fájlokat és mappákat a megosztott mappába. A Drop Boxok jó módja annak, hogy lehetővé tegye mások számára, hogy fájlokat adjanak át anélkül, hogy bármilyen tartalmat meg tudnának nézni a Mac számítógépén.
- Nincs hozzáférés. Ahogy a neve is sugallja, a vendégek nem férhetnek hozzá a megadott mappához.
- Válassza ki a megosztott mappához hozzárendelni kívánt hozzáférési jog típusát.
05
07-től
Fájlmegosztás OS X 10.5 és Windows XP között – Az SMB-megosztás típusai

A megosztott mappák kiválasztása és az egyes megosztott mappákhoz beállított hozzáférési jogok miatt ideje bekapcsolni az SMB-megosztást.
Engedélyezze az SMB-megosztást
- Ha a Megosztási beállítások ablaktábla továbbra is nyitva van, és Fájlmegosztás közül kiválasztott Szolgáltatás listában kattintson a Lehetőségek gomb.
- Helyezzen be egy pipát mellette Fájlok és mappák megosztása SMB használatával.
A vendégmegosztást az előző lépésben a megosztott mappá(k)hoz biztosított hozzáférési jogok szabályozzák. Aktiválhatja a Felhasználói fiókok megosztását is, amely lehetővé teszi, hogy a Mac felhasználónevével és jelszavával bejelentkezzen Mac számítógépére egy Windows számítógépről. Miután bejelentkezett, az összes fájl és mappa, amelyhez általában hozzáfér a Mac számítógépén, elérhető lesz a Windows számítógépről.
A felhasználói fiókok megosztásának van néhány biztonsági problémája, amelyek közül az elsődleges az, hogy az SMB olyan módszerrel tárolja a jelszavakat, amely valamivel kevésbé biztonságos, mint az Apple normál fájlmegosztó rendszere. Bár nem valószínű, hogy valaki hozzáférne ezekhez a tárolt jelszavakhoz, ez lehetséges. Emiatt nem javasoljuk a felhasználói fiókok megosztásának engedélyezését, kivéve egy nagyon megbízható és biztonságos helyi hálózaton.
Felhasználói fiók megosztásának engedélyezése
- Közvetlenül a Fájlok és mappák megosztása SMB használatával Az előző lépésben egy pipával engedélyezett opció a Macen jelenleg aktív felhasználói fiókok listája. Tegyen egy pipát minden olyan felhasználói fiók mellé, amelyet elérhetővé szeretne tenni az SMB felhasználói fiókok megosztása számára.
- Adja meg a kiválasztott felhasználói fiók jelszavát.
- Ismételje meg a műveletet minden olyan fióknál, amelyet elérhetővé szeretne tenni az SMB felhasználói fiókok megosztása számára.
- Kattints a Kész gomb.
- Most bezárhatja a Megosztási beállítások ablaktáblát.
06
07-től
Fájlmegosztás OS X 10.5 rendszerről Windows XP rendszerre – Vendégfiók beállítása
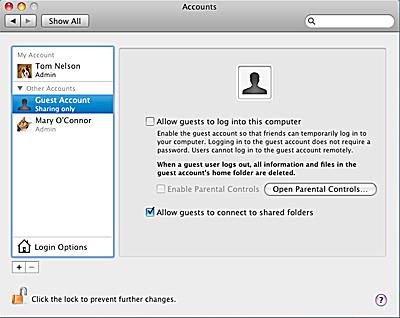
Most, hogy az SMB fájlmegosztás engedélyezve van, még egy lépést kell végrehajtania, ha használni szeretné a vendégmegosztást. Az Apple speciális vendég felhasználói fiókot hozott létre kifejezetten a fájlmegosztáshoz, de a fiók alapértelmezés szerint le van tiltva. Mielőtt bárki, beleértve Önt is, vendégként bejelentkezhetne az SMB fájlmegosztásba, engedélyeznie kell a speciális vendégfiókot.
Engedélyezze a Vendég felhasználói fiókot
- Indítsa el a Rendszerbeállítások elemet a gombra kattintva Rendszerbeállítások ikon a Dokk vagy kiválasztással Rendszerbeállítások az Apple menüből.
- Kattints a Fiókok ikonra, amely a Rendszerbeállítások ablak Rendszer területén található.
- Kattints a lakat ikonra a bal alsó sarokban. Amikor a rendszer kéri, adja meg rendszergazdai felhasználónevét és jelszavát. (Ha rendszergazdai fiókkal jelentkezett be, csak a jelszót kell megadnia.)
- A fiókok listájából válassza ki a lehetőséget Vendég fiók.
- Helyezzen be egy pipát mellette Engedélyezze a vendégek számára a megosztott mappákhoz való csatlakozást.
- Kattints a lakat ikonra a bal alsó sarokban.
- Zárja be a Fiókbeállítások ablaktáblát.
07
07-től
Fájlmegosztás OS X 10.5 rendszerről Windows XP rendszerre – Hálózati megosztások hozzárendelése
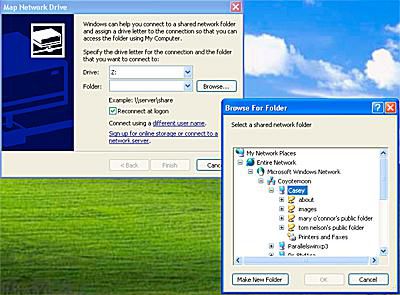
Most beállította a Mac számítógépet, hogy megosszon mappákat vagy felhasználói fiókokat az SMB, a Windows által használt fájlmegosztó protokoll használatával, Linux, és Unix számítógépek.
Egy bosszantó dolog, amit észrevettem a Windows gépekkel való fájlmegosztás során, hogy a megosztott mappák néha eltűnnek a Windows XP hálózati helyeiről. Ennek az időszakos problémának az egyik módja, ha a Windows XP Map to Network Drive opcióját használja a megosztott mappá(k) hálózati meghajtókhoz való hozzárendeléséhez. Emiatt a Windows úgy gondolja, hogy a megosztott mappák merevlemezek, és úgy tűnik, hogy megszünteti az eltűnt mappákkal kapcsolatos problémát.
A megosztott mappák hozzárendelése hálózati meghajtókhoz
- Windows XP rendszerben válassza a lehetőséget Rajt > A számítógépem.
- A Sajátgép ablakban válassza a lehetőséget Térkép hálózati meghajtó az Eszközök menüből.
- Megnyílik a Hálózati meghajtó térképezése ablak.
- Használja a legördülő menüt a Hajtás mezőben válassza ki a meghajtó betűjelét. A hálózati meghajtókat szeretjük betűvel kezdődően felcímkézni Z és minden megosztott mappához visszafelé haladva az ábécé között, mivel az ábécé másik végén lévő betűk közül sok már foglalt.
- A Mappa mező mellett kattintson a Tallózás gomb. A megnyíló Tallózás a mappák között ablakban bontsa ki a fájlfát, és jelenítse meg a következőket: Teljes hálózat, Microsoft Windows hálózat, Munkacsoport neve, Mac neve. Ekkor megjelenik az összes megosztott mappája listája.
- Válassza ki az egyik megosztott mappát, majd kattintson a rendben gomb.
- Ha azt szeretné, hogy megosztott mappái mindig elérhetőek legyenek, amikor bekapcsolja Windows számítógépét, jelölje be a mellette lévő pipát Csatlakozás újra bejelentkezéskor.
- Kattints a Befejez gomb.
A megosztott mappák most megjelennek a Windows számítógépen, mint például merevlemezek amelyet mindig elérhet a Sajátgépen keresztül.
