Végezze el az OS X Lion tiszta telepítését Mac számítógépén
Az Apple az OS X Lion (10.7) telepítési folyamatát kissé eltérõvé tette, mint az operációs rendszer korábbi verzióiban. A különbségek ellenére is létrehozhatja a Lion tiszta telepítését belső meghajtóra, partícióra vagy külső meghajtóra.
Ez a cikk az OS X Lion (10.7) meghajtóra vagy partícióra történő telepítésével foglalkozik, akár belsőleg, akár külső meghajtón.
A Mac felhasználók létrehozhatnak egy Bootolható USB flash meghajtó Oroszlánnal telepítve van rá, ami vészhelyzetben hasznos lehet.
Mire van szüksége a Lion telepítéséhez
Vásárolja meg az Oroszlánt az Apple Store online áruházból. Általában egy napon belül megkapja a tartalomkódot a Mac App Store-hoz. A telepítő letöltése után másolja át bármely olyan Mac számítógépre, amely megfelel a minimális hardverkövetelményeknek, és telepítse a Liont. A Lion telepítő letöltődik az Alkalmazások mappába, és mérete alig haladja meg a 4 GB-ot. A rendszerkövetelmények a következők:
- Intel Core 2 Duo, i3, i5, Core i7 vagy Xeon processzor
- Mac OS X Snow Leopard v10.6.6 vagy újabb (a v10.6.8 ajánlott)
- 7 GB szabad merevlemez-terület
- 2 GB RAM
A Liont bármilyen belső meghajtóra telepítheti, beleértve az SSD-ket is. Ezenkívül a Liont bármilyen külső meghajtóra telepítheti, amely USB 2.x-en keresztül csatlakozik a Mac számítógépéhez, USB 3, FireWire 400/800, vagy Villámcsapás. An eSATA-alapú külső meghajtó valószínűleg nem működik rendszerindító telepítési célként, mert a legtöbb kiegészítő eSATA vezérlő nem támogatja az OS X rendszerindítását.
A Lion Recovery partíció 650 MB szabad területet foglal el. A Lion telepítő két partíciót hoz létre, egyet a Lion számára, egyet pedig a helyreállítási eszközök számára. tudsz használja a helyreállítási partíciót meghajtók javítására, engedélyek javítására és meghajtók formázására, valamint szükség esetén a Lion újratelepítésére. A helyreállítási partíció tartalmaz egy indítható rendszert a Lemez segédprogrammal.
Tiszta telepítés előkészítése
A Lion tiszta telepítéséhez rendelkeznie kell egy olyan lemezzel vagy partícióval, amely a következőt használja GUID partíciós tábla és a Mac OS X Extended (Journaled) fájlrendszerrel van formázva. A célkötetet legfeljebb törölni kell; legalább nem tartalmazhat OS X rendszert.
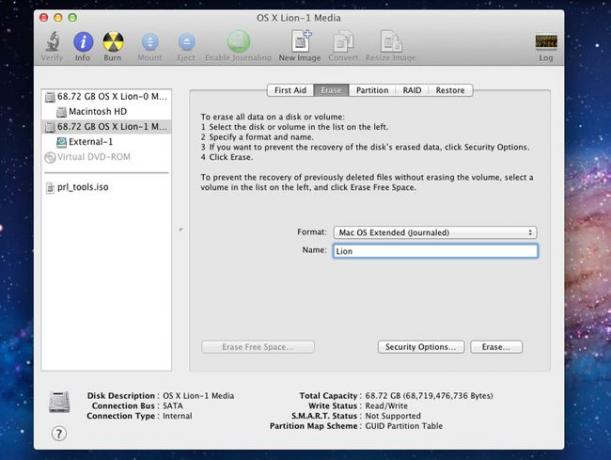
Az OS X telepítőinek korábbi verzióiban a telepítési folyamat részeként törölheti a célmeghajtót. A Lion telepítővel kétféle módon hajthat végre tiszta telepítést. Az egyik módszer megköveteli, hogy hozzon létre egy indítható Lion telepítő DVD-t, a másik pedig tiszta telepítést tesz lehetővé a Mac App Store áruházból letöltött Lion telepítő segítségével.
A két módszer közötti különbség az, hogy a Lion telepítő közvetlen használatához rendelkeznie kell egy meghajtóval vagy partícióval, amelyet törölhet a telepítő futtatása előtt. A rendszerindító Lion telepítő DVD használatával a telepítési folyamat részeként törölhet egy meghajtót vagy partíciót.
Ha a jelenlegi indítómeghajtót szeretné tiszta telepítés célpontjaként használni, akkor ezt kell tennie használja a rendszerindító Lion telepítő DVD módszert.
Ha a Lion tiszta telepítését a jelenlegi indítómeghajtótól eltérő meghajtóra kívánja végrehajtani, akkor készen áll a folytatásra.
Végezzen biztonsági mentést
A Lion telepítési folyamatának megkezdése előtt készítsen biztonsági másolatot meglévő OS X rendszeréről és felhasználói adatairól. A tiszta telepítés külön meghajtón vagy partíción nem okozhat adatvesztést a jelenlegi rendszerben, de furcsa dolgok történtek, és a legjobb felkészülni.
Legalább győződjön meg arról, hogy rendelkezik aktuális biztonsági másolattal. A nagyobb védelem érdekében készítsen egy rendszerindító klónt az aktuális indítómeghajtóról.
Ha használja a Carbon Copy Clonert, letöltheti az alkalmazás egy olyan verzióját, amely az OS X Snow Leopard és a Lion rendszerrel működik.
Formázza meg a célmeghajtót
A Lion telepítési folyamatának megkezdése előtt törölnie kell a célmeghajtót. Ne feledje, hogy a Mac App Store-ból letöltött Lion telepítő használatához rendelkeznie kell az OS X működő példányával a telepítő indításához. Előfordulhat, hogy új partíciót kell létrehoznia a telepítéshez, vagy át kell méreteznie a meglévő partíciókat a szükséges terület létrehozásához.
tudsz használja a Lemez segédprogramot a meghajtó partícióinak hozzáadásához, formázásához vagy átméretezéséhez.
Használja az OS X Lion telepítőt
A Lion telepítő elindítása előtt zárjon be minden más alkalmazást, amely jelenleg fut a Mac számítógépen.
A Lion telepítő az Alkalmazások mappában található, és a fájl neve Telepítse a Mac OS X Lion rendszert. A letöltés folyamata a Mac App Store létrehozott egy Mac OS X Lion telepítése ikont is a dokkban.
-
Kattints a Oroszlán telepítő Dokk ikonra (vagy kattintson duplán a Telepítse a Mac OS X Lion rendszert alkalmazást az Alkalmazások mappában) a Lion telepítési folyamat elindításához.

Kattintson Folytatni a megnyíló ablakban.
Görgessen végig a használati feltételeken, és kattintson Egyetért.
A Lion telepítő feltételezi, hogy a Liont az aktuális indítómeghajtóra szeretné telepíteni. Másik célmeghajtó kiválasztásához kattintson a gombra Összes lemez megjelenítése és válassza ki a céllemezt a listából – a korábban törölt lemezt.
-
A céllemezt kijelölve kattintson a gombra Telepítés.

Adja meg adminisztrátori felhasználónevét és jelszavát a telepítés megkezdéséhez, majd kattintson a gombra rendben.
Várjon, amíg a Lion telepítő átmásolja a szükséges fájlokat a céllemezre. Amikor a másolás befejeződött, a rendszer felszólítja a Mac újraindítására. Kattintson Újrakezd.
A Mac újraindítása után a telepítési folyamat folytatódik. Megjelenik egy folyamatjelző sáv, valamint a telepítés befejezéséhez szükséges becsült idő. A telepítési sebesség 10-30 perc.
Ha több kijelzőt is csatlakoztatott Mac számítógépéhez, kapcsolja be mindegyiket, mielőtt elkezdené a Lion telepítési folyamatát. A telepítő megjelenítheti a folyamatjelző sávot a szokásos főképernyőtől eltérő képernyőn; ha ez a kijelző nincs bekapcsolva, kíváncsi leszel, mi történik.
OS X Lion Setup Assistant
Amikor az OS X Lion telepítése befejeződött, a Mac-en megjelenik egy üdvözlőablak, amely a Lion regisztrációs és beállítási folyamatának kezdetét jelzi.
Az OS X Lion Setup Assistant végigvezeti Önt a rendszergazdai fiók beállításához és a regisztrációhoz szükséges lépéseken. Ez oktatóanyagokat is tartalmaz.
Az üdvözlő ablakban válassza ki azt az országot vagy régiót, ahol Mac számítógépét használja, és kattintson a gombra Folytatni.
Válassza ki az Önéhez illő billentyűzetstílust.
Kattintson Folytatni.
Migrációs asszisztens
Mivel ez az OS X Lion tiszta telepítése, a Migration Assistant segítségével adatokat vihet át egy másik Macről, PC-ről, Time Machine-ről vagy a Mac számítógépén lévő másik lemezről vagy partícióról.
Azonban jobb, ha nem használja a Migrációs asszisztens ezen a ponton inkább a Lion tiszta telepítését választja. Miután tudja, hogy a Lion telepítve van és megfelelően működik, futtassa a Migration Assistant alkalmazást a Lion telepítésből, hogy a szükséges felhasználói adatokat áthelyezze a Lion lemezre. A Migration Assistant az Alkalmazások mappán belüli Segédprogramok mappában található.
Válassza ki Most ne utalj át és kattintson Folytatni.
Választható regisztráció
A regisztráció nem kötelező. Ha akarja, átkattinthat a következő két képernyőn. Ha kitölti a regisztrációs adatokat, a Lionben használt alkalmazások egy része előre feltöltődik a megfelelő adatokkal. Pontosabban a Mail és Címjegyzék részlegesen beállítja az elsődleges e-mail fiók adatait, a Címjegyzékben pedig már létrehozta személyes bejegyzését.
Adja meg Apple-fiókja adatait, majd kattintson a gombra Folytatni információt kérő ablak megnyitásához. Nem kötelező megadni. Ha végzett, vagy ha nem szeretne regisztrálni, kattintson a gombra Folytatni.
Állítson be rendszergazdai fiókot
A Lionnak legalább egy rendszergazdai fiókra van szüksége. Az adminisztrátori fiók segítségével elvégezheti a legtöbb Lion háztartási feladatot, további felhasználókat hozhat létre, és telepíthet minden olyan alkalmazást, amely rendszergazdai jogosultságokat igényel.
Amikor a rendszer kéri a rendszergazdai fiók nevét, írja be a nevét.
Adja meg rövid nevét, amely a rendszergazdai fiókhoz használt parancsikonnév, valamint a fiók kezdőkönyvtárának neve. A rövid neveket nem lehet megváltoztatni, ezért győződjön meg arról, hogy elégedett a megadott névvel. Sokáig együtt fogsz élni vele.
Adja meg a használni kívánt jelszót a kért további információkkal együtt, majd kattintson a gombra Folytatni.
Képet vagy képet társíthat a létrehozandó fiókhoz. Ha webkamerája van csatlakoztatva Mac számítógépéhez, készíthet képet magáról. Választhat egyet a Lionban már telepített számos kép közül. Válassza ki, majd kattintson Folytatni.
A görgetés megtanulása
A Lion Setup Assistant hamarosan elkészült. Az utolsó lépésben bemutatjuk, hogyan kell használni az új érintésalapú gesztusrendszert a Lionban. Az érintésalapú beviteli eszköz típusától függően (Magic Mouse, Magic Trackpad vagy integrált trackpad) megjelenik a görgetés leírása. Kövesse az utasításokat a szöveges területen lefelé görgetéshez, majd kattintson a gombra Kezdje el a Mac OS X Lion használatát gomb.
Csak még egy dolog
Elkezdheti felfedezni a Liont, de mielőtt elindulna, használja a Szoftverfrissítés szolgáltatást, hogy megbizonyosodjon róla rendelkezik az összes legújabb javítással, eszközillesztővel és egyéb rejtett jóval, amelyre a Macnek szüksége lehet legjobb. Tól alma menüből válassza ki Szoftver frissítés, majd kövesse a képernyőn megjelenő utasításokat.
