A Disk Utility segítségével klónozhatja a Mac meghajtóját
Lemez segédprogram mindig is tudott klónokat létrehozni, bár az alkalmazás a folyamatot visszaállításként említi, mint például az adatok forrásmeghajtóról a célmeghajtóra való visszaállítását. A visszaállítási funkció nem csak a meghajtókra vonatkozik. Szinte bármilyen tárolóeszközzel működik, amelyet a Mac-hez csatlakoztathat, beleértve a lemezképeket, merevlemezeket, SSD-k, és USB flash meghajtók.
Bár továbbra is lehetséges pontos másolatot (klónt) készíteni bármely, közvetlenül a Mac-hez csatlakoztatott meghajtóról, a változások A Disk Utility további lépéseket hozott létre, amikor a Lemezsegédprogram visszaállítás funkcióját használja az indítás klónozásához hajtás.
De ne hagyja, hogy az extra lépések gondolata akadályozzon, a folyamat továbbra is meglehetősen egyszerű, és a hozzáadott lépések valójában segítenek az indítási meghajtó pontosabb klónozásában.
A cikkben található utasítások a macOS 10.11 (El Capitan) vagy újabb verziót futtató eszközökre vonatkoznak.
Hogyan működik a visszaállítás
A Disk Utility Visszaállítás funkciója blokkmásolási funkciót használ, amely felgyorsíthatja a másolási folyamatot. Szinte pontos másolatot készít a forráseszközről is. A "majdnem pontos" jelentése az, hogy egy blokkmásolat az adatblokkban lévő mindent áthelyez az egyik eszközről a másikra. Az eredmények szinte az eredeti másolata. A fájlmásolat fájlról fájlra másolja az adatokat. Bár az információ változatlan marad, a fájl helye a forrás- és a céleszközön valószínűleg eltérő lesz.
A blokkmásolat használata gyorsabb, de vannak korlátai, amelyek befolyásolják, hogy mikor használható, ami a legfontosabb mivel a blokkonkénti másolás megköveteli, hogy mind a forrás-, mind a céleszközt először le kell választani a készülékről Mac. Ez biztosítja, hogy a blokkadatok ne változzanak a másolási folyamat során. Ne aggódj azonban; nem kell elvégeznie a leszerelést. A Disk Utility Restore funkciója gondoskodik erről Ön helyett. Ez azonban azt jelenti, hogy sem a forrás, sem a cél nem lehet használatban, amikor a visszaállítási lehetőségeket használja.
Nem induló kötet visszaállítása
Nem használhatja a Visszaállítás funkciót az aktuális indítómeghajtón vagy bármely olyan meghajtón, amelyen fájl van használatban. Ha klónoznia kell az indító meghajtót, használhatja bármelyikét Mac Recovery HD hangerő vagy bármely olyan meghajtó, amelyre telepítve van az OS X rendszerindító példánya.
-
Indítsa el a Disk Utility programot, amely az /Applications/Utilities címen található.

-
Megnyílik a Disk Utility alkalmazás, amely egyetlen ablakot jelenít meg három részre osztva: egy eszköztár, egy oldalsáv jelenleg csatlakoztatott meghajtók és kötetek, valamint egy információs panel, amely információkat jelenít meg az aktuálisan kiválasztott eszközről oldalsáv.
Ha a Disk Utility alkalmazás a leírástól eltérően néz ki, előfordulhat, hogy a Mac OS régebbi verzióját használja. Utasításokat találhat a meghajtók egy korábbi verziójával történő klónozására Lemez segédprogram.

Az oldalsávon válassza ki azt a kötetet, amelyre adatokat szeretne másolni/klónozni. A kiválasztott kötet lesz a visszaállítási művelet célmeghajtója.
-
Válassza a Visszaállítás lehetőséget a Lemez segédprogram Szerkesztés menüjében.

Megjelenik egy lap, amely arra kéri, hogy a legördülő menüből válassza ki a visszaállítási folyamathoz használandó forráseszközt. A lap arra is figyelmeztet, hogy a célként kiválasztott kötet törlésre kerül, és annak adatai a forráskötet adataira cserélődnek.
-
Használja a „Visszaállítás innen” szöveg melletti legördülő menüt a forráskötet kiválasztásához, majd kattintson a Visszaállítás gombra.
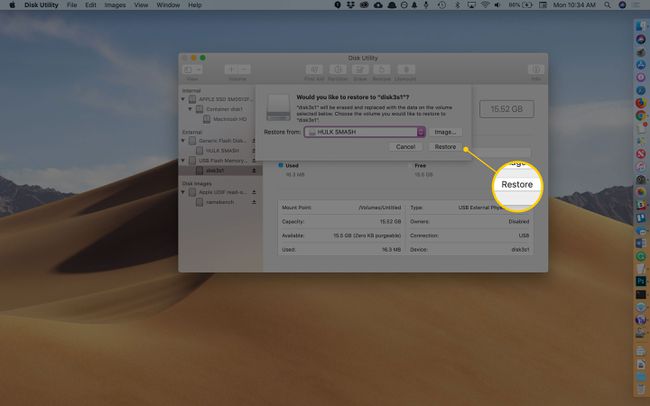
-
Megkezdődik a visszaállítási folyamat. Egy új legördülő lapon megjelenik egy állapotsor, amely jelzi, hogy milyen messze van a visszaállítási folyamatban. Részletes információkat is megtekinthet, ha a Részletek megjelenítése közzétételi háromszögre kattint.

Amint a visszaállítási folyamat befejeződött, a legördülő lap Kész gombja elérhetővé válik. Kattintson a Kész gombra a visszaállítási munkalap bezárásához.
Visszaállítás indítási meghajtó használatával
A Visszaállítás funkció használatakor a célt és a forrást is le kell tudni csatolni. Az indító meghajtó nem lehet aktív, ha vissza szeretné állítani. Ehelyett elindíthatja a Mac-et innen egy másik kötet, amely a Mac OS rendszerindító verzióját tartalmazza. Bármilyen, a Mac-hez csatlakoztatott kötetet használhatja, beleértve az USB flash meghajtót is, egy külsővagy a Recovery HD hangerőt.
A teljes, lépésenkénti útmutató itt érhető el Használja a Recovery HD Volume-ot az OS X újratelepítéséhez vagy a Mac-problémák elhárításához.
Miért használja a Disk Utility visszaállítási funkcióját?
A Disk Utility ingyenes, és a Mac OS minden példánya tartalmazza. És bár a különféle klónozó alkalmazások sokkal több funkcióval rendelkeznek, ha nem fér hozzá harmadik féltől származó alkalmazásokhoz, a Disk Utility használata hozzon létre egy tökéletesen használható klónt, bár lehet, hogy még néhány lépést igényel, és hiányzik néhány jó funkció, mint például az automatizálás és ütemezés.
