A Microsoft Office alkalmazás használata Androidon
A Microsoftnak külön mobilja van alkalmazásokat annak Irodai szoftvercsomag mint a Word, Excel, és PowerPoint. 2019-ben a vállalat kiadott egy all-in-one Office-alkalmazást Android és iOS amely tartalmazza a fent említett szoftvert, valamint fájltárolást, jegyzeteket és PDF-eszközöket. Így állíthatja be az alkalmazást, és áttekintheti mindazt, amit az Android verzióval tehet.
A Microsoft Office alkalmazás az Android 7.0 (Nougat) és újabb verziókkal kompatibilis. Az iOS 12.0 vagy újabb rendszert futtató eszközökhöz iPhone-verzió is létezik.
A Microsoft Office for Android beállítása
Az Office alkalmazás elérhető a Google Play Áruház. Miután letöltötte, már csak néhány lépés kell ahhoz, hogy elkezdje használni.
Indítsa el az Office alkalmazást, majd érintse meg a lehetőséget KAPCSOLJA A FIÓKÁT.
Adja meg e-mail címét, telefonszámát vagy Skype felhasználónév.
Koppintson a Következő.
Adja meg a jelszót. Te is használja a Microsoft Authenticator alkalmazást hogy hozzáférjen fiókjához.
-
Koppintson a Bejelentkezés.

Mostantól minden, a fiókhoz kapcsolódó fájl megjelenik az alkalmazásban.
-
Koppintson a itthon, majd koppintson egy programra, hogy csak azokat a fájltípusokat jelenítse meg. Választhatsz Szó, Excel, PowerPoint, PDF, Media vagy Notes.

Microsoft Office for Android alkalmazás beállításai
Az Office alkalmazás számos tömböt tartalmaz beállítások testreszabhatja. A beállítási képernyő tetején található a Connected Services, de ez csak tájékoztató jellegű, nem változtathat semmit. Alatta négy rész található: Fájlbeállítások, Automatikus letöltések, Értesítések és egyebek.
Az Office alkalmazás beállításainak eléréséhez érintse meg a Kezdőlap gomb melletti profilképet, majd érintse meg a lehetőséget Beállítások.
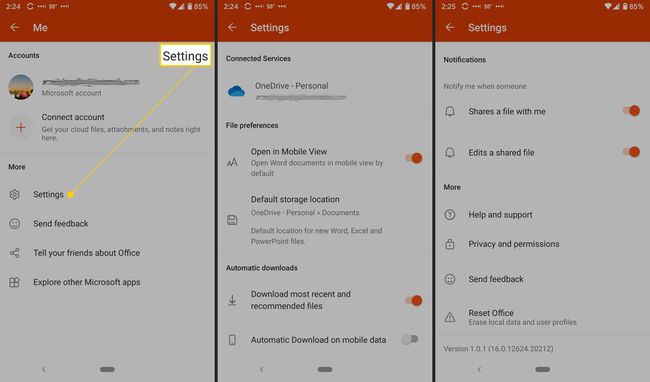
A következő beállításokat módosíthatja:
- Fájlbeállítások: Tartalmazza a fájlok megnyitását a mobilnézetben, és az új fájlok alapértelmezett tárolási helyének beállítását.
- Automatikus letöltések: Alapértelmezés szerint tartalmazza a legfrissebb és ajánlott fájlok letöltését, valamint az automatikus letöltések engedélyezését mobiladat-használat esetén.
- Értesítések: Állítsa be ezeket a beállításokat, ha figyelmeztetést szeretne kapni, ha valaki megoszt Önnel egy fájlt, és ha valaki szerkeszt egy megosztott fájlt.
- Több: Tartalmazza a súgót és a támogatást, az adatvédelmet és az engedélyeket, a visszajelzés küldését és az Office visszaállítását.
- Segítség és támogatás: Az alkalmazás támogatási oldalára mutató hivatkozásokat tartalmaz.
- Adatvédelem és engedélyek: Felvázolja azokat az adatokat, amelyek megosztásához hozzájárul, beleértve a diagnosztikai adatokat és a kapcsolódó tapasztalatokat, amelyek tartalmat elemeznek vagy letöltenek, hogy személyre szabott ajánlásokat és javaslatokat tegyenek.
- Visszajelzés küldése: Itt három lehetőség közül választhat: tetszik valami, valami nem tetszik, és van egy ötletem. Mindegyik opcióhoz csatolhat egy képernyőképet.
- Állítsa vissza az Office-t: Törli a helyi adatokat és felhasználói profilokat; kijelentkezteti is, és minden nem mentett adatot elveszít.
Mit tehet a Microsoft Office for Android segítségével
Az Office alkalmazással sok mindent megtehet. Jegyzeteket, képeket és dokumentumokat (Word, Excel és PowerPoint) adhat hozzá. Használhatja az Office Lens szkenner alkalmazást is, amely digitalizálja a táblák, táblák és nyomtatott dokumentumok firkáját.
Fájl hozzáadásához érintse meg a Plusz jel.
Koppintson a Megjegyzések a Microsoft Sticky Notes megnyitásához.
Koppintson a Lencse kép hozzáadásához (megnyílik az alapértelmezett kameraalkalmazás). Hozzáadhat a telefonjára mentett képfájlokat, készíthet fényképet, vagy megnyithatja a Microsoft Whiteboard digitális vásznat az együttműködéshez.
-
Koppintson a Dokumentumok és válasszon egy lehetőséget a következő képernyőn egy Office-fájl létrehozásához.

Az Office App Actions használata
Végül érintse meg Akciók, a további funkciók eléréséhez. Erről a képernyőről mindenféle feladatot elvégezhet útközben. Fájlokat átvihet és megoszthat a közeli telefonokkal, amelyeken telepítve van a Microsoft Office alkalmazás.
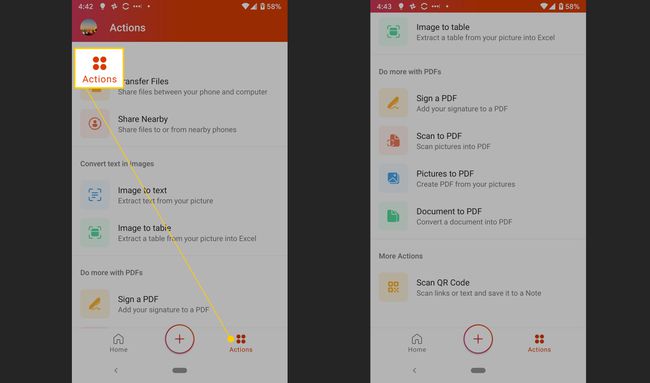
Egyéb műveletek, amelyeket megtehet:
- Konvertálja a képet szöveggé vagy táblázattá
- PDF aláírása
- Kép vagy dokumentum szkennelése PDF-be
- Szkennelés a QR-kód
Fájlok átvitele
Először is átvihet fájlokat a telefon és a számítógép között a két eszköz ideiglenes párosításával. Bármikor, amikor fájlokat szeretne átvinni, meg kell ismételnie ezt a folyamatot.
Koppintson a Fájlok átvitele.
Koppintson a Küld vagy Kap.
-
Nyissa meg a transfer.office.com webhelyet számítógépén.
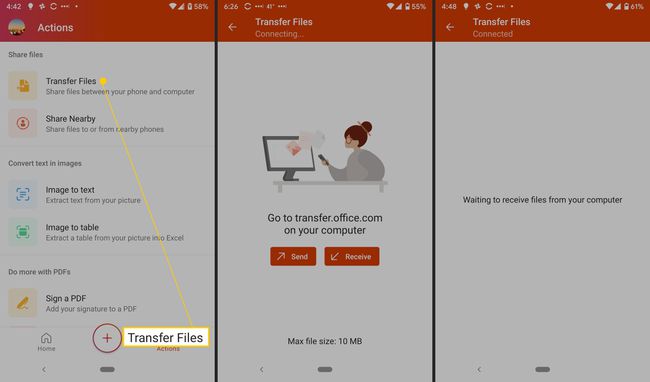
Olvassa be a képernyőn megjelenő QR-kódot.
Koppintson a Pár az okostelefonon, és válassza ki Pár számítógépén, ha a felsorolt számok egyeznek.
Most már átvihet fájlokat.
Fájlok megosztása
Fájlokat is megoszthat a közeli telefonok között. Mindkét telefonra telepíteni kell az alkalmazást; megosztása mindössze néhány érintést igényel.
Koppintson a Megosztás a közelben.
-
Koppintson a Küld vagy Kap.

A második telefonon érintse meg a lehetőséget Küld vagy Kap.
Koppintson a Hívjon meg valakit az egyszerű megosztáshoz letöltési link küldéséhez.
