Dokumentumok szkennelése Android vagy iOS telefonnal
Mit kell tudni
- iOS: Megnyitás Megjegyzések és hozzon létre egy új jegyzetet. Nyisd ki Kamera és érintse meg Dokumentumok szkennelése. Az automatikus beolvasáshoz helyezze a kamerát egy dokumentum fölé.
- Android: Koppintson Google Drive > plusz jel (+) > Újat készíteni > Letapogatás. Helyezze a kamerát a dokumentum fölé, érintse meg a gombot redőny, Koppintson a pipa.
- Az Adobe Scan használata: Koppintson képernyő > Folytatni. Érintse meg a dokumentum bélyegképét a szerkesztéshez és a mentéshez.
Az iOS és a Google Drive frissített funkciói lehetővé teszik a dokumentumok ingyenes beolvasását telefonjával vagy táblagépével. Egy program vagy alkalmazás elvégzi a beolvasást a fényképezőgép segítségével, és sok esetben átalakítja a PDF automatikusan. Ez az útmutató bemutatja, hogyan kell ezt megtenni, függetlenül attól, hogy iOS 13 vagy újabb rendszert futtató Apple eszközzel vagy Android 11 vagy újabb rendszert futtató Android eszközzel rendelkezik.
Dokumentumok szkennelése iOS rendszerrel
A kiadása iOS 11 szkennelési funkciót adott a Noteshoz. Használja a következőképpen:
Nyissa meg a Megjegyzések alkalmazást, és hozzon létre egy új jegyzetet.
-
Érintse meg a Kamera ikonra, és válassza ki Dokumentumok szkennelése.

-
Helyezze a telefon kameráját a dokumentum fölé. A Notes automatikusan fókuszál és rögzít egy képet, de ezt manuálisan is megteheti az exponáló gomb megérintésével.
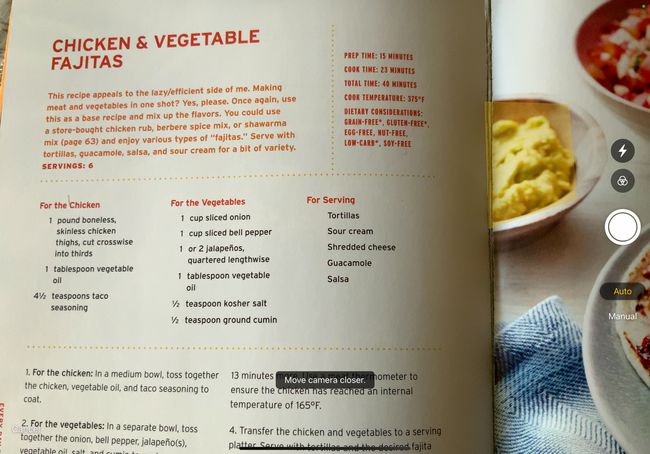
-
Egy oldal beolvasása után húzza el a fogantyúkat a beolvasás körbevágásához. Koppintson a Keep Scan folytatni.

A dokumentum ismételt beolvasásához válassza a lehetőséget Vegye újra.
Ismételje meg ezt a folyamatot az összes beolvasni kívánt oldalra. Ha végzett, válassza ki Megment.
Dokumentumok szkennelése Androiddal
A dokumentumok Android rendszerrel történő szkenneléséhez telepítenie kell a Google Drive-ot. Az alkalmazás általában előre telepítve van az Android-eszközökön; ha nem, töltse le a Google Play Áruházból. Szkennelni:
Nyisd ki Google Drive és érintse meg a + szimbólum.
Alatt Újat készíteni lapon válassza ki Letapogatás.
Helyezze a telefon kameráját a dokumentum fölé, és érintse meg a gombot Redőny gombot, ha készen áll a kép rögzítésére.
-
Érintse meg a pipa hogy megtartsa a beolvasást vagy a vissza nyíl visszavenni.

Érintse meg a + szimbólum további képek beolvasásához, vagy Megment a dokumentum befejezéséhez és feltöltéséhez a Google Drive-ra. Lehetőség van a szkennelés körbevágására, szkennelésére vagy elforgatására, illetve színének beállítására is.
-
Ha befejezte a dokumentumok beolvasását, adja meg az új PDF fájl nevét, és válassza ki a menteni kívánt mappát. Ezután válassza ki Megment.
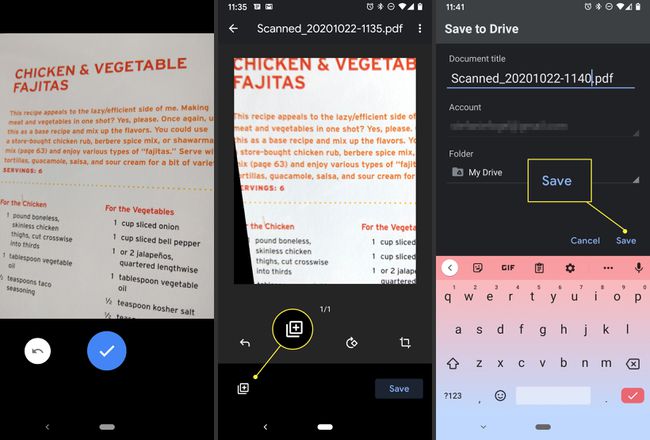
Dokumentumok szkennelése az Adobe Scan segítségével
Elérhető szkenner alkalmazások tartalmazza Apró szkenner, Genius Scan, TurboScan, Microsoft Office Lens, CamScanner, és még sok más, de az Adobe Scan ingyenes verziója minden alapelvvel rendelkezik. Könnyen navigálható és használható, sok tanulási görbe nélkül. Ha még nem regisztrált ingyenes Adobe ID-re, akkor az alkalmazás használatához be kell állítania egyet.
Az Adobe Scan fizetős alkalmazáson belüli előfizetést kínál további funkciók és lehetőségek eléréséhez. Az ingyenes verzió azonban elegendő funkciót tartalmaz ahhoz, hogy a legtöbb felhasználó igényeit kielégítse.
A következőképpen szkennelhet be dokumentumokat az Adobe Scan segítségével:
Nyissa meg az alkalmazást, és jelentkezzen be Google, Facebook vagy Adobe ID-vel.
Érintse meg a képernyőt vagy az exponáló gombot, amikor készen áll a dokumentum beolvasására. Az alkalmazás megkeresi a szegélyeket, és elkészít egy képet.
Húzza el a fogantyúkat a keretek beállításához, ha szükséges, majd érintse meg a gombot Folytatni.
-
Az alkalmazás szükség esetén automatikusan további vizsgálatokat végez. Ha ezt nem szeretné megtenni, érintse meg a szkennelés bélyegképét a szerkesztési és mentési lehetőségek megjelenítéséhez. Itt elforgathatja, körbevághatja, megváltoztathatja a színét stb. Ha készen áll, érintse meg a gombot PDF mentése a képernyő jobb felső sarkában a mentéshez.
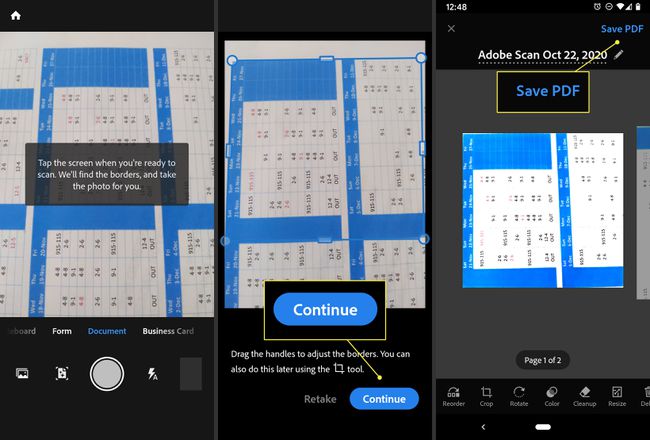
Miután kiválasztottad Mentés PDF-be, érintse meg a Több ikon megjeleníti az új fájl beállításait. Dönthet úgy, hogy elmenti a Google Drive-ra, átmásolja eszközére, kinyomtatja, törölheti stb.
Az optikai karakterfelismerésről
Optikai karakter felismerés Az OCR, amelyet néha szövegfelismerésnek is neveznek, egy olyan folyamat, amely a PDF-ben lévő szöveget felismerhetővé, kereshetővé és olvashatóvá teszi más típusú programok vagy alkalmazások számára. Számos lapolvasó alkalmazás, például az Adobe Scan, automatikusan alkalmazza a PDF-fájlokra, vagy kiválaszthatja ezt a lehetőséget a beállításokban. Az iOS 11 kiadásától kezdve a Notes for iPhone szkennelési funkciója nem alkalmazza az OCR-t a beolvasott dokumentumokra, ahogy a Google Drive sem.
