Készítse el saját Mac Recovery HD-jét bármely meghajtón
Amióta OS X Lion, a Mac operációs rendszer telepítése magában foglalta a Recovery HD kötet létrehozását, amely el van rejtve a Mac indítómeghajtóján. Vészhelyzetben elindíthatja a Recovery HD-t, és használhatja Lemez segédprogram a merevlemez-problémák kijavításához lépjen az internetre, és böngésszen a felmerülő problémákkal kapcsolatos információkért, vagy telepítse újra a Mac operációs rendszert.
Útmutatónkban többet megtudhat a Recovery HD hangerő használatáról a Recovery HD kötet használatával a macOS újratelepítéséhez vagy hibaelhárításához.
Készítse el saját Mac Recovery HD-jét bármely meghajtón
Az Apple egy segédprogramot is készített, az úgynevezett OS X Recovery Disk Assistant amelyek bármelyikén létrehozhatják a Recovery HD másolatát indítható külső meghajtó csatlakozott a Mac-hez. Ez jó hír a sok Mac-felhasználó számára, akik szeretnék, ha a Recovery HD kötet az indítási kötettől eltérő meghajtón lenne. A segédprogram azonban csak külső meghajtón tudja létrehozni a Recovery HD kötetet. Ez kihagyja az összes olyan Mac Pro, iMac és még Mac mini felhasználót is, akinek több belső merevlemeze is lehet.
Néhány rejtett macOS-funkció segítségével bárhol létrehozhat Recovery HD kötetet, beleértve a belső meghajtót is.
Két módszer a helyreállítási HD létrehozására
A macOS különböző verzióiban elérhető funkciókban bekövetkezett változások miatt két különböző változat létezik a Recovery HD kötet létrehozásához használt módszerek a használt Mac OS verziójától függően:
- OS X Lion keresztül OS X Yosemite
- OS X El Capitan és később
Amire szükséged van
A Recovery HD kötet másolatának létrehozásához először működő Recovery HD kötetnek kell lennie A Mac indítómeghajtója, mivel az eredeti Recovery HD-t használja forrásként a klón létrehozásához hangerő.
Ha nem rendelkezik a Recovery HD kötettel az indító meghajtón, akkor nem fogja tudni használni ezeket az utasításokat. Ehelyett létrehozhat egy rendszerindító másolatot a macOS telepítőről, amely ugyanazokat a helyreállítási segédprogramokat tartalmazza, mint a Recovery HD kötet. Itt talál utasításokat a rendszerindító telepítő USB flash meghajtón történő létrehozásához:
- Hozzon létre egy rendszerindító flash meghajtót az OS X Lion telepítővel
- Hozzon létre indítható másolatokat az OS X Mountain Lion telepítőből
- Hogyan készítsünk rendszerindító Flash-telepítőt OS X vagy macOS rendszerhez (Mavericks a Sierra)
Ha ez nincs az útból, itt az ideje, hogy figyelmünket arra fordítsuk, mire van szükségünk a Recovery HD kötet klónjának létrehozásához.
Hogyan hozhat létre helyreállítási HD-kötetet OS X Lion rendszerrel az OS X Yosemite rendszeren keresztül
A Recovery HD hangerő el van rejtve; nem jelenik meg az asztalon vagy a Disk Utility-ben vagy más klónozó alkalmazásokban. A Recovery HD klónozásához először láthatóvá kell tenni, hogy klónozó alkalmazásunk működjön a kötettel.
Az OS X Lion és az OS X Yosemite között használhatjuk a Disk Utility rejtett funkcióját – a Debug menüt, amellyel felfedheti a rejtett partíciókat. Tehát a klónozási folyamat első lépése a Debug menü bekapcsolása. Itt találsz instrukciókat:
- Engedélyezze a Disk Utility hibakeresési menüjét
A Disk Utility Debug menü csak az OS X Lion rendszerben az OS X Yosemite rendszeren keresztül érhető el. Ha a macOS újabb verzióját használja, ugorjon a következő szakaszra. Ellenkező esetben tegye láthatóvá a Debug menüt.
Készítse elő a célkötetet
A Recovery HD klónt a Lemezsegédprogramban felsorolt bármely köteten létrehozhatja, de a klónozási folyamat minden adatot töröl a célköteten. Emiatt célszerű átméretezni és hozzáadni egy partíciót az új Recovery HD kötethez, amelyet éppen létrehozni készül. A Recovery HD partíció kicsi is lehet; 650 MB a minimális méret, de a Disk Utility valószínűleg nem lesz képes rá hozzon létre egy ilyen kicsi partíciót, ezért használja a lehető legkisebb méretet.
Miután particionálta a célmeghajtót, folytathatjuk.
Dob Lemez segédprogram, található Alkalmazások > segédprogramok.
-
Tól Debug menüből válassza ki Minden partíció megjelenítése hogy megjelenítse a Recovery HD kötetet a Disk Utility Eszközlistájában.

Ban ben Lemez segédprogram, válassza ki az eredetit Helyreállítás HD hangerőt, majd válassza ki a visszaállítás lapon.
Húzza a Helyreállítás HD kötet a Forrás terület.
Húzza az új Recovery HD-hez használni kívánt hangerőt a Rendeltetési hely terület. Ellenőrizze még egyszer, hogy megbizonyosodjon arról, hogy a megfelelő kötetet másolja a célhelyre, mert az oda húzott köteteket a klónozási folyamat teljesen törli.
Ha biztos benne, hogy minden rendben van, válassza a lehetőséget visszaállítás.
A Disk Utility megkérdezi, hogy szeretné-e törölni a célmeghajtót. Válassza ki Törli.
Adja meg a rendszergazdai fiók jelszavát. Adja meg a kért információkat, majd válassza ki rendben.
Megkezdődik a klónozási folyamat. A Disk Utility egy állapotsort biztosít, amely naprakészen tartja a folyamatot. Miután a Disk Utility befejezte a klónozási folyamatot, készen áll az új Recovery HD használatára, de szerencsével soha nem kell használnia.
Válassza le a Recovery HD Volume-t
Az új Recovery HD kötet ilyen módon történő létrehozása nem állítja a láthatósági jelzőt rejtettre. Ennek eredményeként a Recovery HD kötet megjelenik az asztalon. A Disk Utility segítségével leválaszthatja a Recovery HD kötetet, ha úgy tetszik. Válassza ki az újat Helyreállítás HD kötet a Eszközlista a Lemez segédprogramban, majd válassza ki a Leválaszt gombot a Disk Utility ablak tetején.
Ha több Recovery HD-kötet van csatlakoztatva Mac számítógépéhez, kiválaszthatja a vészhelyzetben használni kívántat, ha lenyomva tartva indítja el a Mac számítógépet. Ez arra kényszeríti a Mac-et, hogy megjelenítse az összes elérhető rendszerindító meghajtót. Ezután kiválaszthatja azt, amelyet vészhelyzetben használni szeretne.
Hozzon létre egy helyreállítási HD kötetet OS X El Capitan és újabb rendszeren
A Recovery HD kötet létrehozása egy belső meghajtón a macOS El Capitan és Sierra és újabb rendszerekben még körülményesebb, mert az El Capitan megjelenésével az Apple eltávolította a rejtett Disk Utility Debug menüt.
Mivel a Disk Utility már nem fér hozzá a rejtett Recovery HD partícióhoz, a Terminált és a Disk Utility parancssori verzióját, a diskutil-t kell használnia.
A terminál segítségével hozzon létre lemezképet a Hidden Recovery HD kötetről
Az első lépés a rejtett Recovery HD lemezképének létrehozása. A lemezkép két dolgot tesz: másolatot készít a rejtett Recovery HD kötetről, és láthatóvá és elérhetővé teszi azt a Mac asztalán.
Dob Terminál, található Alkalmazások > segédprogramok.
-
Meg kell találnia a rejtett Recovery HD partíció lemezazonosítóját. Írja be a következőt a Terminal promptba:
$ diskutil list
nyomja meg Belép vagy Visszatérés a billentyűzeten.
-
A terminál megjeleníti a listát minden partíció a Mac képes hozzáférni, beleértve a rejtetteket is. Keresse a bejegyzést a típus nak,-nek Apple_Boot és a Név nak,-nek Felépülés. A Helyreállítás elemet tartalmazó sorban egy mező található Azonosító. Itt találja a rendszer által a partíció eléréséhez használt tényleges nevet. Valószínűleg valami ilyesmit olvas lemez1s3.
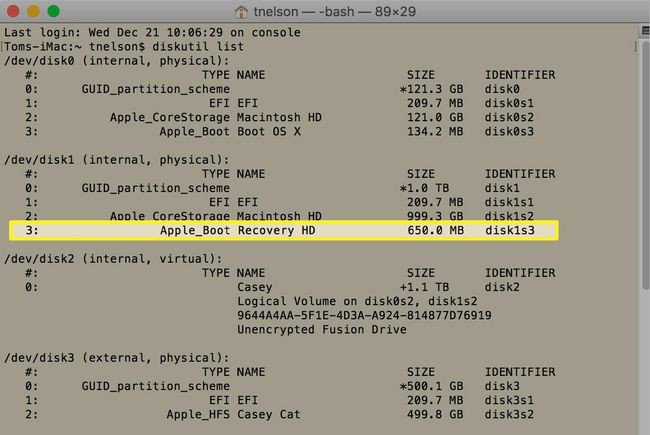
A helyreállítási partíció azonosítója eltérő lehet, de tartalmazni fogja a „lemez” szót, egy számot, az „s” betűt és egy másik számot. Miután ismeri a Recovery HD azonosítóját, folytathatja a látható lemezkép létrehozását.
-
A Terminálban írja be a következő parancsot, és cserélje le a „DiskIdentifier” szöveget az Ön által azonosított lemezazonosító számmal.
sudo hdiutil create ~/Desktop/Recovery\ HD.dmg –srcdevice /dev/DiskIdentifier
Egy tényleges példa a parancsra:
sudo hdiutil Create ~/Desktop/Recovery\ HD.dmg -srcdevice /dev/disk1s3
-
Ha macOS High Sierra vagy újabb verziót használ, hiba van a terminál hduitil parancsában, amely nem ismeri fel a szóköz karaktert kilépő fordított perjelet (\). Ez a következő hibaüzenetet eredményezheti: "Egyszerre csak egy kép hozható létre." Ehelyett használjon egyetlen idézőjeleket a teljes Recovery HD.dmg név kihagyásához, ahogy az itt látható:
sudo hdiutil create ~/Desktop/'Recovery HD.dmg' -srcdevice /dev/DiskIdentifier
nyomja meg Belép vagy Visszatérés.
A terminál rendszergazdai jelszót kér. Írja be jelszavát, és kattintson Belép vagy Visszatérés.
Amikor a Terminal üzenet visszatér, a Recovery HD lemezkép a Mac asztalán található.
A Disk Utility segítségével hozza létre a helyreállítási HD-partíciót
A következő lépés a macOS El Capitan és újabb verzióiban az, hogy particionálja a meghajtót hogy be szeretné kapcsolni a Recovery HD kötetet.
Az Ön által létrehozott Recovery HD partíciónak csak kicsivel kell nagyobbnak lennie, mint a Recovery HD partíciónak, amely általában 650 MB és 1,5 GB között van. Mivel azonban a méret az operációs rendszer minden új verziójával változhat, a partíció mérete legyen nagyobb, mint 1,5 GB.
Klónozza a helyreállítási HD lemezképet a partícióra
Nak nek klónozzuk a Recovery HD lemezképet az imént létrehozott partícióhoz használja a visszaállítás parancsot a Disk Utility programban.
Dob Lemez segédprogram ha még nincs nyitva.
A Disk Utility ablakban válassza ki a partíció most teremtetted. Fel kell tüntetni az oldalsávban.
Válassza ki visszaállítás az eszköztárban vagy a Szerkesztés menü.
Válassza ki Kép a legördülő lapról.
Menj a HD.dmg képfájl helyreállítása korábban létrehoztál. Benned kell lennie Asztali mappát.
Válaszd ki a Helyreállítás HD.dmg fájlt, majd válassza ki Nyisd ki.
A Disk Utility legördülő lapon válassza ki a lehetőséget visszaállítás.
A Disk Utility létrehozza a klónt. Ha a folyamat befejeződött, válassza ki Kész.
Most már van egy Recovery HD kötet a kiválasztott meghajtón.
Egy utolsó dolog – A helyreállítási HD kötet elrejtése
Ha emlékszik vissza arra, amikor elindította ezt a folyamatot, akkor használt terminál „diskutil”, hogy megtalálja a Recovery HD kötetet. Volt benne egy Apple_Boot típus. Az imént létrehozott Recovery HD kötet jelenleg nincs beállítva Apple_Boot típusúra. Tehát az utolsó feladat a típus beállítása. Ez azt is okozza, hogy a Recovery HD hangereje rejtett lesz.
Meg kell találnia az imént létrehozott Recovery HD kötet lemezazonosítóját. Mivel ez a kötet jelenleg fel van szerelve a Mac számítógépére, a Lemez segédprogram segítségével megkeresheti az azonosítót.
Dob Lemez segédprogram, ha még nincs nyitva.
Az oldalsávon válassza ki a Helyreállítás HD az imént létrehozott kötet. Ez legyen az egyetlen az oldalsávban, mivel ott csak a látható eszközök jelennek meg, és az eredeti Recovery HD kötet továbbra is rejtve van.
A jobb oldali ablaktáblában található egy bejegyzés Eszköz. Jegyezze fel az azonosító nevét. Hasonló formátumban van lemez1s3.
Ha a Recovery HD hangerő továbbra is ki van választva, válassza a lehetőséget Leválaszt gombot a Lemez segédprogram eszköztár.
Dob Terminál.
-
A Terminal promptban írja be a következő parancsot:
sudo asr beállítás --target /dev/disk1s3 -settype Apple_Boot
Módosítsa a lemezazonosítót úgy, hogy megegyezzen a Recovery HD kötet azonosítójával.
nyomja meg Belép vagy Visszatérés.
Adja meg rendszergazdai jelszavát.
nyomja meg Belép vagy Visszatérés.
Ez az. Létrehozta a Recovery HD kötet klónját a választott meghajtón.
