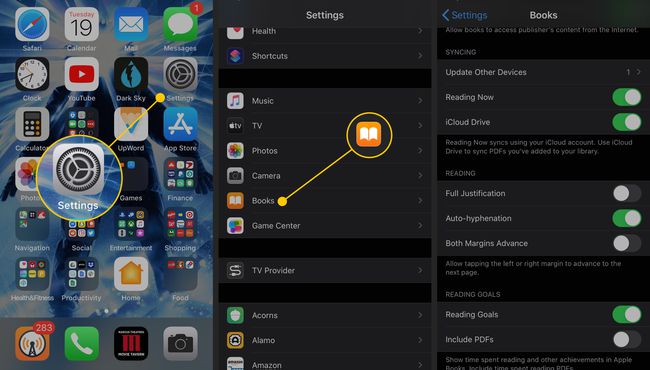Az iBooks és az iBookstore használata
Ha szeretnél bejutni a világba e-könyvek, vagy szeretné megtanulni a használatát iBooks, olvassa el, hogy megtudja, hogyan kell olvasni az iBooksban, szabályozni a könyvek megjelenését, keresni és megjegyzéseket fűzni a könyvekhez stb.
Az Apple bemutatta az iBooks-ot iOS 4. Ez a cikk a frissített Apple Books alkalmazásra vonatkozik iOS 12.
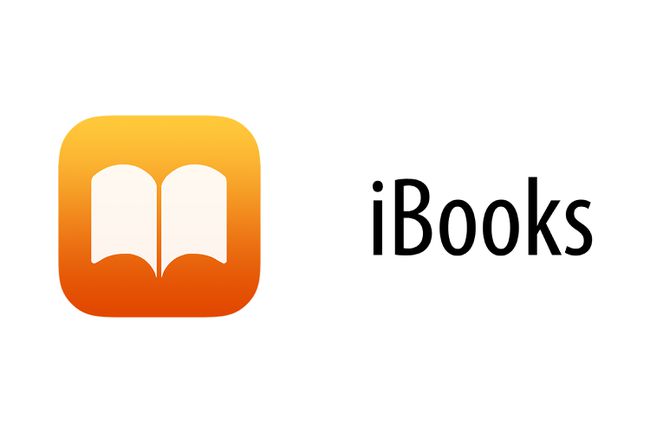
iBooks olvasása
Az Apple Books könyvolvasásának legalapvetőbb szempontjai egyszerűek. Koppintson egy könyvre a könyvtárában (a könyvespolc az alkalmazás megnyitásakor megjelenő felület) megnyitja azt. Koppintson az oldal jobb oldalára, vagy csúsztassa ujját jobbról balra a következő oldalra lépéshez. Koppintson a bal oldalon, vagy csúsztassa balról jobbra az oldalra való visszalépéshez. Lehet, hogy ezek az alapok, de számos lehetőség van, amelyek kellemesebbé tehetik az olvasási élményt.
A betűtípus megváltoztatása az Apple Booksban
Előnyben részesítheti az iBooks által használt alapértelmezett betűtípustól eltérő betűtípust. Az iBooks alapértelmezett betűtípusa a Palatino, míg az Apple Books a San Francisco-t használja. Több más lehetőség közül is választhat. A betűtípus megváltoztatása, amellyel könyvet olvas:
Nyisson meg egy könyvet, és érintse meg a aA ikont a képernyő tetején.
A menüben érintse meg a lehetőséget Betűtípusok
-
Koppintson a kívánt betűtípusra.
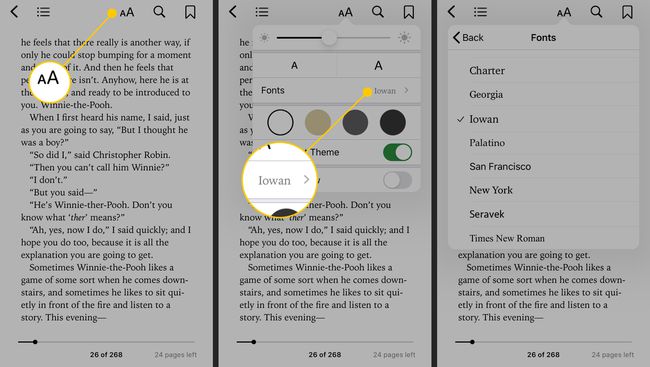
A típus azonnal megváltozik, amint újat választ.
Te is módosítsa a betűméretet hogy könnyebb legyen az olvasás, vagy hogy több szöveg férhessen el az oldalon. Itt van, hogyan:
Érintse meg a aA ikon.
A menü első sorában koppintson a kicsire A bal oldalon a betűméret csökkentéséhez.
-
Koppintson a jobb oldalon lévő nagyobbra, hogy nagyobb legyen a betűtípus.
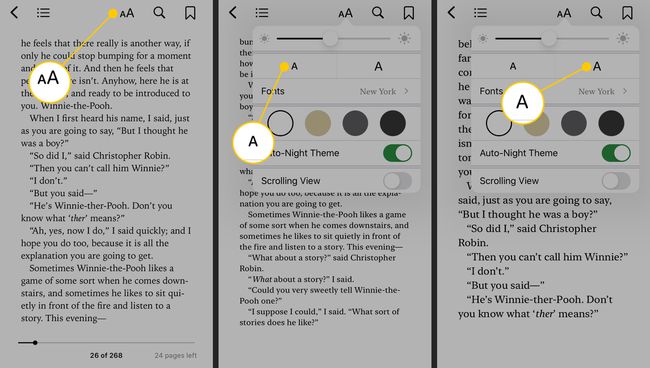
Színek
Vannak, akik úgy találják, hogy az iBooks alapértelmezett fehér hátterével nehéz olvasni, vagy megerőltetheti a szemet. Ha Ön is ezek közé az emberek közé tartozik, adjon kellemesebb hátteret könyveinek az Apple Books szolgáltatásban elérhető lehetőségekkel.
Érintse meg a Aa ikon.
-
A többi megjelenítési lehetőség az alatta lévő négy kör Betűtípusok.
- fehér: alapértelmezett; fekete szöveg egy fehér oldalon.
- Szépia: fekete szöveg szépia oldalon. Ez az opció ideális a szem megerőltetése elleni küzdelemhez.
- szürke: fehér szöveg 50%-os szürke háttéren.
- Éjszakai téma: fehér szöveg fekete alapon.
-
Koppintson a mellette lévő váltókapcsolóra Auto-Night téma nak nek tovább hogy a képernyő a környezeti fényszint alapján változzon. Amikor a környező fény elhalványul, az Apple Books bekapcsolja az éjszakai témát (fehér szöveg fekete háttéren), hogy csökkentse a tükröződést és a szem megerőltetését. Amikor az érzékelő több fényt vesz fel, visszavált a kiválasztott opcióra.
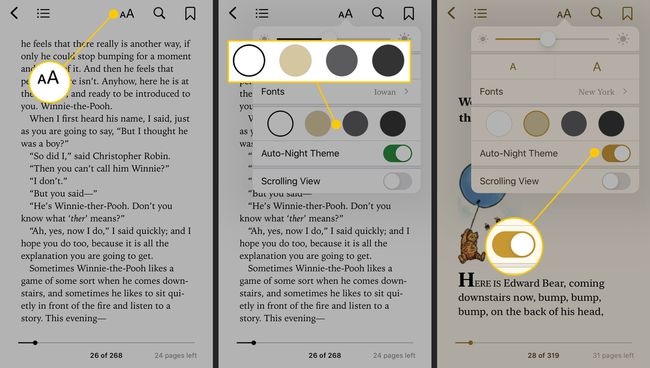
Fényerősség
Különböző helyeken, változó fényerő mellett történő olvasás különböző képernyőfényerőt igényel. Lehet, hogy már használja automatikus fényerő iPhone-ján, de az Apple Books független vezérlőkkel rendelkezik. Így állíthatja be a képernyő fényerejét anélkül a Beállítások alkalmazást:
Az Apple Books fényerőszabályzói módosítják az eszköz beállításait is.
Érintse meg a Aa ikonra az Apple Booksban.
A fényerőszabályzók a menü tetején, a betűméret-vezérlők felett találhatók.
-
A fényerő csökkentéséhez mozgassa a csúszkát balra, növeléséhez pedig jobbra.
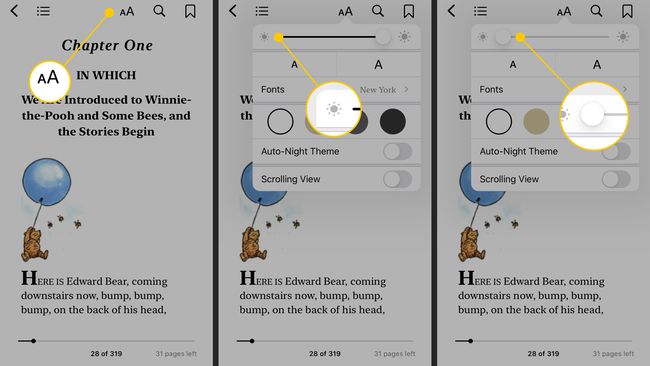
Tartalomjegyzék, Keresés és könyvjelzők
Háromféleképpen navigálhat a könyvek között: a tartalomjegyzék, a keresés vagy a könyvjelzők segítségével.
Bármely könyv tartalomjegyzékét elérheti, ha megérinti a bal felső sarokban lévő ikont, amely három párhuzamos vonalnak tűnik. A tartalomjegyzékben érintse meg bármelyik fejezetet, hogy ráugorjon. Koppintson a Önéletrajz hogy visszatérjen az olvasáshoz, ahol abbahagyta.

Ha konkrét szöveget keres a könyvében, használja a keresés funkció. Koppintson a jobb felső sarokban található nagyító ikonra, és írja be a keresett szöveget. Koppintson a Keresés az eredmények lekéréséhez (ha vannak). Az egyes eredményekre koppintva ugorjon rá.
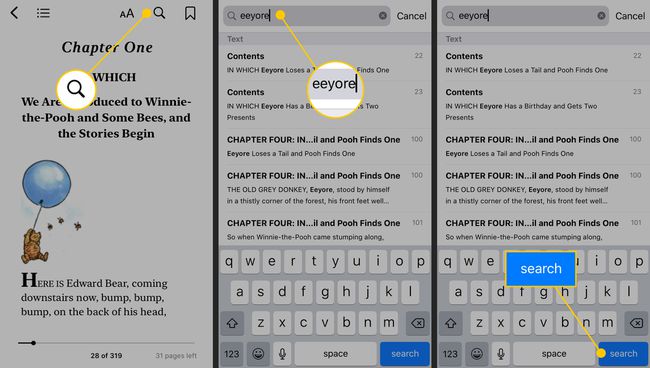
Annak ellenére, hogy az iBooks nyomon követi olvasását, és visszatér oda, ahol abbahagyta, érdemes lehet könyvjelzővel ellátni az érdekes oldalakat, hogy később visszatérhessen. Ehhez érintse meg a könyvjelző ikont a jobb felső sarokban. Piros lesz. A könyvjelző eltávolításához koppintson rá újra. Az összes könyvjelző megtekintéséhez lépjen a tartalomjegyzékbe, és érintse meg a Könyvjelzők választási lehetőség. Koppintson mindegyikre, hogy az adott könyvjelzőre ugorjon.
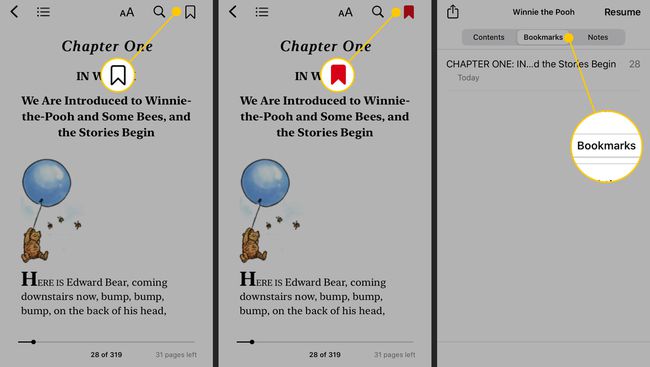
Más funkciók
Ha hosszan megérint egy szót az éppen olvasott dokumentumban, az előugró menüből a következők közül választhat:
- Szótár
- Kiemel - Tekintse meg a kiemelések listáját a könyvjelzőket szakasza a tartalomjegyzékben
- Jegyzet - Jegyzet hozzáadása egy szóhoz vagy részhez. Olvassa el a jegyzeteket vagy a tartalomjegyzékből (mellett egy sárga post-in jegyzet jelenik meg), vagy koppintson a feljegyzés ikonjára azon az oldalon, ahol a jegyzet található.
iBooks formátumok
Annak ellenére, hogy az iBookstore a fő módja annak, hogy e-könyveket olvassanak el az iBooks alkalmazásban, nem ez az egyetlen hely. Számos lehetőség közül választhat az iBooks jó olvasásához, beleértve a nyilvános forrásokat, például a Project Gutenberget és a PDF-eket.
Mielőtt azonban e-könyvet vásárolna az iBookstól eltérő üzletből, tudnia kell, hogy az iPhone, iPod Touch vagy iPad készülékével működik. Ehhez nézze meg a az iBooks által használható e-könyvformátumok listája.
Letöltött fájlok hozzáadása az iBookshoz
Ha iBooks-kompatibilis dokumentumot (különösen PDF- vagy ePUB-fájlt) töltött le egy másik webhelyről, könnyen hozzáadhatja iOS-eszközéhez.
Töltse le a fájlt a számítógépére a kívánt webhelyről/forrásról.
Nyissa meg az iTunes-t.
Keresse meg a letöltött fájlt, és húzza a Könyvtár az iTunes része a bal felső sarokban. Amikor ez a rész kékre vált, engedje el a fájlt, hogy hozzáadja az iTunes könyvtárához.
Szinkronizálja az eszközt iTunes segítségével.
Gyűjtemények létrehozása az Apple Booksban
Ha néhány könyvnél több van az iBooks könyvtárában, a dolgok elég gyorsan zsúfolttá válhatnak. A megoldás a digitális könyvek rendbetételére az Gyűjtemények. Az iBooks Gyűjtemények funkciója lehetővé teszi a hasonló könyvek csoportosítását, hogy megkönnyítse a böngészést a könyvtárában.
A főképernyőn érintse meg a lehetőséget Gyűjtemények.
Válassza ki Új kollekció.
-
Adjon nevet az új gyűjteménynek, és koppintson a ikonra Kész gombot a billentyűzeten.
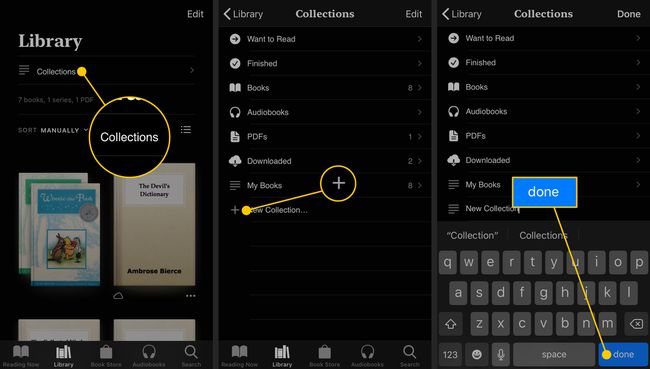
Az új gyűjtemény megjelenik a listán, és már elérhető könyvek hozzáadásához.
Könyvek hozzáadása a gyűjteményekhez
Könyvek hozzáadása a gyűjteményekhez:
Menj a Könyvtár lapon.Érintse meg a Szerkesztés gomb.
-
Koppintson az áthelyezni kívánt könyvekre. Minden kiválasztott könyvnél megjelenik egy pipa.

Érintse meg a Hozzáadás gomb.
Koppintson arra a gyűjteményre, amelybe át szeretné helyezni a könyvet.
-
Az Apple Books hozzáadja a könyvet a kiválasztott gyűjteményhez.
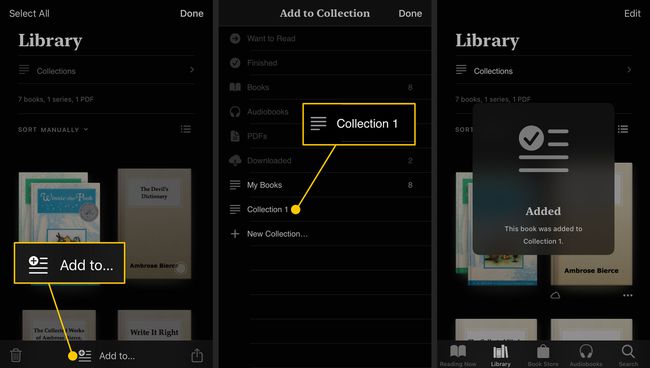
iBooks beállításai
Az iBooksban nem sok más beállítást vezérelhet, de néhányat érdemes megtanulnia használni. Ezek eléréséhez érintse meg a gombot Beállítások alkalmazást az eszköz kezdőképernyőjén, görgessen le a lehetőséghez Könyvek, és koppintson rá.
- Teljes indoklás - Alapértelmezés szerint az iBooks jobb széle rongyos. Ha azt szeretné, hogy a széle sima legyen, és a szöveg egyetlen oszlop legyen, akkor inkább a teljes igazítást részesítse előnyben. Mozgassa ezt a csúszkát ide Tovább hogy ezt lehetővé tegye.
- Automatikus elválasztás - A szöveg teljes alátámasztásához némi elválasztás szükséges. Ha iOS 4.2-es vagy újabb verziót használ, csúsztassa ide Tovább hogy a szavakat kötőjellel jelölje ki, ahelyett, hogy új sorba kényszerítené őket.
- Érintse meg a bal margót - Válassza ki, hogy mi történjen, ha megérinti a képernyő bal oldalát az iBooks alkalmazásban – előre vagy vissza a könyvben
- Könyvjelzők szinkronizálása - Automatikusan szinkronizálja könyvjelzőit az összes iBooks-ot futtató eszközzel
- Gyűjtemények szinkronizálása - Ugyanaz, csak gyűjteményekkel.