Hogyan készítsünk biztonsági másolatot iPhone-ról MacBookra
Mit kell tudni
- iPhone csatlakoztatása Machez: Nyissa meg Kereső, menj a tiédhez iPhone. Válassza ki Készítsen biztonsági másolatot az iPhone-on lévő összes adatról erre a Mac-re.
- Ha iPhone-járól biztonsági másolatot szeretne készíteni a Mac számítógépre Wi-Fi-n keresztül, válassza a lehetőséget Mutassa meg ezt az iPhone-t Wi-Fi-kapcsolat esetén és kattintson Alkalmaz.
- Ellenőrizze, hogy az iPhone csatlakoztatva van-e: Apple menü, tartsa Opció gomb és válassza ki Rendszer információés a helymeghatározás iPhone alatt USB.
Ebből a cikkből megtudhatja, hogyan csatlakoztathatja iPhone-ját MacBookjához, és hogyan kezdheti el a biztonsági mentés folyamatát.
Hogyan készíthetek biztonsági másolatot az iPhone-omról a MacBookomra iCloud nélkül?
Számos módja van annak készítsen biztonsági másolatot az iPhone-járól fényképeket, videókat és egyéb fájlokat. De ha az iCloud helyett inkább egy helyi meghajtón szeretné megőrizni adatait, az iPhone biztonsági mentése MacBookra jó módszer erre.
Ha iPhone-járól biztonsági másolatot szeretne készíteni a MacBookra az iCloud használata nélkül, ezt meg kell tennie
-
Csatlakoztassa az iPhone-t a MacBookhoz kábel segítségével.
- Ha iPhone-ját Lightning-USB-kábellel szállították, akkor vagy USB-C-USB-adapterre vagy USB-C-Lightning-kábelre lesz szüksége (mindkettő külön vásárolható meg).
- Ha iPhone-ját USB-C-Lightning-kábellel szállították, de MacBookján nincs USB-C-port, használjon Lightning-USB-kábelt (külön megvásárolható).
-
Ha először csatlakoztatja iPhone-ját MacBookhoz, előfordulhat, hogy a rendszer felkérést kap egy szoftverfrissítés telepítésére. Kattintson Telepítés.
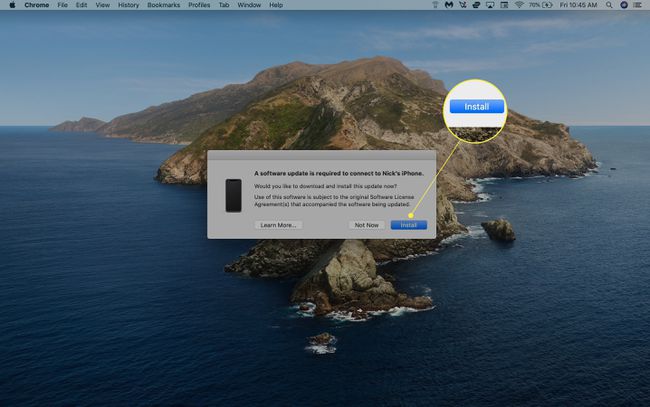
-
Nyisd ki Kereső. Látnia kell iPhone-ját az oldalsávon. Kattintson Bizalom a szinkronizálás megkezdéséhez (ugyanezt a műveletet el kell végeznie iPhone-ján).
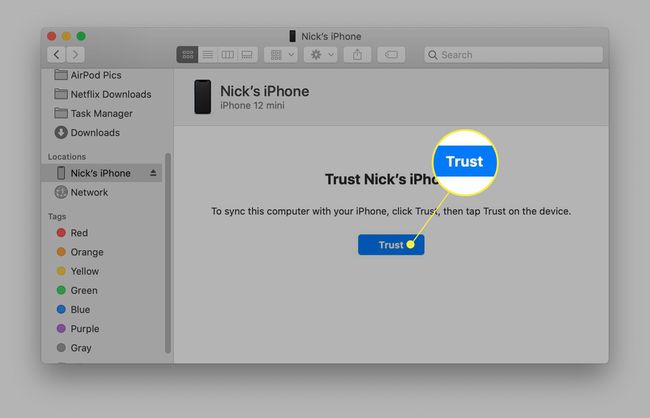
-
Kattintson Tábornok a Finder ablak tetején.
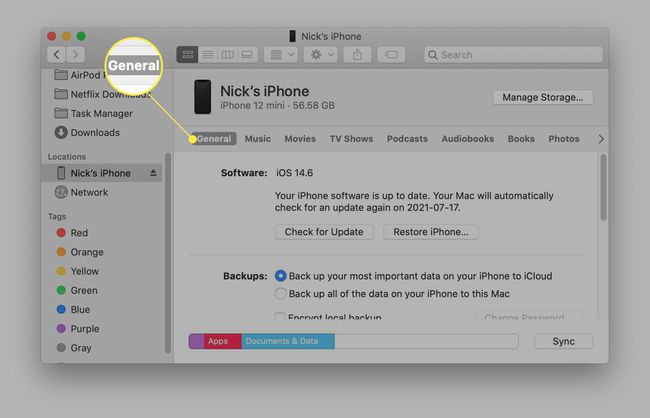
-
Válassza ki Készítsen biztonsági másolatot az iPhone-on lévő összes adatról erre a Mac-re.
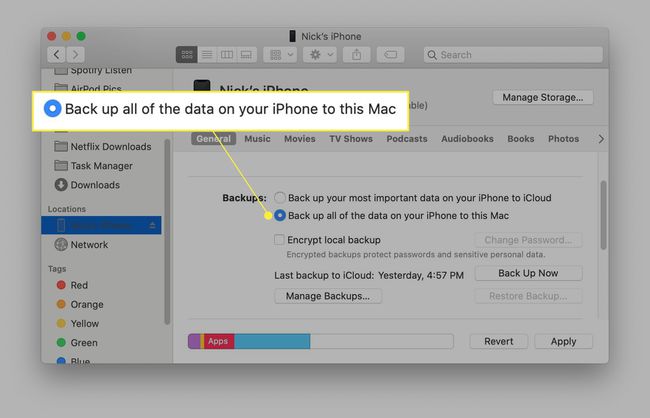
A biztonsági mentési adatok titkosításához válassza a Helyi biztonsági mentés titkosítása lehetőséget, és hozzon létre egy jelszót.
-
Kattintson Vissza most.
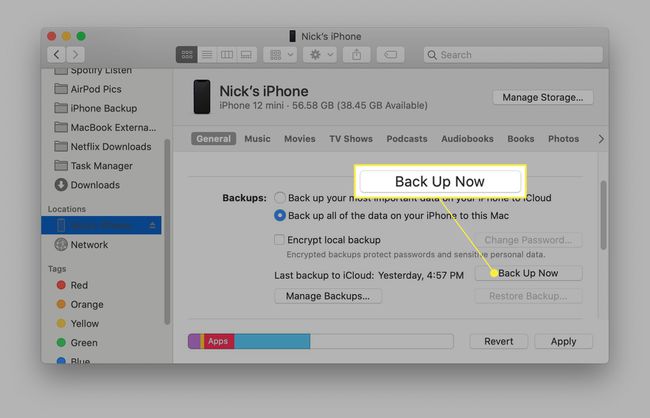
Hogyan készítsünk biztonsági másolatot iPhone-járól a MacBook-ra Wi-Fi használatával
Miután sikeresen beállította a szinkronizálást MacBook és iPhone között, bekapcsolhatja a Wi-Fi szinkronizálást, így a jövőben nem kell vezetékes kapcsolattal csatlakoztatnia a két eszközt.
macOS 10.15 vagy újabb verzió szükséges a Wi-Fi szinkronizálás bekapcsolásához a Finderben. Ha a macOS korábbi verzióját használja, akkor ezt kell tennie biztonsági mentés az iTunes segítségével.
-
Válassza ki iPhone-ját a Finderben, és kattintson Tábornok.
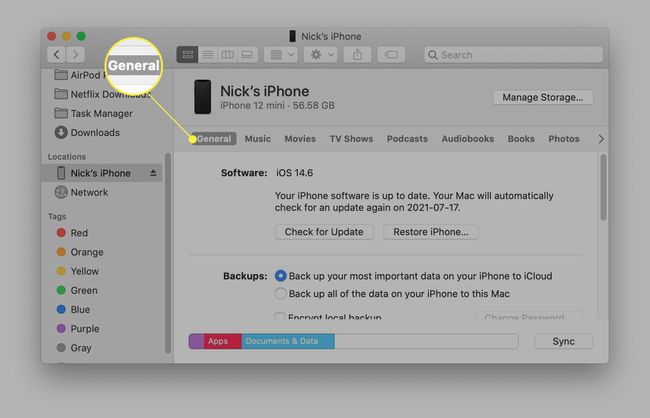
-
Görgessen le a lehetőséghez Lehetőségek és válassza ki Mutassa meg ezt az iPhone-t Wi-Fi-kapcsolat esetén.

-
Kattintson Alkalmaz.

Mostantól látnia kell iPhone-ját a MacBook Finder alkalmazásában, amikor mindkét eszköz ugyanazon a Wi-Fi hálózaton van.
Miért nem tudok biztonsági másolatot készíteni az iPhone-omról a MacBookra?
Ha nem tud biztonsági másolatot készíteni iPhone-járól a MacBookra, számos hibaelhárítási lépést tehet a probléma megoldására:
- Győződjön meg arról, hogy MacBook és iPhone naprakész: Ellenőrizze a szoftverfrissítéseket, és győződjön meg arról, hogy MacBookján és iPhone-ján legalább a macOS X 10.9, illetve az iOS 5 rendszer fut.
- Győződjön meg arról, hogy az iPhone be van kapcsolva: Ahhoz, hogy a MacBook felismerje, fel kell oldani az iPhone-ját, és meg kell jelennie a kezdőképernyőn.
- A „Bízz ebben a számítógépben” figyelmeztetések elfogadása: Amikor először csatlakoztatja MacBookját és iPhone-ját, mindkét eszközön el kell fogadnia ezt a felszólítást.
- Próbálkozzon másik USB-porttal: Lehetséges, hogy a MacBook USB-portja hibás, ezért mindenképpen próbáljon ki másik portot, ha nem tudja csatlakoztatni iPhone-ját. Megpróbálhat más USB-tartozékok kihúzását is, vagy használhat másik kábelt.
- Indítsa újra a MacBookot és/vagy iPhone-t.
Azt is ellenőrizheti, hogy a MacBook észleli-e az iPhone-ját a következő lépésekkel:
Csatlakoztassa iPhone-ját MacBookjához, oldja fel, és nyissa meg a Kezdőképernyőt.
Nyissa meg a Apple menü és tartsa lenyomva a választási lehetőség kulcs. Kattintson Rendszer információ (Ahol Erről a Macről általában az).
-
Görgessen végig a bal oldali listán, és válassza ki USB.
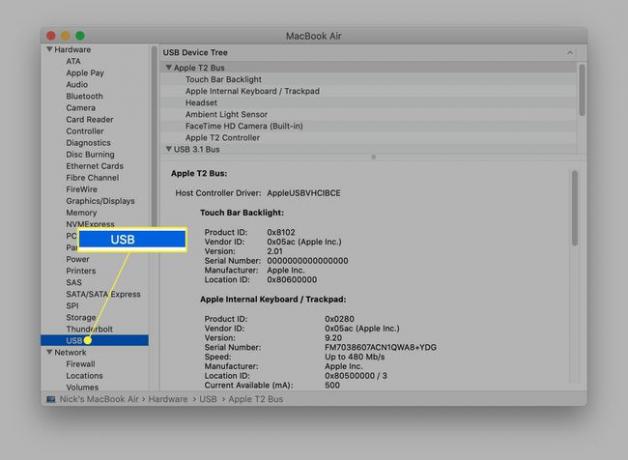
-
Keres iPhone alatt USB-eszköz fa. Ha nem látod, lépjen kapcsolatba az Apple ügyfélszolgálatával további segítségért.
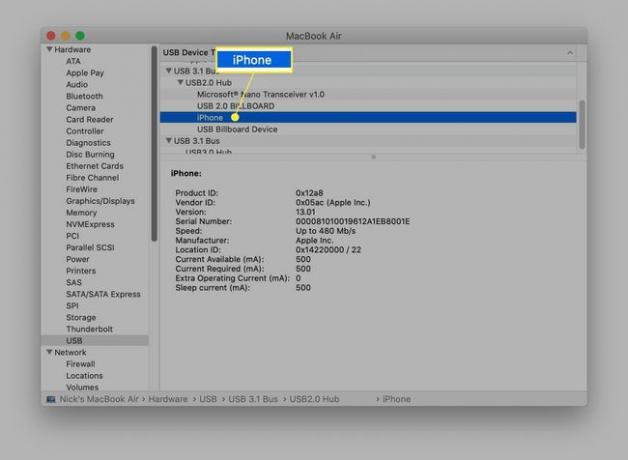
GYIK
-
Hogyan készíthetek biztonsági másolatot az iPhone-ról az iCloudba?
Ha iPhone-járól biztonsági másolatot szeretne készíteni az iCloud segítségével, nyissa meg a Beállítások alkalmazást, koppintson a nevére, majd válassza a lehetőséget iCloud > iCloud biztonsági mentés. Kapcsolja be iCloud biztonsági mentés az adatok automatikus biztonsági mentése az iCloudba. Ha manuálisan szeretne biztonsági másolatot készíteni az iCloudba, érintse meg a lehetőséget Vissza most.
-
Hogyan készíthetek biztonsági másolatot az iPhone-ról számítógépre?
Ha iPhone-járól biztonsági másolatot szeretne készíteni egy Windows PC-re, nyissa meg az iTunes alkalmazást a számítógépén, és csatlakoztassa iPhone készülékét a számítógéphez USB-kábellel. Előfordulhat, hogy a rendszer felkéri, hogy válasszon Bízzon ebben a számítógépben vagy írja be a jelszót. Válassza ki eszközét az iTunes alkalmazásban, kattintson a gombra Összegzés, majd válassza ki Vissza most.
-
Hogyan készíthetek biztonsági másolatot az iPhone-ról egy külső merevlemezre?
Nak nek készítsen biztonsági másolatot az iPhone-ról egy külső merevlemezre, keresse meg az aktuális biztonsági másolatot a következő címen: Kereső > Helyszínek > Biztonsági mentések kezelése. Tart Ellenőrzés, válassza ki a biztonsági mentés mappáját, majd válassza ki Megjelenítés a Finderben. Miután megtalálta a biztonsági mentés mappáját, húzza azt a lent felsorolt külső merevlemezre Helyszínek.
