Hogyan találhat alternatív útvonalakat a Google Térképen iPhone-on
Mit kell tudni
- Tekintse meg az elérhető alternatív útvonalakat szürkén a térképen. Koppintson az egyikre az útvonalterv használatához.
- Navigáció közben érintse meg a Alternatív útvonal ikonra (az elérhető útvonalak szürkén jelennek meg). Koppintson a használni kívántra, és az alkalmazás frissíti az útvonalat.
Ez a cikk elmagyarázza, hogyan találhat alternatív útvonalakat használat közben Google Térkép az iPhone-on. Különböző útvonalakat kereshet, és megtekintheti azok útbaigazítását, mielőtt elkezdi a navigációt, vagy miután elkezdte.
Tervezéskor válasszon alternatív útvonalat
Ha azt tervezi, hogy elindul, és szeretné látni az úticélhoz elérhető legjobb útvonalat, az iPhone-on lévő Google Térkép automatikusan megjeleníti azt. De talán szeretnéd nézze meg, vannak-e elérhető más útvonalak első.
-
Érintse meg a Útvonalak ikonra, és adja meg kiindulási helyét és végcélját a megfelelő mezőkben a Google Térkép tetején.
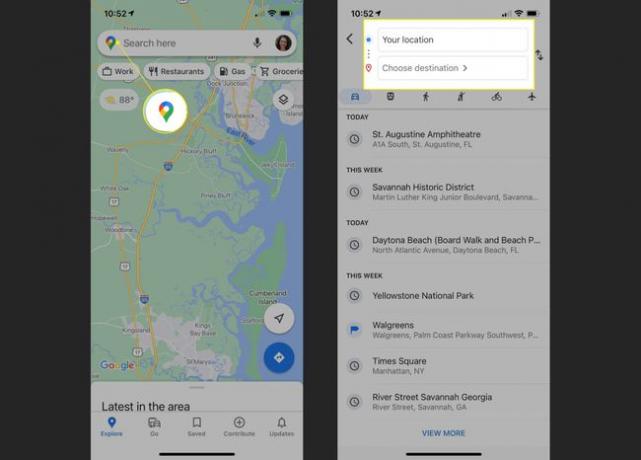
-
A legjobb útvonal-megjelenítést a térképen egy folytonos kék vonallal fogja látni. Ha további útvonalak állnak rendelkezésre, akkor ezek szürkén jelennek meg az egyes utazási idővel együtt.
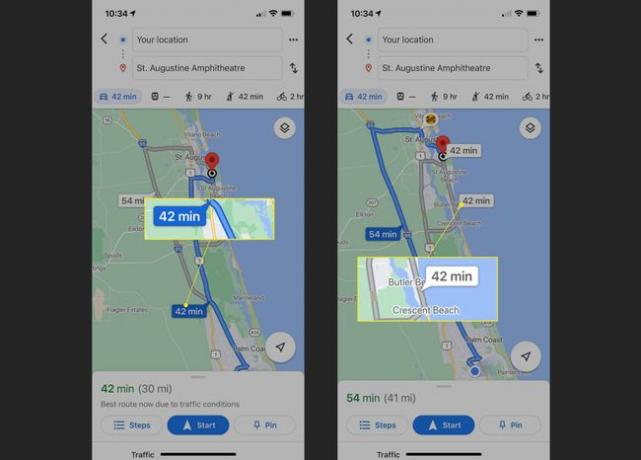
Koppintson a használni kívánt alternatív útvonalra, és annak részletei és az utazási idő alul frissülnek, hogy megtekinthesse. Ez az útvonal ezután folyamatos kék vonallal jelenik meg a térképen.
Az írott útvonalterv megtekintéséhez érintse meg a gombot Lépések az alján. De ha készen áll az utazásra, megérintheti Rajt a navigáció megkezdéséhez.
Válasszon egy alternatív útvonalat navigáció közben
Ha az utazása már folyamatban van, és szeretné nézze meg, van-e alternatív útvonal az úticélhoz, a Google Térkép iPhone-on hasznos funkciót kínál. Álljon le egy biztonságos helyre, és kövesse az alábbi lépéseket. Nem kell először kilépnie az aktuális útvonal-navigációból.
Érintse meg a Alternatív útvonal ikont a képernyő alján. Ezt két fekete nyíl ábrázolja egy körön belül.
-
A térkép ezután szürkén jeleníti meg a többi elérhető útvonalat, az aktuális útvonalat pedig folyamatosan kék színnel. Az egyes alternatív útvonalak utazási idejét is látni fogja.
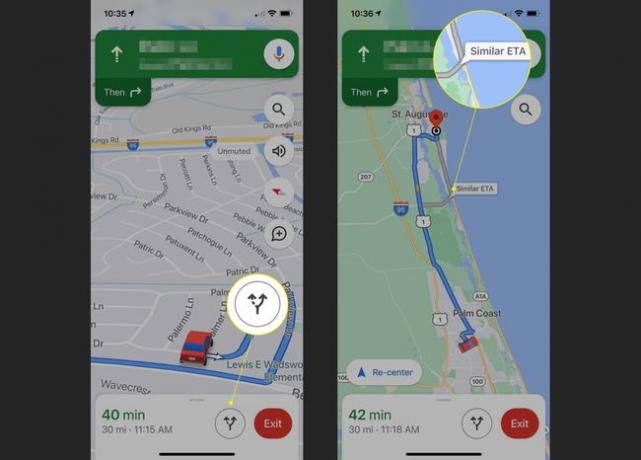
Érintse meg a másik használni kívánt útvonal egyikét, és a navigáció, az útvonaltervek és az utazási idő automatikusan frissül.
Megtekintheti a lépésenkénti útmutatást, mielőtt az alternatív útvonalat választaná, ha alulról felfelé csúsztat, és megérinti Útvonalak. Megérintheti is Útvonal előnézete hogy lássa a térképen.
Ne feledje, hogy nem mindig van alternatív útvonal a kiválasztott úti célhoz. És ha van, akkor hasonló vagy akár sokkal hosszabb utazási idővel és várható érkezési idővel rendelkezik, mint az Ön jelenlegi útvonala. Ha ez a helyzet, fontolja meg egyéni útvonal küldése a Google Térképnek iPhone-ján mielőtt kimész az autópályára!
GYIK
-
Hogyan tehetem a Google Térképet alapértelmezetté iPhone készüléken?
Nincs határozott mód arra, hogy az Apple Maps alkalmazást lecserélje a Google Térképre, mint iPhone alapértelmezett térképezőeszközére. Van azonban néhány megoldás. Először is, ha a Chrome böngészőt használja iPhone-ján a Safari helyett, egy cím vagy hely megérintésével automatikusan megjelenik a Google Térkép navigációs eszközként. Másodszor, használja a Gmailt alapértelmezett levelezőprogramként, és az e-mailben kiválasztott címek vagy helyadatok automatikusan megnyitják a Google Térképet.
-
Hogyan használhatom a Google Térképet offline módban iPhone-on?
Nak nek mentse el a Google Térképet offline használatra iPhone-on, nyissa meg a Google Térkép alkalmazást, és keressen egy úti célt. Válassza ki a menteni kívánt területet, majd érintse meg Letöltés. Ha egy konkrétabb helyet, például éttermet keres, érintse meg a lehetőséget Több (három függőleges pont) > Offline térkép letöltése > Letöltés.
-
Mennyi adatot használ fel a Google Térkép iPhone-on?
A Google Térkép átlagosan körülbelül 5 MB adatot használ fel óránként. Ez az összeg növekszik, ha megáll az úti cél elérése előtt, és kevesebbet is használhat, ha letölti térképeit offline használatra.
-
Hogyan érhetem el az Utcaképet a Google Térképen iPhone-on?
Ha iPhone-ján szeretné elérni az Utcaképet a Google Térképen, keressen egy úti célt, vagy dobjon egy gombostűt a térképre. A képernyő alján koppintson a hely nevére vagy címére, majd görgessen, és koppintson a megcímkézett fényképre utcakép. Húzza az ujját a képernyőn, vagy koppintson az iránytűre, hogy körülnézzen az Utcaképben.
