10 tipp és trükk az Evernote felhasználói felület testreszabásához
Ez az útmutató tízféleképpen testreszabhatja a megjelenését és hangulatát Evernote. Az asztali verziók több testreszabási lehetőséget kínálnak, mint a webes vagy mobil verziók, de új ötleteket kell találnia ennek a jegyzetkészítő eszköznek a különféle eszközökön való használatához.
01
10-ből
Módosítsa az alapértelmezett betűtípust az Evernote-ban
Az Evernote asztali verziói lehetővé teszik a jegyzetek alapértelmezett betűtípusának megadását. Ez azt jelenti, hogy a jövőbeni jegyzetek az alapértelmezett betűtípussal jönnek létre.
Például a Windows rendszerben lépjen a következőre: Eszközök > Lehetőségek > jegyzet.
02
10-ből
Használja az Evernote parancsikonokat a jegyzetelés még egyszerűbbé tételéhez
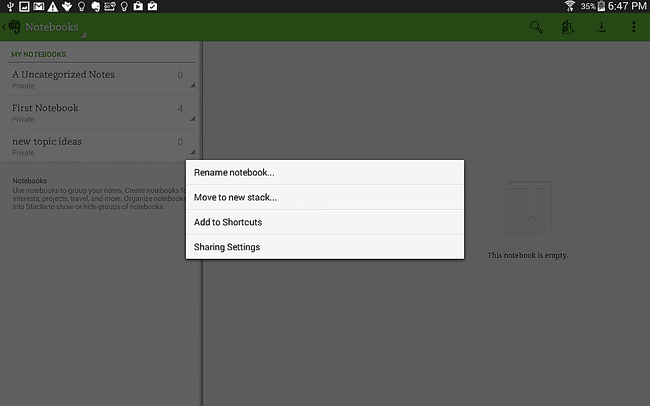
Legfeljebb 250 parancsikont hozhat létre jegyzetekhez, jegyzetfüzetekhez, kötegekhez, keresésekhez és egyebekhez. A parancsikon oldalsávja a képernyő bal oldalán található, és testreszabható.
Például az Android táblagépes verziójában koppintson hosszan vagy kattintson a jobb gombbal a jegyzetre (nyitás nélkül), és válassza ki
03
10-ből
Megjegyzés hozzáadása az Evernote kezdőképernyőjéhez
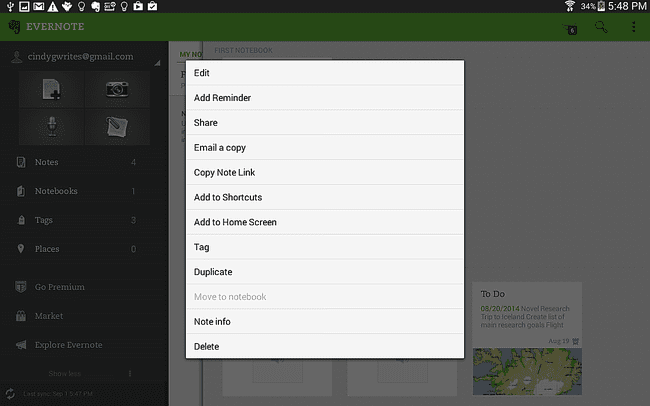
Egy bizonyos hangjegyet szeretne elöl és közepén, amikor megnyitja az Evernote-ot? Az első dolog, amit lát, az az Evernote kezdőképernyője, ezért helyezze oda a kiemelt elemeket.
Android táblagépes verzióban koppintson hosszan vagy kattintson jobb gombbal a jegyzetre, mielőtt megnyitná, és válassza ki Kezdőképernyő.
Vagy válassza ki a hármas négyzet ikont a jobb felső sarokban a jegyzetben, majd válassza ki Kezdőképernyő.
04
10-ből
Testreszabhatja a jegyzetnézeteket az Evernote-ban
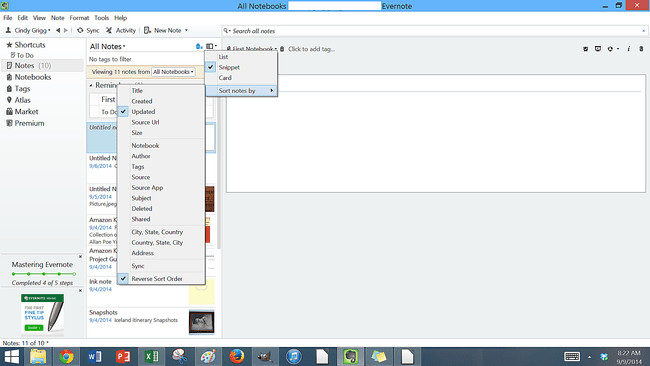
Ha testre szeretné szabni, hogy a jegyzetek hogyan jelenjenek meg a jegyzetfüzetben, keresse meg a jobb felső sarokban található lehetőségeket Kilátás. A fiók típusától és eszközétől függően a legördülő menüben a Kártyák, a Kibontott kártyák, a Kivonatok vagy a Lista lehetőségek állnak rendelkezésre.
Néhány lehetőség közül választhat a notebookok megjelenítéséhez egyes eszközökön. A Jegyzetfüzetek képernyő jobb felső sarkában válthat a listanézet és a rácsnézet között.
05
10-ből
Kapcsolja be vagy ki a bal oldali kijelzőket az Evernote-ban
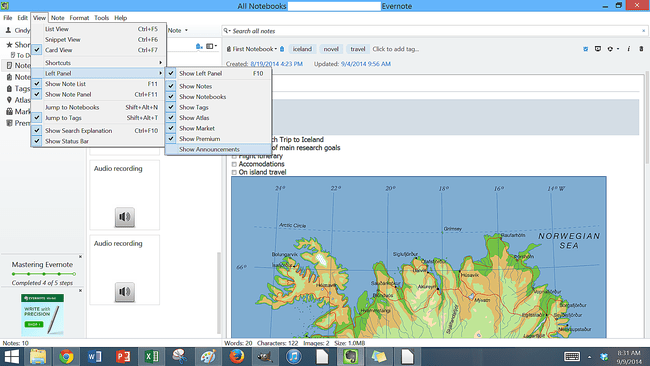
Az Evernote asztali verzióiban egyszerűsítheti a felületet az olyan opciók be- és kikapcsolásával, mint a jegyzet, jegyzetfüzet, címke és navigációs panelek.
Például a bal oldali panel képernyőjének alapértelmezett beállításai vannak, amelyeket testre szabhat az asztali verziókban. Például Windows rendszerben válassza ki a lehetőséget Kilátás > Bal oldali panel.
06
10-ből
Az Evernote eszköztár testreszabása
Az Evernote-ban testreszabhatja az eszköztárat az asztali verziókban.
Például a Windows verzióban nyisson meg egy jegyzetet, és válassza ki Eszközök > Eszköztár testreszabása. A lehetőségek közé tartozik az eszközök megjelenítése vagy elrejtése, illetve elválasztó vonalak beszúrása az eszközök közé, szervezett megjelenés létrehozása.
07
10-ből
Módosítsa a nyelvi beállításokat az Evernote-ban
Az Evernote több nyelven is elérhető, beleértve a szótárbeállításokat is.
Például a Windows asztali verziójában módosítsa a nyelvet Eszközök > Lehetőségek > Nyelv.
08
10-ből
Az automatikus cím letiltása vagy engedélyezése az Evernote-ban
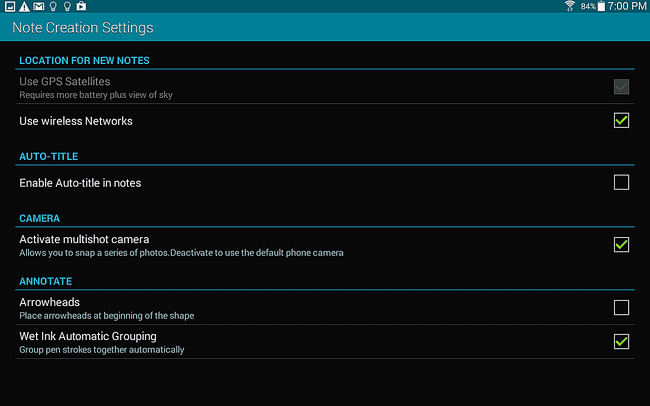
Az Evernote mobil verzióiban az alapértelmezett beállítás valószínűleg a címek automatikus generálására van beállítva.
Kapcsolja be vagy ki az új jegyzetek automatikus feliratozását a kiválasztással Beállítások > Megjegyzés Létrehozási beállítások, majd a négyzet bejelölésével vagy kijelölésének törlésével.
09
10-ből
Az állapotsor megjelenítése vagy elrejtése az Evernote-ban
Az asztali verziókban az állapotsor megjelenítésével megjelenítheti a szavak számát, a karakterek számát, a fájlméretet és még sok mást. Kapcsolja be vagy ki a alatt Kilátás.
10
10-ből
Testreszabhatja a vágási beállításokat az Evernote-ban
Állítson be egy alapértelmezett Evernote-jegyzetfüzet mappát a webkivágásokhoz, a Windows indításának testreszabásához és még sok máshoz az asztali verziókban.
Például a Windows asztali verziójában ezeket a beállításokat a alatt találja meg Eszközök > Lehetőségek > Darabka.
