Hogyan készítsünk képernyőképet Xbox One-on
Xbox egy beépített képernyő- és videórögzítési lehetőségekkel rendelkezik, amelyek lehetővé teszik, hogy online megosztható játékfilmeket fényképezzen vagy rögzítsen.
A rögzítés után a felhasználók képeket és videókat tölthetnek fel ide Egy meghajtó, ossza meg őket közvetlenül Twitter, vagy készítsen biztonsági másolatot róluk egy számítógépre. Képernyőképek és videók az Xbox alkalmazáson keresztül is letölthetők, így egyszerűen archiválhatja kedvenc pillanatait, és megoszthatja őket másokkal. közösségi média platformok.
Hogyan készítsünk képernyőképet Xbox One-on

Kövesse az alábbi lépéseket képernyőkép készítéséhez Xbox One-on:
Ez a funkció csak játék közben működik. A streaminghez is le van tiltva.
megnyomni a Xbox gomb.
-
Amikor megjelenik a képernyőfedő, nyomja meg a gombot Y gomb.
Megjelenik egy üzenet, amely tájékoztatja, hogy a képernyőképet elmentettük. A képernyő fedvénye eltűnik, így visszatérhet a játékhoz.
Ha videóként szeretné rögzíteni a játék utolsó 30 másodpercét, nyomja meg a gombot x gomb helyett.
Képernyőkép megosztása Xbox One-on

Kövesse az alábbi lépéseket az Xbox One-nal készített képernyőképek és videók megosztásához:
megnyomni a Xbox gomb.
Navigáljon a Adás és rögzítés lapon.
Válassza ki Legutóbbi felvételek.
Válassza ki a megosztani kívánt videót vagy képet.
Válassza ki Egy meghajtó a videó vagy kép feltöltéséhez a Gamertaghoz társított OneDrive-fiókba.
Válassza ki Twitter hogy megosszon egy képet közvetlenül a Twitteren. Más opciók lehetővé teszik, hogy képeket és videókat osszon meg tevékenységi hírfolyamában, egy Xbox klubban vagy üzenetben küldje el valamelyik barátjának.
4K HDR képernyőképek és videoklipek rögzítése Xbox One-on

Ha az Xbox One képes a kimenetre 4K videó, és televíziója képes 4K megjelenítésére, akkor képernyőképeket és videókat készíthet 4K-ban. Ha a televíziója rendelkezik nagy dinamikatartomány (HDR) engedélyezve, a felvételek a jobb kontrasztot is tükrözik.
A média 4K formátumú rögzítéséhez módosítania kell az Xbox One rögzítési beállításait:
megnyomni a Xbox gomb.
Navigáljon ide Rendszer > Beállítások.
Válassza ki preferenciák > Adás és rögzítés > Játék klip felbontás.
Válassza ki a 4K opciók egyikét.
Ez jelentősen megnöveli a képernyőképek és videoklipek fájlméretét. Ha meg szeretné osztani 4K képernyőképeit közösségi média platformokon, például a Twitteren, előfordulhat, hogy le kell töltenie őket számítógépére, majd átméretezni a képeket.
Xbox One képernyőképek és videók elérése számítógépről
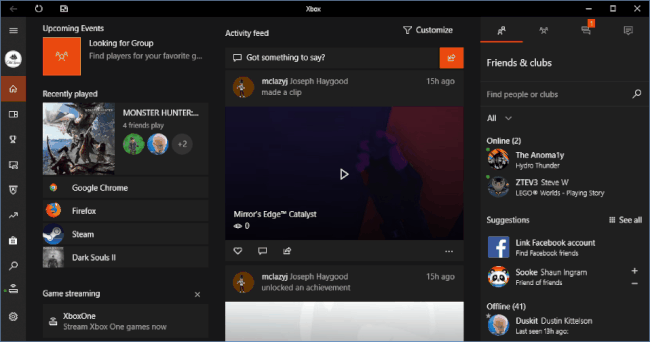
Bár könnyen megoszthat képernyőképeket közvetlenül az Xbox One-ról, érdemes lehet archiválnia kedvenc pillanatait egy számítógépen. Ennek egyik módja, ha tartalmat tölt fel a OneDrive-ra, majd letölti a számítógépre. Alternatív megoldásként használhatja az Xbox alkalmazást.
Az Xbox alkalmazás használatával az Xbox One adathordozót Windows PC-re töltheti le:
Töltse le és telepítse az Xbox alkalmazást.
Indítsa el az Xbox alkalmazást, és válassza ki Játék DVR.
Válassza ki Xbox Live-on.
Válassza ki a menteni kívánt képernyőképeket vagy videókat.
Válassza ki Letöltés.
Miután letöltötte az Xbox One tartalmat a számítógépére, az alábbi utasítások követésével érheti el:
Indítsa el az Xbox alkalmazást, és válassza ki Játék DVR.
Válassza ki Ezen a PC-n.
Válassza ki a megtekinteni kívánt képernyőképeket vagy videókat.
Válassza ki Nyitott mappa.
Ezzel megnyílik a számítógépén az a mappa, ahová az adathordozót mentette. Mostantól megoszthatja bármelyik közösségi média platformon, amelyre tetszik. Ezenkívül rendszerezheti és archiválhatja kedvenc játékemlékeit.
