Frissítés OS X Yosemite rendszerre a Mac számítógépen
Az Apple OS X Yosemite for the Mac azt a hagyományt követi, hogy alapértelmezett telepítési módként egyszerű frissítési telepítést biztosít. A folyamat néhány képernyőn megjelenő lépéssel befejezhető.
Mielőtt elindítaná a Yosemite telepítőt, szánjon egy percet, hogy megbizonyosodjon arról, hogy a megfelelő telepítési lehetőség, hogy a Mac megfelelően fel van-e készítve, és minden szükséges információ birtokában van ujjhegyek.
Az Apple már nem kínálja a Yosemite (10.10) letöltését. A cikkben található információkat archiválási célokra őrzik meg.

Frissítés Az OS X Yosemite telepítése a Mac számítógépére
Az OS X Yosemite (10.10) nem igényel új vagy speciális hardvert ahhoz, hogy a legtöbb Mac számítógépen működjön. Ha a Mac képes futtatni az OS X Mavericks (10.9) rendszert, akkor a Yosemite-tel nem jelenthet nehézséget.
Miután megbizonyosodott arról, hogy a Mac megfelel a Yosemite minimális követelmények, már majdnem készen áll a folytatásra, de még néhány lépést meg kell tennie.
Vissza fel, vissza, vissza
Jelentős változtatásokat fog végrehajtani a Mac-en – új rendszerfájlokat telepít, régieket töröl, új engedélyeket kér, és visszaállítja a beállításokat. Sok minden történik a telepítővarázsló függönye mögött.
Ha a telepítés során valami történik, például meghajtó meghibásodása vagy áramkimaradása, előfordulhat, hogy a Mac nem indul újra, vagy valamilyen végleges módon veszélybe kerülhet. A fontos adatok elvesztésének kockázatának csökkentése érdekében ügyeljen arra a folytatás előtt készítsen biztonsági másolatot meglévő adatairól.
Az OS X Yosemite telepítési opcióinak típusai
A Yosemite támogatja a szokásos telepítési lehetőségeket: Frissítés telepítése, amelyre ez az útmutató vonatkozik, és Tiszta telepítés. A Tiszta telepítés opciónak van néhány változata, például telepítés a jelenlegi indító meghajtóra vagy egy nem induló meghajtóra.
- Frissítés Telepítés: A frissítés telepítése teljesen eltávolítja az OS X meglévő verzióját az indító meghajtóról. Frissíti az összes szükséges rendszerfájlt és minden olyan alkalmazást, amelyet az Apple az operációs rendszerhez mellékel, például a Mail és a Safari. A frissítés telepítése nem módosítja a felhasználói adatokat; ennek eredményeként felhasználói fiókjai és a hozzájuk kapcsolódó adatok megmaradnak. Amikor azonban először futtat egy alkalmazást, valószínű, hogy az adatok frissülnek, hogy működjenek az újabb verzióval. Emiatt ne számítson arra, hogy visszatérhet az előző verzióhoz.
- Tiszta telepítés: A Tiszta telepítés teljesen törli a célmeghajtón lévő összes adatot, és lecseréli az OS X Yosemite rendszerre és a hozzá tartozó alapértelmezett alkalmazásokra. A Tiszta telepítés opció kiválasztásával a Mac gépe a beszerzés napjához hasonló állapotban marad: nincsenek felhasználói adatok, felhasználói fiókok, és egy telepítővarázsló az első rendszergazdai fiók létrehozásához.
A tiszta telepítés a nulláról való kezdéshez. Mielőtt úgy döntesz használja a Tiszta telepítés opciót, mindenképpen készítsen biztonsági másolatot minden adatáról.
A frissítés telepítésének elindítása
A Yosemite telepítésének első lépése az ellenőrizze a Mac indítómeghajtóját, hogy nincs-e probléma, beleértve a javítási engedélyeket is.
A Yosemite egy ingyenes frissítés az OS X Snow Leopard (10.6) vagy újabb verziójáról. Ha az OS X 10.6-nál régebbi verzióját futtatja, akkor ezt kell tennie telepítse a Snow Leopard-ot Mac számítógépére első.
Mielőtt folytatná, győződjön meg arról, hogy rendelkezik az OS X Yosemite (10.10) másolatával – akár lemezen, akár letöltésként.
Nyissa meg a Yosemite lemezt vagy egy letöltött lemezképet a telepítési folyamat megkezdéséhez, és kövesse a képernyőn megjelenő utasításokat.
Amikor megnyílik az Install OS X alkalmazás, válassza a lehetőséget Folytatni A folytatáshoz.
Megjelenik a Yosemite licencszerződés. Válassza ki Egyetért.
Egy ablak kéri, hogy erősítse meg, hogy elolvasta-e a licencszerződést. Válassza ki Egyetért.
-
A Mac indító meghajtója jelenik meg a Yosemite telepítési helyeként. Ha ez helyes, válassza ki Telepítés. Választhat Összes lemez megjelenítése másik meghajtóhely kiválasztásához.

Ha nem szeretné felülírni az indító meghajtót az új operációs rendszerrel vagy valamelyik elérhető meghajtóval, válassza a Lépjen ki az OS X telepítéséből az OS X telepítése menüből.
Adja meg rendszergazdai jelszavát, és válassza ki rendben. A telepítő a szükséges fájlok beírásával kezdődik az indító meghajtóra. Ez a folyamat eltarthat néhány percig. Ha ez kész, a Mac újraindul.
Az újraindítás után a Mac szürke képernyőt jelenít meg folyamatjelző sávval. Végül a kijelzőn megjelenik egy telepítési ablak folyamatjelző sávval és egy becsült idővel.
Amint a folyamatjelző sáv befejeződött, a Mac újraindul, és Ön a bejelentkezési képernyőre lép.
A Yosemite beállítása
Ezen a ponton befejezte a frissítés telepítési folyamatát. A Mac újraindult, és megjelenik a bejelentkezési képernyő.
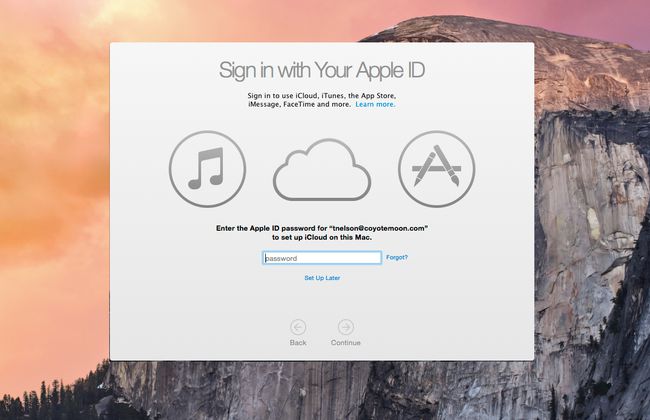
Írja be fiókja jelszavát, és nyomja meg a gombot Belép vagy Visszatérés a billentyűzetén.
A Yosemite megjeleníti az asztalt egy ablakkal együtt, amely arra kéri, hogy jelentkezzen be Apple azonosító. Ha szeretné, kihagyhatja ezt a folyamatot a kiválasztással Beállítás később. Azonban be kell jelentkeznie, mert ezzel felgyorsítja a beállítási folyamatot. Az Apple ID megadása után válassza a lehetőséget Folytatni.
Egy legördülő ablak engedélyt kér a számítógép hozzáadásához a Find My Mac szolgáltatáshoz. Válassza ki A Find My Mac-ről a szolgáltatással kapcsolatos információk megtekintéséhez, Nem most a szolgáltatás letiltásához (később visszakapcsolhatja), vagy Lehetővé teszi a Find My Mac szolgáltatás engedélyezéséhez.
Megnyílik a Feltételek és feltételek ablak, amelyben arra kéri Önt, hogy fogadja el az OS X licencfeltételeit, az Apple adatvédelmi szabályzatát, iCloudés a Game Center. Az egyes licenceket a kiválasztással ellenőrizheti Több. Ha elfogadja az összes licenc feltételeit, válassza a lehetőséget Egyetért.
Egy legördülő ablak megkérdezi, hogy elfogadja-e a feltételeket. Válassza ki Egyetért.
A következő lépés megkérdezi, hogy szeretné-e állítsa be az iCloud kulcstartót. Választhat Beállítás később ha el szeretné halasztani a folyamatot, majd válassza ki Folytatni.
A Yosemite beállítási ablaka megjeleníti azon szoftverek listáját, amelyek nem kompatibilisek az OS X új verziójával. A felsorolt alkalmazások automatikusan átkerülnek az Inkompatibilis szoftverek mappájába, amely az indító meghajtó gyökerében található (/[üzembe helyezésmeghajtó neve]/Nem kompatibilis szoftver/). Válassza ki Folytatni.
A telepítő befejezi a telepítési folyamatot. Ez általában néhány percet vesz igénybe, majd megjelenik az asztal, használatra készen.
Most, hogy a Yosemite-et vezeted, nézz körül. Nézze meg a Safarit, amely gyorsabb, mint a korábbi verziók. Előfordulhat, hogy néhány preferenciabeállítás visszaáll a frissítés telepítése során. Ha előhívja a Rendszerbeállításokat, átléphet a beállítások ablakain, és tetszés szerint beállíthatja a Mac-et.
