Az iPhone kezdőképernyőjének testreszabása
Mit kell tudni
- Az iOS 14-től kezdve személyre szabhatja az alkalmazásikonokat és az alapértelmezett widgeteket.
- Hozzon létre egyéni ikont a Parancsikonok alkalmazással: Koppintson a ikonra Plusz jel és kövesse az utasításokat.
- Egyéni widgetek létrehozása: Töltse le és telepítse az App Store-ból elérhető, harmadik féltől származó alkalmazásokat.
Az iOS 14 lehetővé tette az iPhone kezdőképernyőjének testreszabását. Ez a cikk bemutatja, hogyan használhat ikonokat és egyéni widgeteket, hogy szemet gyönyörködtetőbbé tegye kezdőképernyőjét.
Testreszabhatja az ikonokat iPhone-on?
Az iPhone képernyőjén megjelenő egyéni alkalmazásikon egy speciális ikonba öltöztetett parancsikon. A parancsikonok kis szkriptek (például számítógépes programok, de Ön hozza létre őket, sokkal rövidebbek, és technikailag nem program), amelyek automatizálják a feladatokat az iOS rendszeren. Amikor létrehoz egy parancsikont egy alkalmazáshoz, egyedi nevet és ikont adhat a parancsikonnak.
Hogyan helyezhetek el ikont a kezdőképernyőmre?
Töltse le az ikonképeket vagy ikoncsomagokat, és helyezze el őket a Fotók közé. A galériában található bármely fotót felhasználhatja ikon képeként is. Ezután kezdje el testreszabni kezdőképernyőjét ezekkel a lépésekkel.
Nyissa meg a Parancsikonok alkalmazást iPhone-ján a Utilities mappából vagy kereséssel. Válassza ki Minden parancsikon a meglévő parancsikonok megtekintéséhez, ha vannak.
-
Válassza ki Hozzáadás (+) a jobb felső sarokban egy új parancsikon létrehozásához.
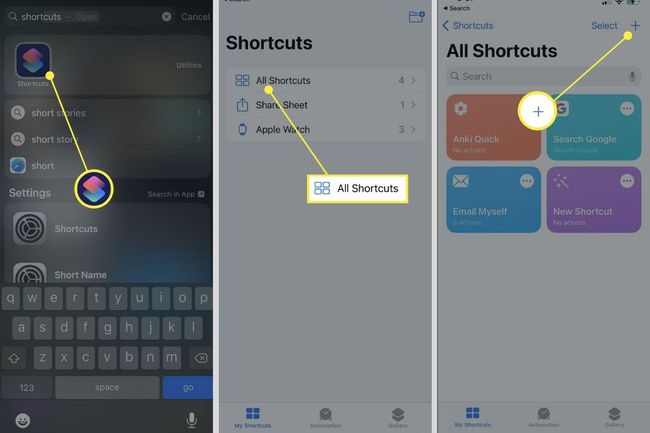
-
Válassza ki Művelet hozzáadása és keresse meg a Nyissa meg az alkalmazást akció. Ezután válassza ki Nyissa meg az alkalmazást és jelenítse meg a Szkriptelés képernyő.
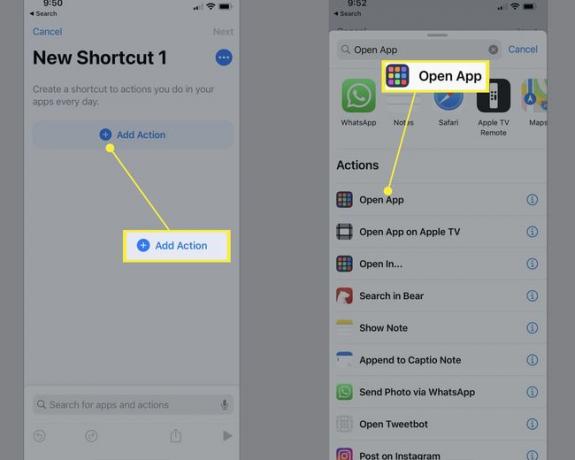
-
Az új parancsikon Scripting részében érintse meg a lehetőséget Választ és válassza ki a megnyitni kívánt alkalmazást.

-
Válaszd ki a kék három pont (...) kinyitni a Részletek képernyő az alkalmazás számára. Most két módosítást hajthat végre:
- Törölje az alapértelmezett „Új parancsikon” nevet, és adja meg a kívánt nevet.
- Érintse meg az ikont, és módosítsa az ikont Szín színminta kiválasztásával. Ezután érintse meg Glyph hogy válasszon másik ikont a kategóriák közül Objektumok, Emberek, és Szimbólumok.

Válassza ki Kész a módosítások mentéséhez és visszatéréshez a Részletek képernyő.
Válassza ki Hozzáadás a kezdőképernyőhöz és tekintse meg az ikon előnézetét. Megérintheti Hozzáadás ismételten, hogy a parancsikont a kezdőképernyőhöz adhassa anélkül, hogy a megjelenése bármilyen más módon megváltozna. A szín vagy a karakterjel helyett az ikont testreszabhatja bármilyen képpel vagy fényképpel.
-
Érintse meg és nyomja meg az ikont a menü megnyitásához. Válassza ki Fotót készíteni, Válassz képet, vagy Válassz fájlt, bármely más helyettesítő alkalmazás ikon képének forrásához.
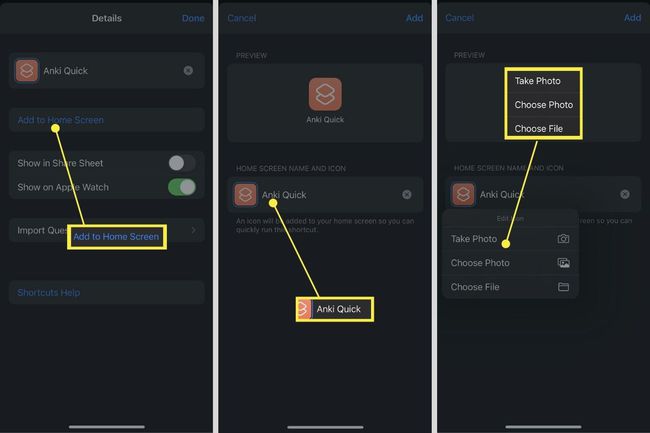
A képernyőn felvillan egy rövid megerősítés, amely elmagyarázza, hogy az alkalmazás parancsikonja hozzá lett adva a kezdőképernyőhöz. Zárja be a Parancsikonok alkalmazást.
Az egyéni ikon most megjelenik a kezdőképernyőn, és úgy fog viselkedni, mint bármely más alkalmazásikon. Az ikon eltávolításához nyomja meg hosszan, és válassza ki Könyvjelző törlése menüből.
Hogyan szabhatom testre az iPhone widgeteimet?
Az iOS 14 lehetővé teszi widgetek hozzáadása szinte bármely iPhone-alkalmazáshoz és megjeleníti annak információit a kezdőképernyőn. Ezenkívül az iPhone widgeteket ügyes Smart Stackekbe csoportosíthatja, hogy személyre szabhassa iPhone kezdőképernyőjét, és a nap folyamán áttekintsen a legfontosabb információkra.
Az ikonokkal ellentétben nem módosíthatja közvetlenül a widgetek megjelenését. Például érdemes lehet a widgetek megjelenését a háttérképhez és az ikonokhoz illeszteni, és egységes kezdőképernyőt létrehozni. Az App Store-ban azonban számos widget-alkalmazás található, amelyek segíthetnek a widgetek tervezésében és a megjeleníteni kívánt információk kiválasztásában.
Hogyan adhatok egyéni widgeteket a kezdőképernyőmhöz?
Az iPhone widget segítségével azonnal láthatja az értékes információkat az alkalmazás megnyitása nélkül. Ezután egy egyéni widget lehetővé teszi, hogy saját pörgetést adjon a megjelenéshez. Widgetsmith az egyik legnépszerűbb egyéni widget-alkalmazás az App Store-ban, és ezt fogjuk használni az áttekintéshez.
Válassza ki a widget méretét. közül választhat Kis widget, Közepes widget, és Nagy Widget.
-
Válaszd ki a Alapértelmezett widget és menjen végig a különböző stílusokon. Választhat az idő, dátum, időjárás, fényképek, naptárak és egyebek különféle stílusai közül.
Jegyzet:
Mindegyik típushoz kiválaszthatja a Alapértelmezett widget vagy a Időzített widget. Ez utóbbi egy adott időpontban lecseréli az alapértelmezett widgetet. Például beállíthatja, hogy a közelgő naptári események csak napközben jelenjenek meg a kezdőképernyőn.

A Stílus alatti menüsor segítségével válassza ki a Téma.
Elmentheti a widgetet ezzel a témával, vagy személyre szabhatja Betűtípus, Színárnyalat Szín, Háttérszín, és Szegély színe, és alkotás.
-
A téma mentéséhez lépjen vissza az előző képernyőre (válassza ki a nyilat a bal felső sarokban), és válassza a lehetőséget Megment. A téma további testreszabásához érintse meg a lehetőséget Téma testreszabása.

Ha megkapja a pontos megjelenést, lépjen vissza az előző képernyőre, hogy átnevezze és mentse.
-
Adjon hozzá egy Widgetsmith widgetet a kezdőképernyőhöz ugyanúgy, mint bármely más widgetet. Válasszon ki egy üres területet a kezdőképernyőn, és nyomja meg hosszan, hogy belépjen a mozgatás módba. Ezután használja a Hozzáadás (+) gombot az általános Widgetsmith widget hozzáadásához. Érintse meg és tartsa lenyomva Widget szerkesztése. Válassza ki az egyéni widgetet a legördülő menüből.

GYIK
-
Hogyan szabhatom testre az iPhone-om lezárási képernyőjét?
Akárcsak a kezdőképernyőn, megteheti testreszabhatja iPhone-ját zár képernyő megjelenése. Menj Beállítások > Tapéta > Válassza az Új háttérkép lehetőséget és válasszon hátteret az iPhone zárolási képernyőjéhez.
-
Hogyan szabhatom testre a Vezérlőközpontomat?
tudsz testreszabhatja a Vezérlőközpontot vezérlők hozzáadásához és rendszerezéséhez. Először is menjen a Beállítások > Irányító központ. Ezután érintse meg a Beszúrás gombot a vezérlők hozzáadásához vagy eltávolításához, vagy érintse meg a gombot Újrarendelés vezérlőelem új pozícióba húzásához.
