A Markup használata iPhone, iPad vagy iPod touch készüléken
A jelölés az iOS-be beépített képannotációs funkció. Rugalmasságot biztosít a szerkesztéshez képernyőképeket képeket és képeket, aláírásokat adhat hozzá a PDF-ekhez, szöveget adhat hozzá, és rajzokat hozhat létre. Így használhatja a Jelölést fényképeken és képernyőképeken, e-mailekben vagy másokkal Megjegyzések.
Ezek az információk az iOS 13, iOS 12 vagy iOS 11 rendszert futtató iPhone, iPad és iPod touch eszközök Jelölési funkciójára vonatkoznak.
A jelölés használata képernyőképekkel
A jelölés akkor érhető el, amikor képernyőképet készít. Itt megtekintheti, hogyan használhatja a Jelölést megjegyzések fűzésére vagy rajzolására egy képernyőképen. Ujjával jelölje ki és rajzoljon eszközökkel, vagy használjon egy Apple Ceruza ha a készüléke támogatja.
Ha képernyőképet szeretne készíteni a Face ID funkcióval rendelkező iPhone modelleken, nyomja meg és engedje fel a gombot Hangerő fel és Oldal gombokat egyszerre. Touch ID-vel és oldalsó bekapcsológombbal rendelkező iPhone modelleken nyomja meg a Erő és itthon gombokat egyszerre.
A Markup menüeszközeinek használata
Így használhatja a Markup alapvető eszközeit képernyőképekkel.
-
Készítsen képernyőképet iOS-eszközén. Hallani fog egy kamera kattanó hangját, és megjelenik a kép egy kis előnézete a képernyő bal alsó sarkában.
Ez lehet egy fénykép, szöveges beszélgetés, Instagram-bejegyzés képernyőképe vagy bármi más az eszköz képernyőjén.
Gyorsan érintse meg a képernyőkép miniatűr előnézetét. Körülbelül öt másodpercen belül eltűnik.
-
A Jelölésben érintse meg a Plusz jel hogy felfedje a Szöveg, Aláírás, Nagyító, és Átlátszatlanság eszközöket.
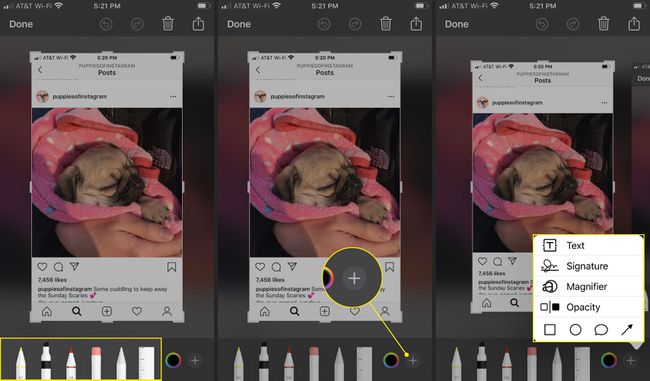
Érintse meg a Toll, Kiemelő, vagy Ceruza, majd rajzoljon rá a képernyőképen.
Érintse meg újra ugyanazt az eszközt az átlátszatlanságának megváltoztatásához.
-
Érintse meg a Radír, majd dörzsölje végig az ujját a törölni kívánt területeken.
Koppintson a Visszavonás a képernyő tetején az utolsó művelet törléséhez. A visszavonás úgy néz ki, mint egy kör, amelyben egy nyíl balra mutat. Koppintson a Újra (a kör jobbra mutató nyíllal) a művelet újraindításához.
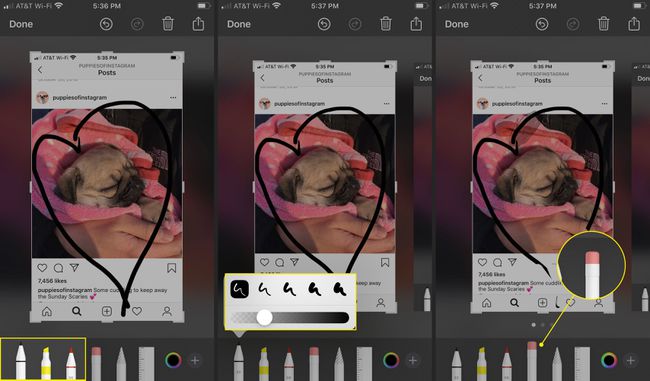
-
A rajz mozgatásához érintse meg a gombot Lasszó, és az ujjával rajzoljon egy kört a rajza köré. Szaggatott vonal veszi körbe a rajzot. Ujjával húzza a képernyő másik részére.
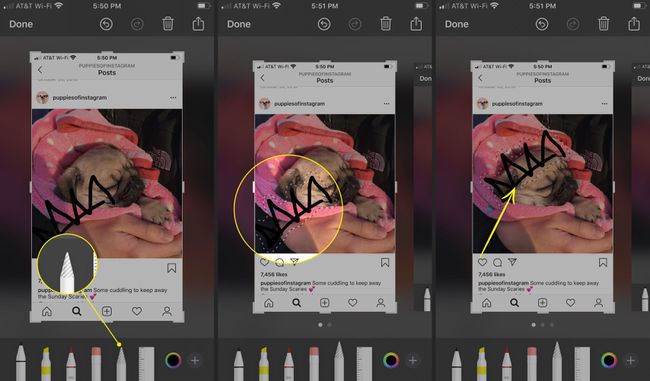
Megváltoztatni a Toll, Kiemelő, vagy Ceruza színt, érintse meg a színkerék a jobb alsó sarokban.
Válasszon egy színt.
-
Amikor rajzol, az eszköz új színt kap.
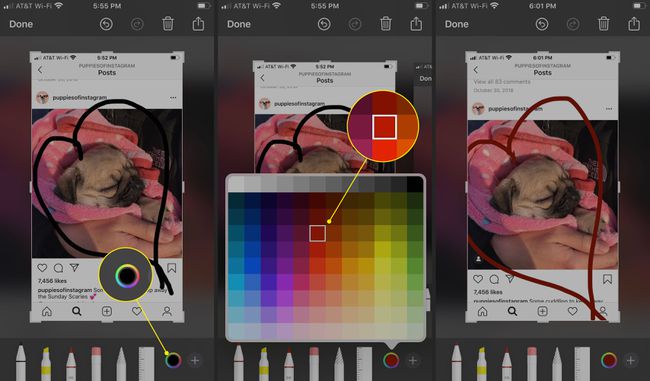
A Markup további eszközeinek használata
A következőképpen teheti meg többet a jelölőképével.
Érintse meg a Plusz jel a jobb alsó sarokban.
Koppintson a Szöveg hogy írjon valamit a képernyőképre.
-
Érintse meg a szöveg szimbólum (nagy és kis nagy A) betűtípus, stílus és méret módosításához.

Koppintson a szövegmező belsejébe, és írjon valamit.
Érintse meg és húzza a szövegdobozt a kívánt helyre.
-
Érintse meg a színkört a szöveg színének megváltoztatásához.
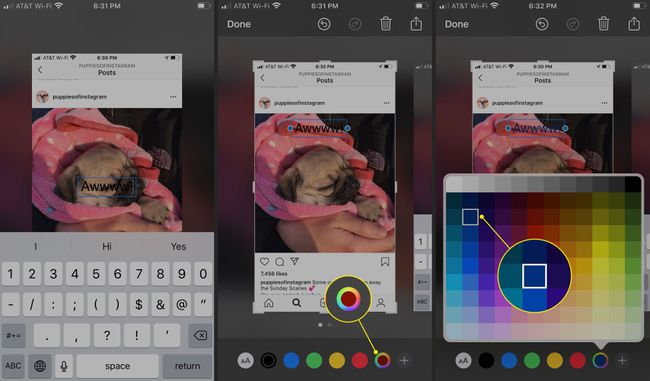
Koppintson a Nagyító a kép vagy a kép egy részének méretének növeléséhez.
-
Használja a zöld kör a nagyításhoz. Használja a kék kör a nagyított képterület kibővítéséhez.

-
Koppintson a Átlátszatlanság, majd a csúszkával módosítsa az átlátszósági szintet.
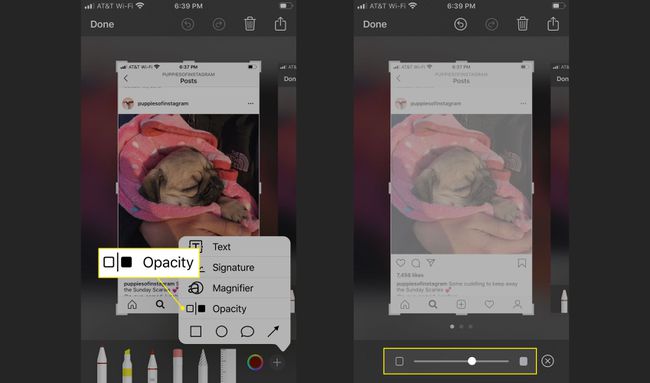
Aláírás hozzáadásához készítsen képernyőképet, érintse meg a Plusz jel, majd érintse meg a lehetőséget Aláírás.
Ujjával rajzoljon aláírást, majd érintse meg a lehetőséget Kész.
-
Mozgassa az aláírást, és módosítsa a méretét és színét, ha úgy tetszik. A Markup elmenti az aláírást. Az aláírás elérhető más képernyőképeken, fényképeken és dokumentumokon.
Ezzel a módszerrel szerkeszthet vagy írhat alá PDF-et, és küldheti vissza e-mailben.
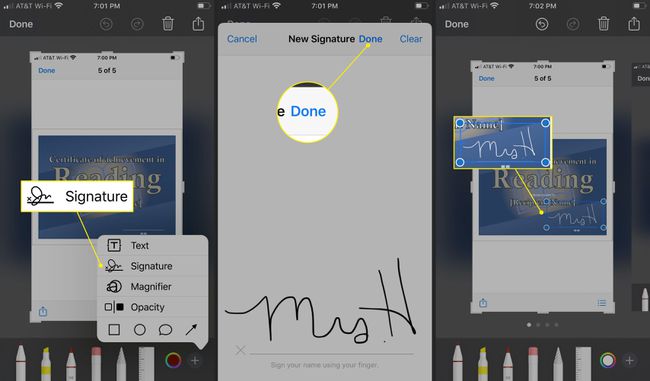
Használja a Markup alakzati eszközeit
A Markup Shape eszközei lehetővé teszik, hogy többet végezzen képével.
-
Érintse meg a Plusz jel majd érintse meg a négyzet átméretezhető négyzet elhelyezéséhez a képernyőképen bárhol.
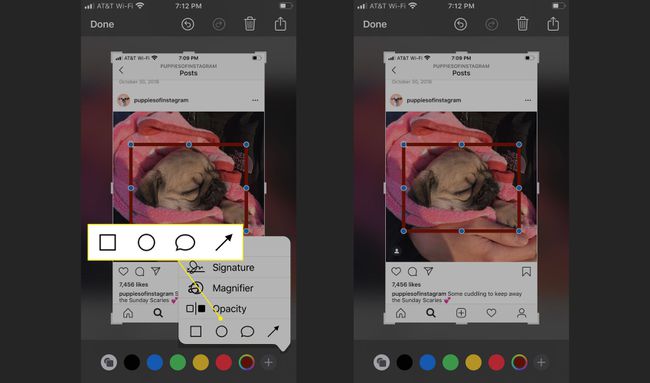
-
Érintse meg a kör átméretezhető kör hozzáadásához a képernyőképen bárhol.
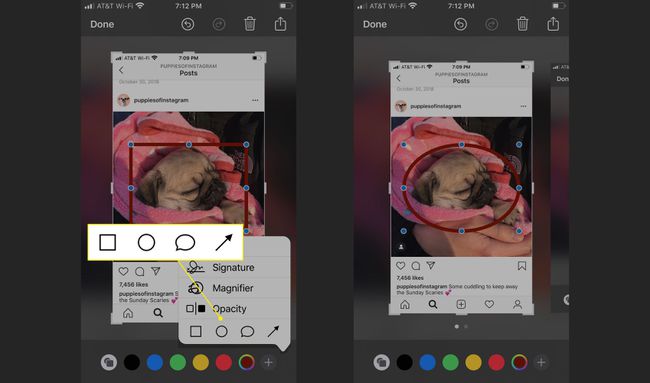
-
Érintse meg a szövegbuborék hogy hozzáadja a négy rajzfilm stílusú párbeszédbuborék egyikét.
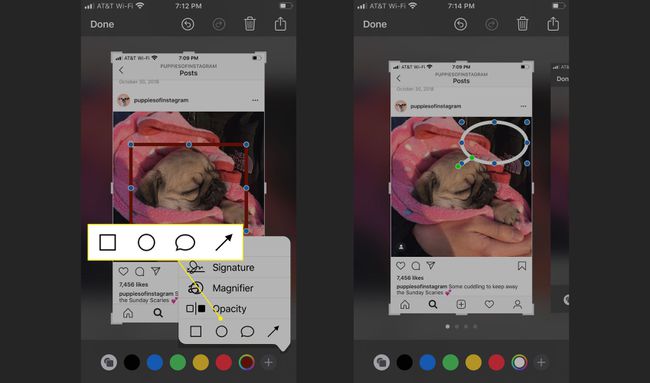
-
Érintse meg a nyíl állítható nyíl hozzáadásához a képernyőképhez.
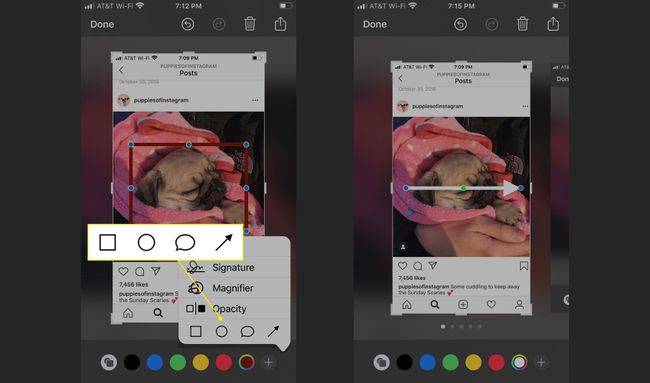
Ujjával húzza az alakzatot a kívánt helyre. Állítsa be a kék pontokat az alakzat méretének módosításához. Állítsa be a zöld pontokat a szövegbuborék méretének és a nyíl alakjának módosításához.
Jelölőkép mentése vagy megosztása
Ha végzett a Markup képernyőkép szerkesztéseivel, rajzaival és módosításaival, mentse el a Fotókba, vagy ossza meg szöveges üzenetben, e-mailben vagy közösségi médiában.
Koppintson a Kész a bal felső sarokban.
-
Válassza ki Mentés a Fotók közé, Mentés a Fájlok közé, vagy Töröl.
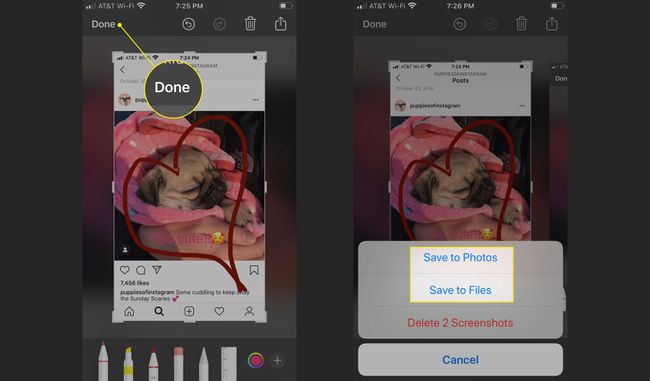
A Markup képernyőképének megosztásához érintse meg a lehetőséget Részvény (egy nyíllal ellátott négyzet) a jobb felső sarokban.
-
Válassza ki a kép megosztását az AirDrop, az Üzenetek, a Mail, a Twitter, a Messenger, a WhatsApp, a Notes és egyebek használatával. Vagy válassza ezt Nyomtatás, Hozzáadás a megosztott albumhoz, Mentés a Fájlok közé, vagy Hozzon létre óralapot.
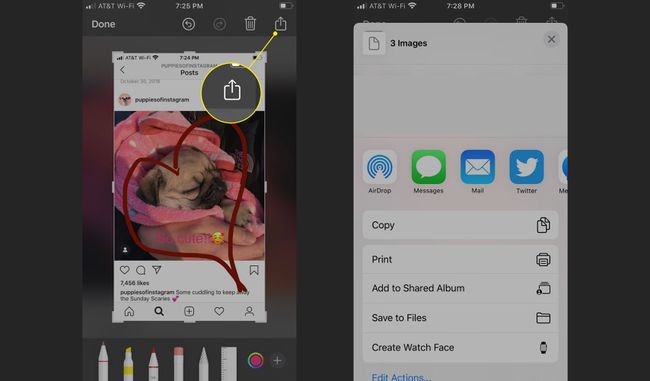
Jelölés fotókkal
Így jelenítheti meg a jelölést egy fényképről a Fotók alkalmazásban.
Válasszon ki egy fényképet a fényképalbumból, és érintse meg a lehetőséget Szerkesztés.
-
Koppintson a Több (három pont) a jobb felső sarokban.
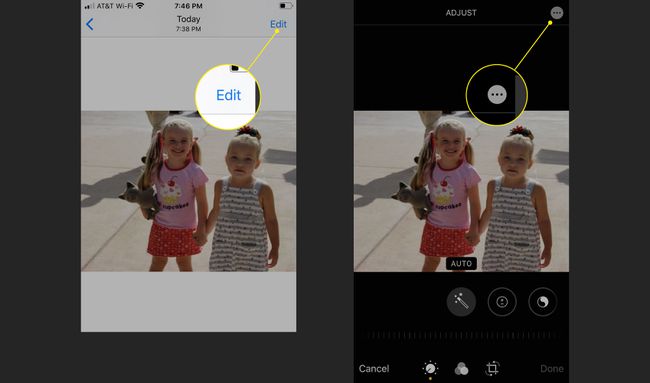
Válassza ki Jelölés.
-
A jelölőeszközök mostantól elérhetők a képéhez.
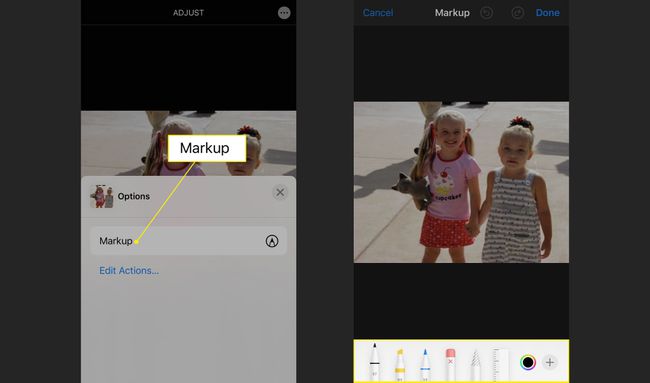
Jelölés használata fénykép e-mailben történő elküldésekor
Könnyű előhívni a Markup szolgáltatást, amikor fotót küld e-mailben.
Nyissa meg a Posta alkalmazást, és indítson új e-mailt, vagy nyisson meg egy meglévő e-mailt, amelyre válaszolni szeretne.
Érintse meg az e-mail törzsét egy menüsor megjelenítéséhez. Koppintson a nyílra, amíg meg nem jelenik Fénykép vagy videó beszúrása és válassza ki a Fényképtárba lépéshez.
-
Keresse meg a megjelölni kívánt fényképet, és koppintson a ikonra Választ hogy hozzáadja az e-mailhez.
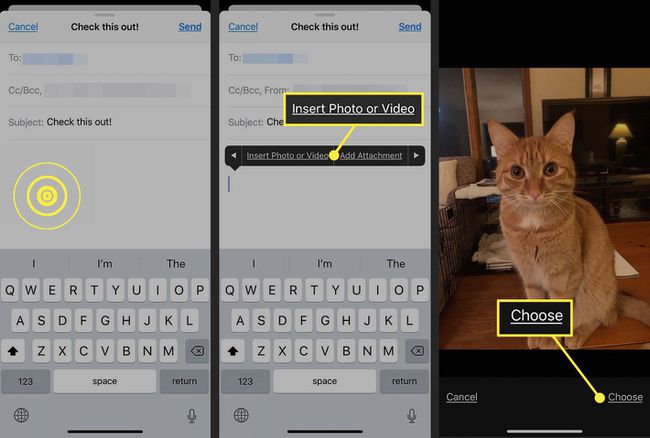
Koppintson a képre az e-mailben a menüsor megjelenítéséhez, és válassza ki Jelölés.
Használja a Jelölőeszközöket a fénykép javításához, és koppintson a gombra Kész.
-
Töltse ki az e-mailt, majd érintse meg a gombot Küld.
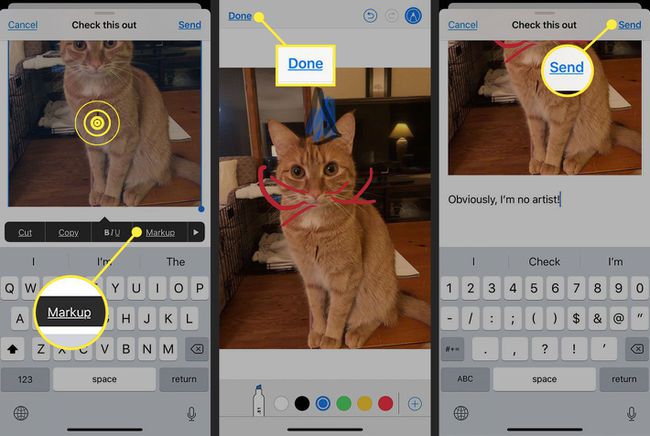
Jelölés megjegyzésekkel használata
A Notes alkalmazás is Markup-barát, és nem kell fénykép.
Nyisson meg egy jegyzetet, és érintse meg a lehetőséget Jelölés (úgy néz ki, mint egy kör alakú tollhegy) az alsó sorból.
-
Használja a Jelölőeszközöket a jegyzet megjegyzéseihez vagy rajz hozzáadásához, majd érintse meg a gombot Kész befejezni.
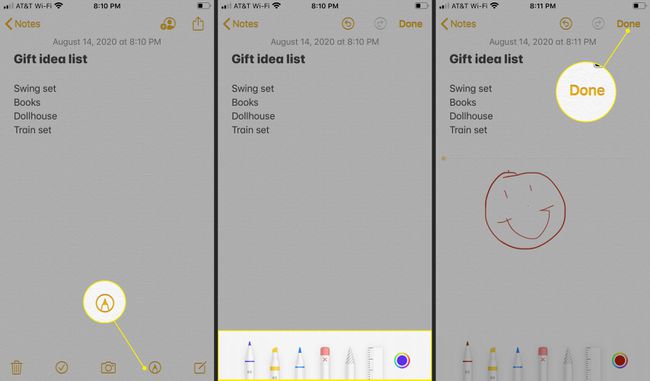
Mentse el és ossza meg, mint egy képernyőképet.
A Jelölés használatához fényképek küldésekor az Üzenetek alkalmazásban indítson el egy szöveges üzenetet, vagy válaszoljon rá, érintse meg a gombot Fényképek, majd válasszon ki egy fényképet. Miután megjelent az üzenetben, koppintson a fényképre, majd koppintson a elemre Jelölés.
