Fájlok elrejtése (vagy felfedése) a Windows 11 rendszerben
Tovább Windows 11, bár mindig zárolja az asztalhoz és a fájlokhoz való hozzáférést fiókneve és jelszava mögött, mindig találhat okokat a fájlok és mappák elrejtésére. Például létrehozott egy programot, és meg szeretné védeni a fájlokat azáltal, hogy láthatatlanná teszi őket, nehogy a felhasználók véletlenül töröljenek néhány fájlt. Vagy van olyan dokumentuma vagy videója, amelyet egy kicsit privátabbá szeretne tenni.
A helyzettől függetlenül a Windows 11 többféle módot is kínál egy vagy több fájl és mappa elrejtésére a Fájlkezelővel vagy a PowerShell vagy a Parancssor parancsaival.
Ez hogyan kell irányítani végigvezeti az egyes fájlok és mappák elrejtésének (és felfedésének) lépésein a Windows 11 rendszeren.
Fájlok és mappák elrejtése a File Explorerből a Windows 11 rendszeren
Fájlok és mappák elrejtéséhez a File Explorerben kövesse az alábbi lépéseket:
- Nyisd ki Fájlkezelő.
- Nyissa meg a helyet az elrejteni kívánt tartalommal.
- Kattintson a jobb gombbal az elemre, és válassza ki a Tulajdonságok választási lehetőség.

- Ellenőrizd a Rejtett választási lehetőség.

- Kattints a Alkalmaz gomb.
- Válaszd a "Módosítások alkalmazása erre a mappára, almappákra és fájlokra" lehetőség a fájlokat és almappákat tartalmazó mappa elrejtésére (ha van).
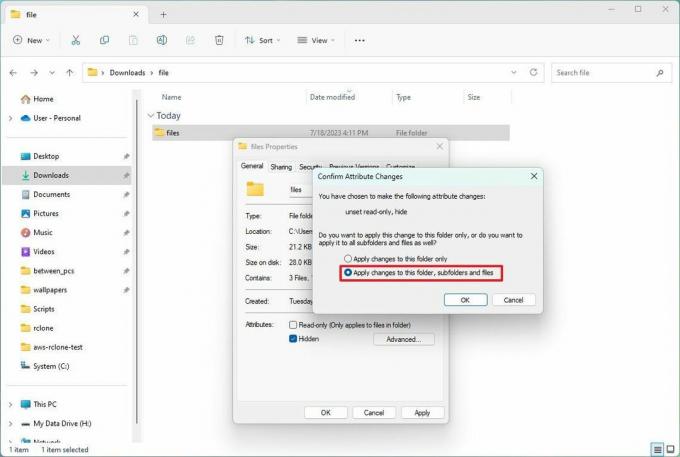
- Kattints a rendben gomb.
- Kattints a rendben gombot újra.
A lépések végrehajtása után a tartalom rejtett marad mindaddig, amíg nem engedélyezi a rejtett megjelenítése opciót a File Explorerben.
A rejtett tartalmat mindig elérheti a mappa vagy fájl teljes elérési útjával. Alternatív megoldásként nyissa meg a Fájlkezelőben a "Kilátás" menüből válassza ki a "Előadás" almenüt, és ellenőrizze a "Rejtett elemek" választási lehetőség.
Fájlok és mappák megjelenítése
A módosítás visszavonásához és a fájlok és mappák ismételt megjelenítéséhez kövesse az alábbi lépéseket:
- Nyisd ki Fájlkezelő.
- Nyissa meg a helyet a megjelenítendő tartalommal.
- Kattintson a jobb gombbal az elemre, és válassza ki a Tulajdonságok választási lehetőség.

- Törölje a Rejtett választási lehetőség.
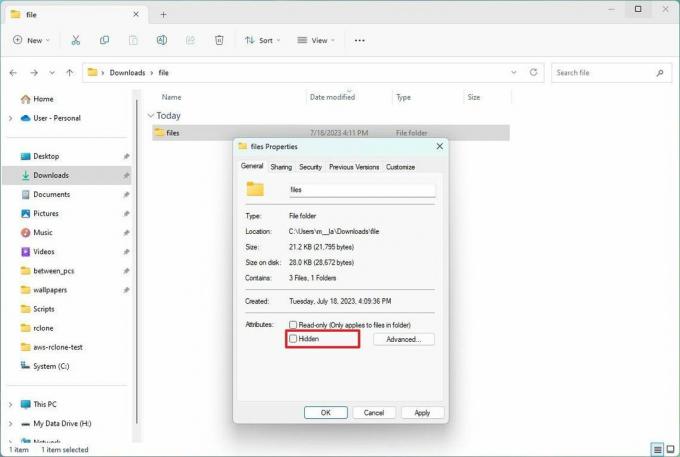
- Kattints a Alkalmaz gomb.
- Válaszd a "Módosítások alkalmazása erre a mappára, almappákra és fájlokra" lehetőség a fájlokat és almappákat tartalmazó mappa elrejtésére (ha van).
- Kattints a rendben gomb.
- Kattints a rendben gombot újra.
A lépések végrehajtása után a rendszer eltávolítja a rejtett attribútumot a fájlokból és mappákból, és újra láthatóvá teszi azokat.
Fájlok és mappák elrejtése a Windows 11 parancssorból
A fájlok és mappák Command Prompt vagy PowerShell segítségével történő elrejtéséhez kövesse az alábbi lépéseket:
- Nyisd ki Rajt.
- Keressen rá Parancssor (vagy PowerShell) és kattintson a felső találatra az alkalmazás megnyitásához.
- Írja be a következő parancsot az elrejteni kívánt elemekhez való navigáláshoz, majd nyomja meg a gombot Belép: cd c:/TITKOS FÁJLOK-HELY
A parancsban frissítse az elérési utat a fájlok helyével.
- Írja be a következő parancsot egy mappa vagy fájl elrejtéséhez a Windows 11 rendszerben, majd nyomja meg a gombot Belép: attrib +h "TITKOS FÁJLOK"
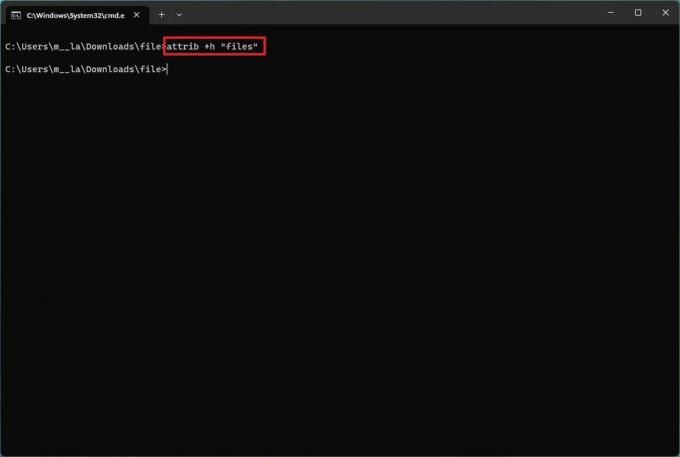
A parancsban cserélje ki "TITKOS FÁJLOK" a mappa vagy fájl nevével. Az idézőjel csak akkor szükséges, ha a névben szóköz van.
A lépések végrehajtása után a rejtett attribútum csak a mappára vonatkozik. A mappán belüli fájlok és almappák azonban továbbra is láthatóak lesznek mindenki számára, aki ismeri az elérési utat.
Almappák elrejtése
A fájlokat és almappákat tartalmazó mappa elrejtéséhez kövesse az alábbi lépéseket:
- Nyisd ki Rajt.
- Keressen rá Parancssor (vagy PowerShell) és kattintson a felső találatra az alkalmazás megnyitásához.
- Írja be a következő parancsot a rejtett mappában való navigáláshoz, és nyomja meg a gombot Belép: cd "TITKOS FÁJLOK-HELY"
A parancsban cserélje ki "TITKOS FÁJLOK-HELY" a rejtett mappa nevével.
- Írja be a következő parancsot az összes fájl és mappa elrejtéséhez a rejtett mappában, majd nyomja meg a gombot Belép: attrib +h /s /d
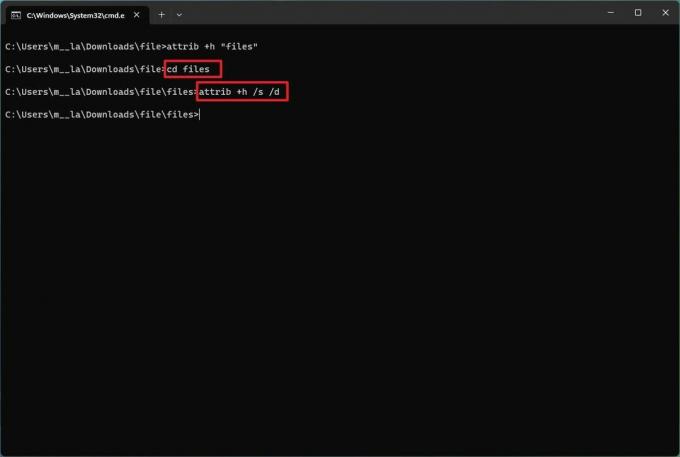
A lépések végrehajtása után a parancs alkalmazza a beállításokat az elemekre, rejtve azokat.
Fájlok és mappák megjelenítése
A fájlok és mappák Command Prompt vagy PowerShell segítségével történő megjelenítéséhez kövesse az alábbi lépéseket:
- Nyisd ki Rajt.
- Keressen rá Parancssor (vagy PowerShell) és kattintson a felső találatra az alkalmazás megnyitásához.
- Írja be a következő parancsot a rejtett elemek helyére történő navigáláshoz, majd nyomja meg a gombot Belép: cd "TITKOS FÁJLOK-HELY"
A parancsban frissítse az elérési utat a fájlok helyével.
- Írja be a következő parancsot az elemek ismételt láthatóvá tételéhez, majd nyomja meg a gombot Belép:attrib -h "TITKOS FÁJLOK"
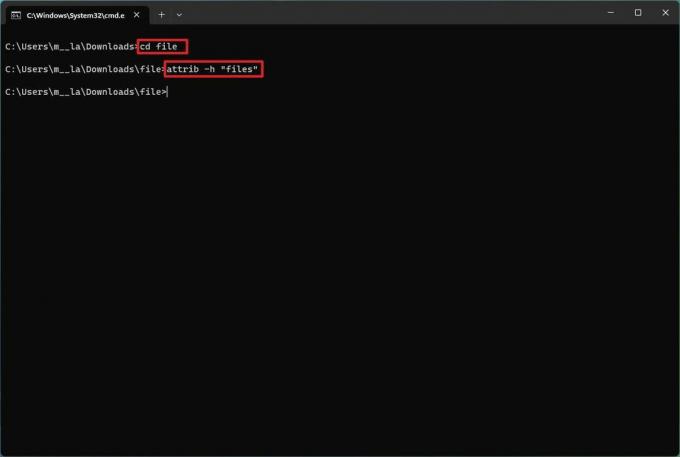
A parancsban cserélje ki "TITKOS FÁJLOK" a mappa vagy fájl nevével. Az idézőjel csak akkor szükséges, ha a névben szóköz van.
A lépések végrehajtása után a parancs eltávolítja a rejtett attribútumokat, és újra láthatóvá teszi őket a Windows 11 rendszeren.
Rejtett attribútum eltávolítása
Ha el szeretné távolítani a rejtett attribútumot a parancsokkal rendelkező mappákban lévő fájlok és almappák számára Windows 11 rendszeren, kövesse az alábbi lépéseket:
- Nyisd ki Rajt.
- Keressen rá Parancssor (vagy PowerShell) és kattintson a felső találatra az alkalmazás megnyitásához.
- Írja be a következő parancsot a rejtett mappában való navigáláshoz, és nyomja meg a gombot Belép:cd "TITKOS FÁJLOK"
A parancsban cserélje ki "TITKOS FÁJLOK" a rejtett mappa nevével.
- Írja be a következő parancsot a rejtett attribútum eltávolításához a mappán belüli összes fájlból és mappából, majd nyomja meg a gombot Belép: attrib -h /s /d

A lépések végrehajtása után a parancs eltávolítja az attribútumot az elérési út fájljaiból és almappáiból.
További források
További hasznos cikkekért, lefedettségért és a Windows 10 és Windows 11 rendszerrel kapcsolatos gyakori kérdésekre adott válaszokért keresse fel a következő forrásokat:
- Windows 11 a Windows Centralon – Minden, amit tudnia kell
- Windows 10 a Windows Centralon – Minden, amit tudnod kell
