Bejelentkezési kép megváltoztatása Mac rendszeren
Mit kell tudni
- Profilfotó módosításához lépjen a következőre: Rendszerbeállítások > Felhasználók és csoportok > Szerkesztés > válasszon képet > Megment.
- A bejelentkezési háttérkép módosításához, Rendszerbeállítások > Asztali és képernyővédő > válasszon és szabjon testre képet.
- Ha módosítja a profilfotóját, a változás minden, ugyanazt az Apple ID-t használó eszközön megtörténik.
Ez a cikk elmagyarázza, hogyan módosíthatja a Mac bejelentkezési képét, hogyan módosíthatja a Mac bejelentkezési háttérképét, és néhány kapcsolódó tippet ad.
Hogyan változtassuk meg a Mac bejelentkezési képét
A Mac bejelentkezési képének megváltoztatása néhány kattintást igényel a Rendszerbeállításokban, de a folyamat egy fogást tartalmaz. A következőket kell tennie:
-
Kattintson az Apple menüre a bal felső sarokban, és kattintson a gombra Rendszerbeállítások.

-
Kattintson Felhasználók és csoportok.
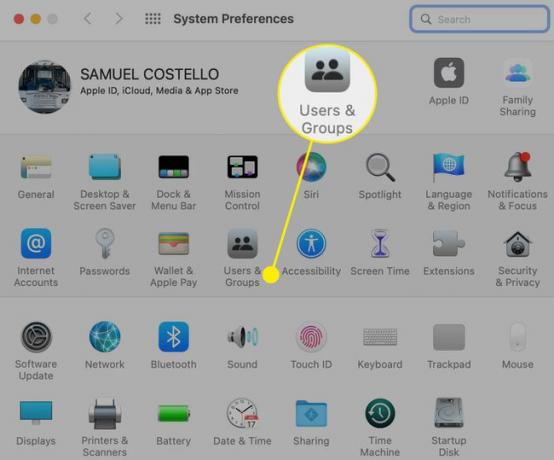
-
Vigye az egeret az aktuális profilképe fölé, és kattintson Szerkesztés.
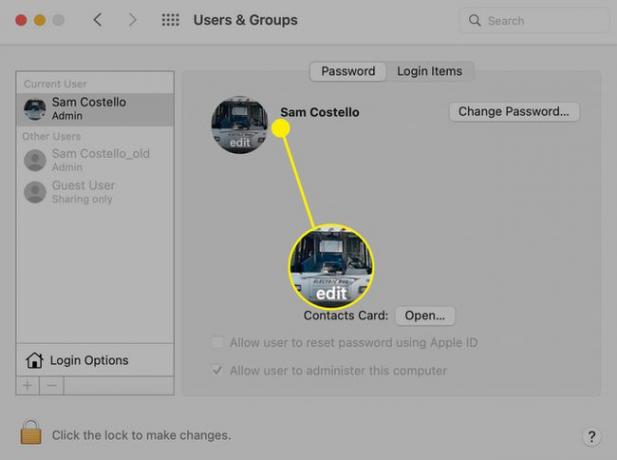
-
A felugró ablak az összes lehetőséget kínálja:
- Memoji: Személyre szabható animált karakterek.
- Emoji: Klasszikus emoji ikonok.
- Monogram: Az Ön kezdőbetűinek stilizált változata.
- Kamera: Készítsen új fényképet Mac gépe fényképezőgépével.
- Fotók: Válasszon egy meglévő képet az előre telepített Fotók alkalmazásból.
- Javaslatok: Fogadjon javaslatokat az Apple-től, vagy válasszon az alapértelmezett képek közül.
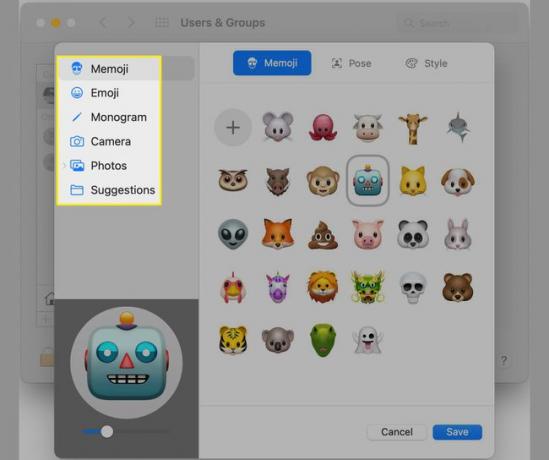
-
Ha megtalálta a kívánt képet, kattintson rá. Megtekinthető a bal alsó sarokban. Néhány képet testre szabhat. A testreszabási lehetőségek a jobb oldalon felül találhatók.
Például a Memoji esetében a csúszkával nagyíthat, húzhatja a Memoji-t a körben, és kiválaszthat egy Póz, vagy alkalmazzon háttérszínt a Stílus menü.
Ha megvan a kívánt bejelentkezési kép, kattintson a gombra Megment.

-
Az új bejelentkezési képe megjelenik a neve mellett.
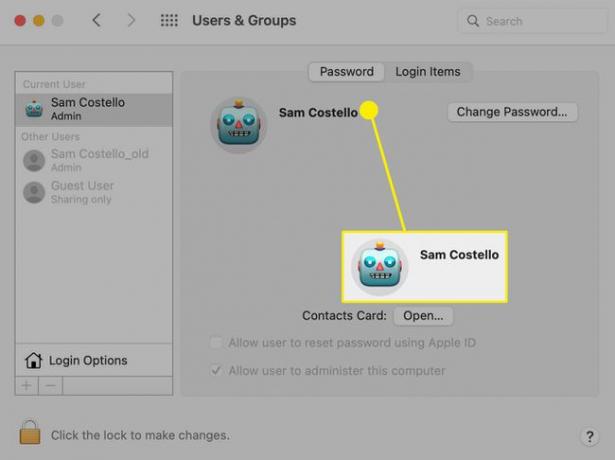
A Mac bejelentkezési fényképének megváltoztatása más Apple-eszközökön is ugyanazt a változást hajtja végre. A bejelentkezési fotó valójában az Önhöz kapcsolódó fénykép Apple azonosító fiókot. Tehát nem csak megváltoztat valamit a Mac gépén; igazából az vagy megváltoztatja az Apple ID képét. Minden olyan eszközön, amely ugyanazt az Apple ID-t használja, mint a Mac, automatikusan alkalmazza ezt a képet. Lehet, hogy ez a részlet nem probléma, de érdemes tudni.
Hogyan változtassuk meg a Mac bejelentkezési képernyő háttérképét
Nem a profilfotója az egyetlen, amelyet személyre szabhat a Mac bejelentkezési képernyőjén. A háttérképet is módosíthatja. A bejelentkezési képernyő ugyanazt a képet használja, mint az asztali háttérkép. Tehát az ott látható dolgok megváltoztatásához módosítsa az asztalt az alábbi lépések végrehajtásával:
-
Kattintson az Apple menüre a bal felső sarokban, és válassza ki Rendszerbeállítások.

-
Kattintson Asztali és képernyővédő.

-
Válassza ki a használni kívánt képet a bal oldali lehetőségek közül:
- Asztali képek: Ez az Apple által a macOS rendszerhez biztosított előre telepített képek készlete.
- Színek: Előre meghatározott egyszínű színek készlete.
- Fotók: Válasszon képeket a sajátjából előre telepített Fotók alkalmazás.
- Mappák: Van egy mappája tele képekkel, amelyekből válogatni szeretne? Adja hozzá a gombra kattintva + ikonra, majd tallózással keressen új háttérképet.
Az + ikon többre képes, mint mappák hozzáadása. Kattintson rá, és navigáljon a merevlemezen bármely mappához vagy fájlhoz, és hozzáadhatja. Csak győződjön meg arról, hogy minden kiválasztott kép felbontása megegyezik a monitoréval, különben torz lesz.
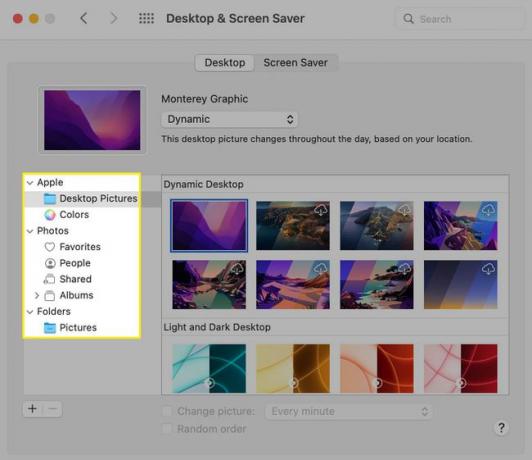
Kattintson az Önt érdeklő háttérképre, és megtekintheti a bal felső sarokban lévő ablakban.
-
Az Asztali képek részben található háttérképek közül néhány a legördülő menüben választható:
- Dinamikus: Válassza ezt a lehetőséget, és a háttérkép a nap folyamán az Ön tartózkodási helyétől függően változik.
- Automatikus: A napszaktól függően világos módról sötétre állítható.
- Könnyű: A háttérkép verziója Fény módhoz.
- Sötét: A háttérkép verziója ehhez Sötét mód.
Egyes háttérképek mellett található a letöltés ikon – a felhő, benne nyíllal. Ha ezt a háttérképet szeretné használni, kattintson a letöltés ikonra, és adja hozzá a Mac-hez.
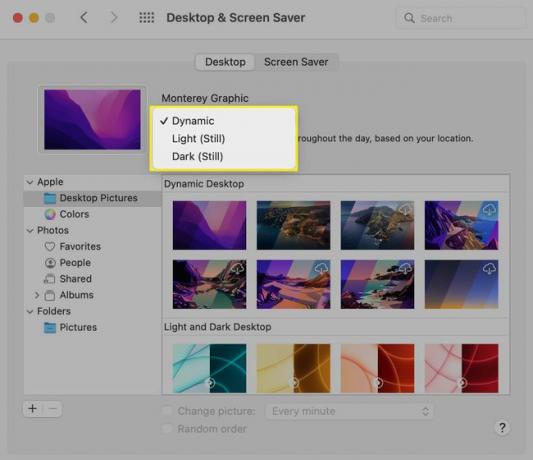
-
Miután kiválasztotta a kívánt háttérképet és beállításokat, a rendszer alkalmazza azokat a Mac számítógépére. Csukd be az ablakot. Jelentkezzen ki a Mac-ből, ébressze fel újra, és látni fogja az új bejelentkezési képernyő háttérképét.
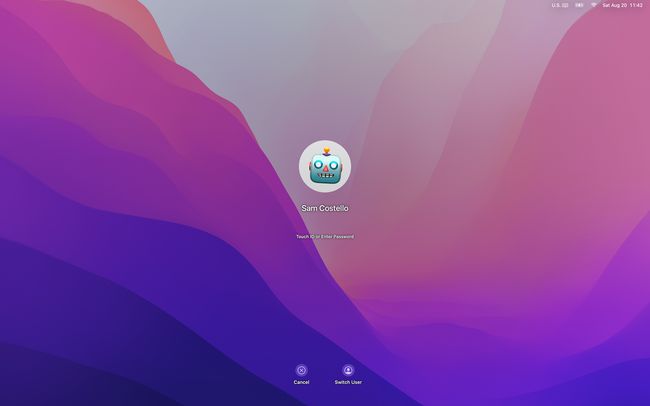
GYIK
-
Hogyan változtathatom meg a Mac asztali ikonjaim?
Nak nek módosítsa az asztali ikonokat Macen, keresse meg az új ikonhoz használni kívánt képet, és másolja a vágólapra. Ezután kattintson a jobb gombbal a módosítani kívánt meghajtóra vagy mappára, és válassza ki Szerezz információt. Kattintson a miniatűrre, és illessze be az új képet.
-
Hogyan változtathatom meg a bejelentkezési jelszavamat Macen?
Nak nek módosítsa a Mac bejelentkezési jelszavát, menj a Apple menü > preferenciák > Felhasználók és csoportok > Jelszó módosítása. Ha nem ismeri az aktuális jelszót, jelentkezzen be az adminisztrátori fiókba, és lépjen a címre Felhasználók és csoportok > fiókja > Jelszó visszaállítása vagy használja az Apple ID-jét.
-
Hogyan változtathatom meg a bejelentkezési nevemet Macen?
Nak nek módosítsa a bejelentkezési nevét Macen, válassza ki a Finderből Megy > Lépjen a Mappára, belép /Users, majd kattintson a mappára, és nyomja meg a gombot Belép új név beírásához. Ezután menjen ide Rendszerbeállítások > Felhasználók és csoportok, Control+kattintás a felhasználói fiókot, válassza ki Haladó beállítások, és frissítse a fiók nevét. Végül indítsa újra a Mac-et.
