Hogyan lehet kikapcsolni az előugró ablakok blokkolását Mac számítógépen
Mit kell tudni
- Safariban: preferenciák > Weboldalak > Felugró ablakok > Más webhelyek meglátogatásakor > Lehetővé teszi
- Chrome-ban: preferenciák > Adatvédelem és biztonság > Webhely beállításai > Előugró ablakok és átirányítások > A webhelyek küldhetnek...
- Firefoxban: preferenciák > Adatvédelem és biztonság > Engedélyek és törölje a pipát Előugró ablakok blokkolása
Ebből a cikkből megtudhatja, hogyan kapcsolhatja ki az előugró ablakok blokkolását a népszerű Mac-böngészőkön, beleértve a Safarit, a Chrome-ot és a Firefoxot. Azt is megvizsgálja, hogy miért szeretné ezt megtenni, és hogy ez mit érint.
Előugró ablakok engedélyezése Mac-en
Ha rendszeresen használja a Safarit Mac számítógépén, akkor észrevette, hogy az előugró ablakok blokkolója alapértelmezés szerint be van kapcsolva. Néha ez nem kényelmes, mivel korlátozhatja bizonyos webhelyek és szolgáltatások használatát. Így engedélyezheti az előugró ablakokat a Safari böngészőben.
-
A Safariban kattintson a gombra Szafari.
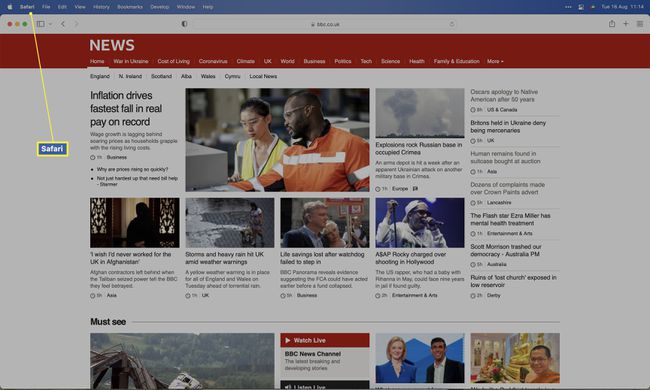
-
Kattintson preferenciák.
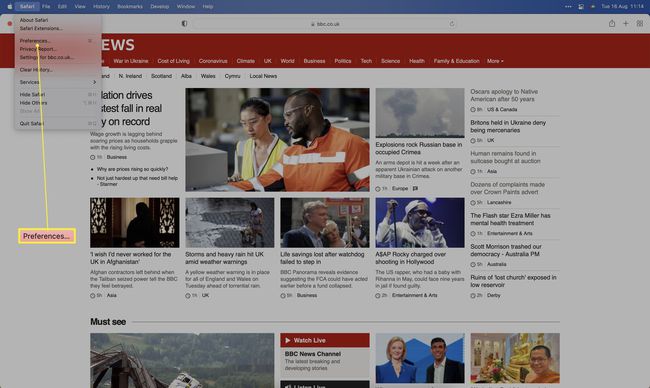
-
Kattintson Weboldalak.
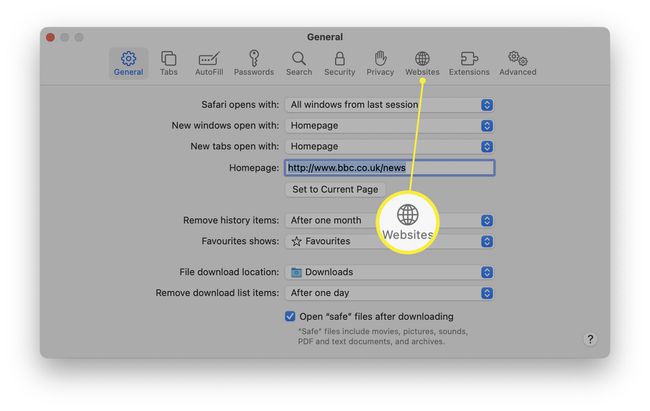
-
Görgessen le, és kattintson Felugró ablakok.
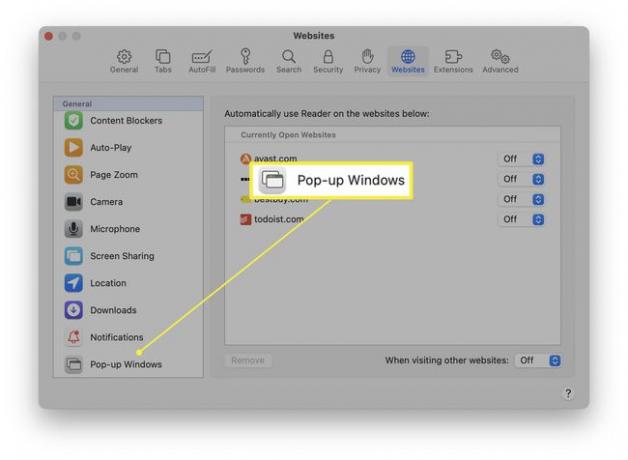
-
Kattintson a mellette lévő legördülő mezőre Más webhelyek meglátogatásakor.
Ha csak bizonyos webhelyekhez szeretne előugró ablakokat engedélyezni, kövesse a fent felsorolt webhely következő lépését.
-
Kattintson Lehetővé teszi.
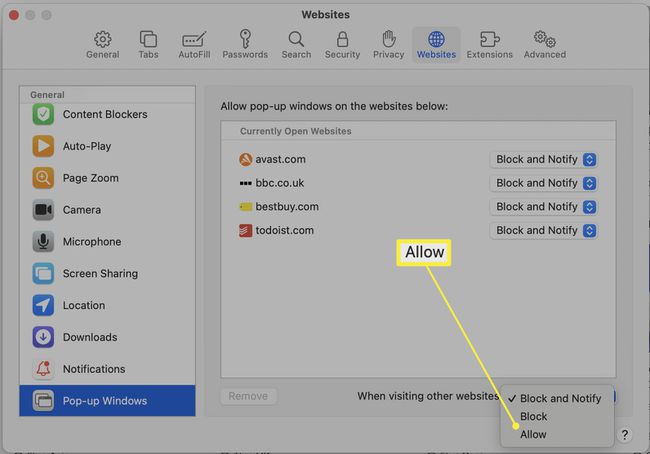
Az előugró ablakok engedélyezése a Chrome használatával Mac rendszeren
Ha Ön a Google Chrome rendszeres felhasználója Mac rendszeren, bizonyos lépéseket kell követnie az előugró ablakok engedélyezéséhez. Íme, hogyan kell ezt megtenni.
-
A Chrome böngészőben kattintson a lehetőségre Króm.
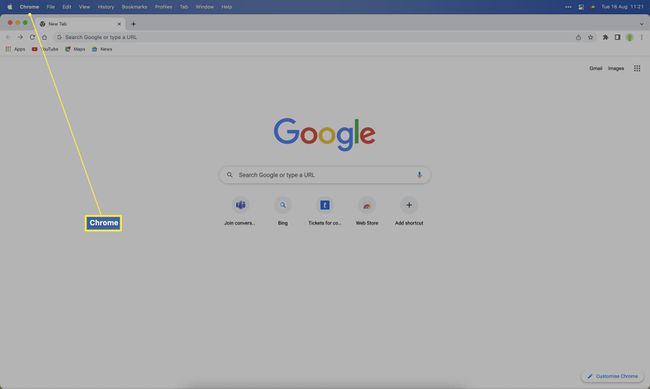
-
Kattintson preferenciák.
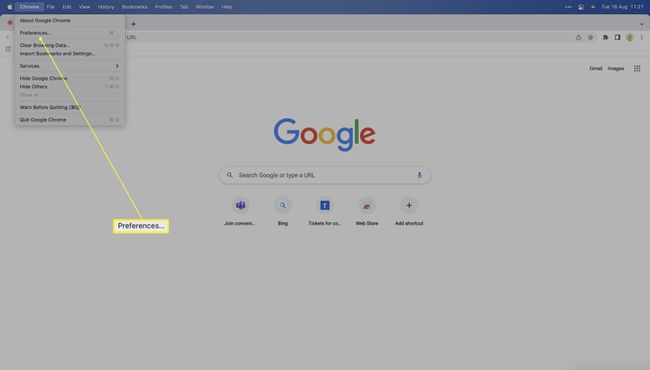
-
Kattintson Adatvédelem és biztonság.
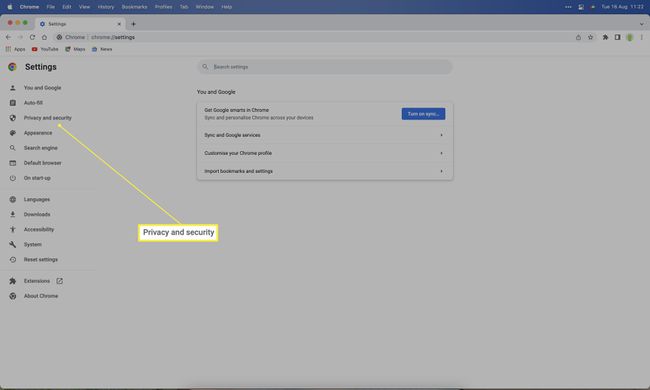
-
Kattintson Webhely beállításai.
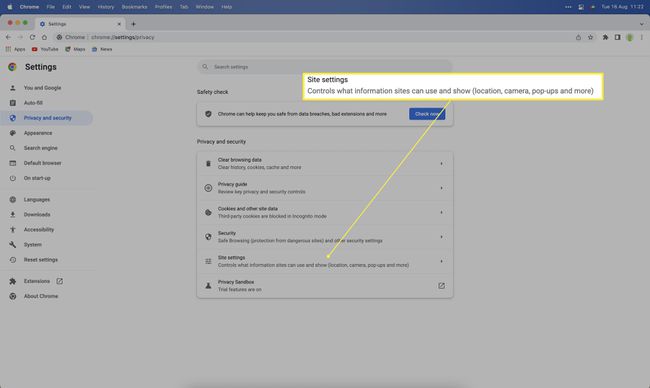
-
Görgessen le, és kattintson Előugró ablakok és átirányítások.
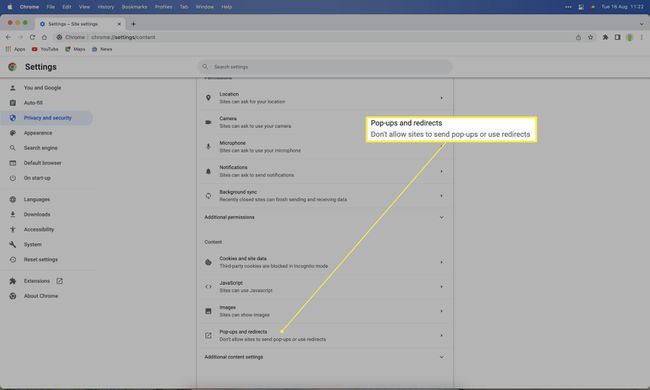
-
Kapcsolja be az alapértelmezett viselkedést A webhelyek előugró ablakokat küldhetnek, és átirányításokat használhatnak.
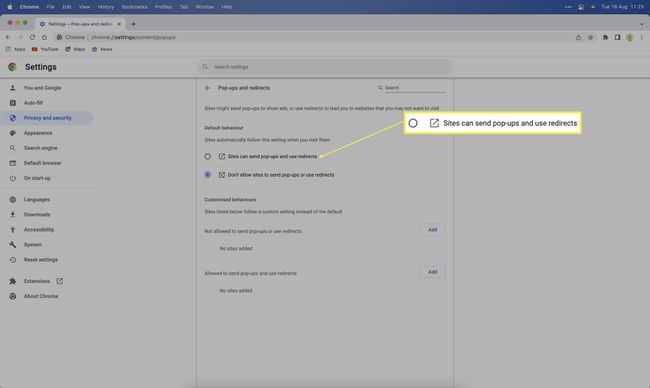
Előugró ablakok engedélyezése Mac számítógépen Firefox használatával
Ha a Firefoxot használja fő böngészőjeként Mac rendszeren, akkor az előugró ablakokat is engedélyezheti a szolgáltatásban. A következőképpen engedélyezheti az előugró ablakokat Macen a Firefox használatával.
-
Firefoxban kattintson a Firefox menü.
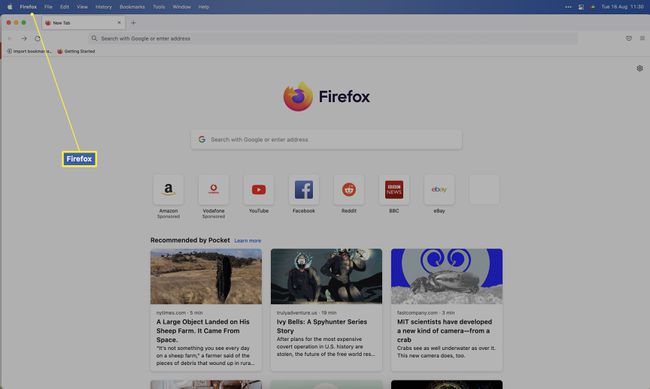
-
Kattintson preferenciák.
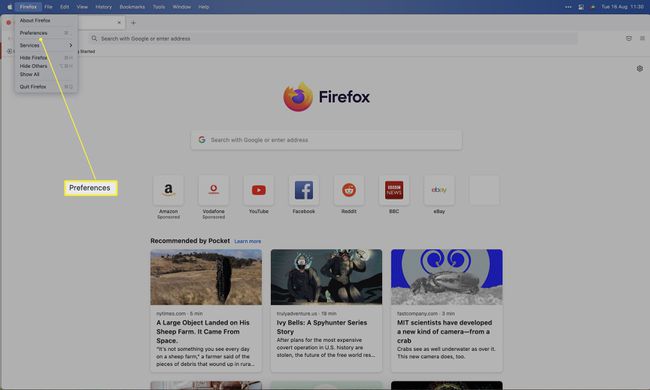
-
Kattintson Adatvédelem és biztonság.
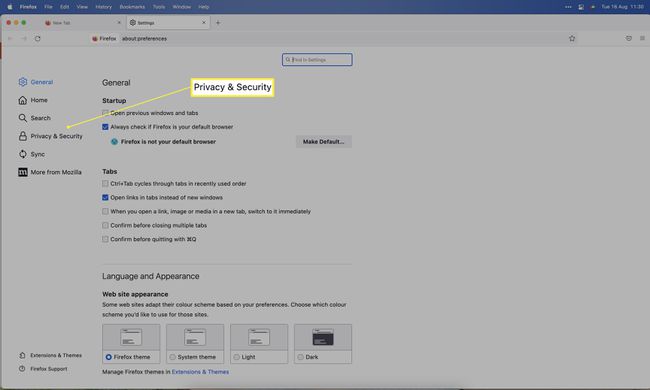
-
Görgessen le a lehetőséghez Engedélyek és törölje a pipát Előugró ablakok blokkolása.
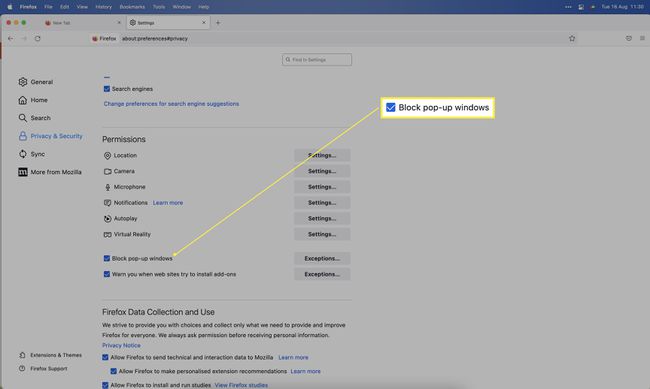
Előugró ablakok engedélyezése Mac-en az Edge használatával
Egyre több Mac-tulajdonos használja a Microsoft Edge böngészőt. Ha Ön az, a következőképpen engedélyezheti az előugró ablakokat Macen az Edge használatával.
-
Az Edge-en kattintson Microsoft Edge.
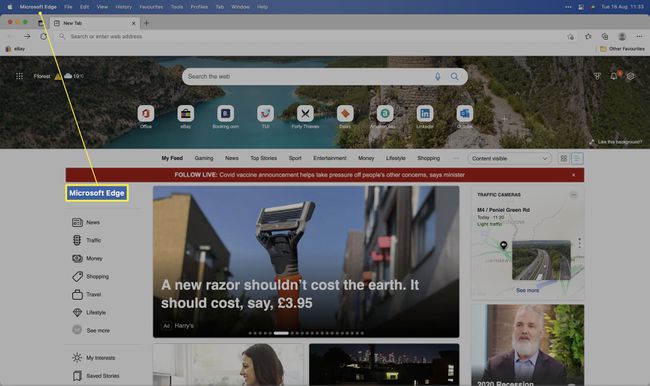
-
Kattintson preferenciák.
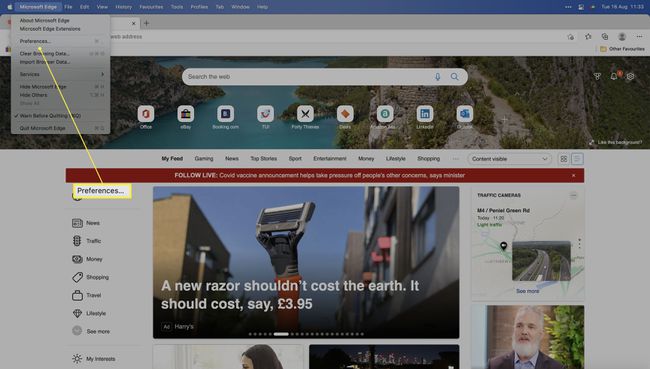
-
Kattintson Cookie-k és webhelyengedélyek.
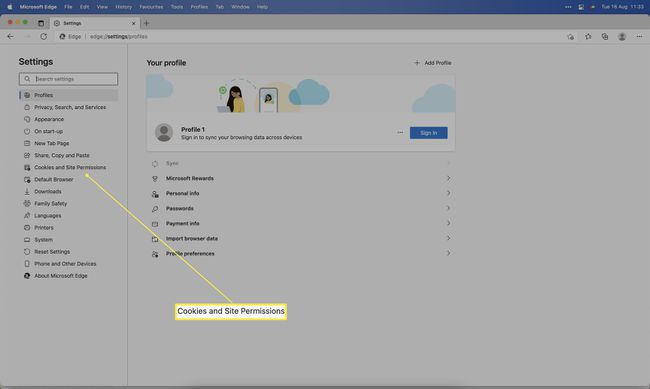
-
Kattintson Előugró ablakok és átirányítások.
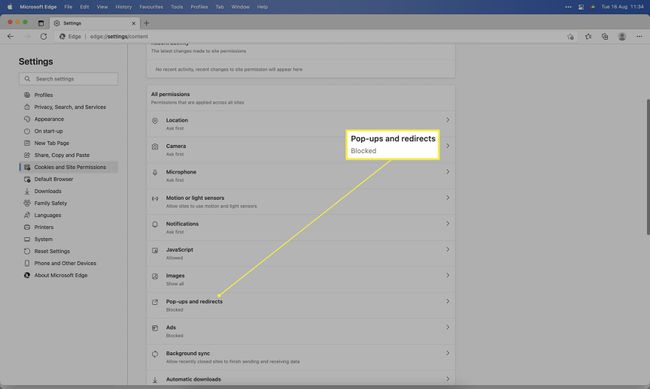
Lehet, hogy le kell görgetnie a megtalálásához.
-
Váltás Blokk ki.
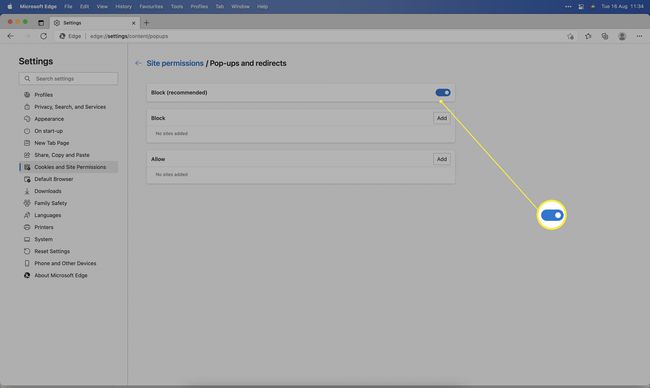
Ki kell kapcsolnom a pop-up blokkolót?
A felugró ablakok évek óta az internet részét képezik, ami megnehezítheti annak eldöntését, hogy le kell-e tiltani őket vagy sem. Íme egy pillantás a pop-up blokkoló használatának előnyeire és hátrányaira.
- Az előugró ablakok blokkolása kevésbé irritáló. Az előugró ablakok blokkolása azt jelenti, hogy nem jelennek meg az előugró ablakok böngészés közben. Az ilyen ablakok irritálóak lehetnek, ezért a tőlük való megszabadulás hasznos lehet.
- Az előugró ablakok biztonsági kockázatot jelenthetnek. Egyes kevésbé jó hírű webhelyek előugró ablakokat használhatnak arra, hogy hatékonyan rávegyék, hogy olyasmire kattintson, amire nem lenne szabad. A biztonságtudatos felhasználók számára bölcsebb lehet bekapcsolva tartani.
- Egyes webhelyek biztonsági okokból előugró ablakokat használnak a szolgáltatásokba való könnyebb bejelentkezéshez. Ezért lehet hasznos, ha szelektíven engedélyezi a webhelyeknek az előugró ablakok letiltását.
- A felugró ablakok több hirdetést jelenthetnek. A hirdetések sok esetben előugró ablakban jelennek meg, így engedélyezésük azt jelenti, hogy több nem kívánt tartalmat fog látni.
GYIK
-
Hogyan kapcsolhatom ki az előugró ablakok blokkolását iPhone-on?
Safari esetén lépjen ide: Beállítások > Szafari és kapcsolja ki Előugró ablakok blokkolása. Más böngészők esetén ellenőrizze azok beállításait az alkalmazásban.
-
Hogyan kapcsolhatom ki az előugró ablakok blokkolását MacBookon?
A fenti utasítások az asztali vagy laptop Mac számítógépeken működnek, mivel mindkettő ugyanazt az operációs rendszert futtatja. Általában az Ön által használt böngésző adatvédelmi beállításait kell megnéznie.
