A Dropbox eltávolítása Mac-en
Mit kell tudni
- A Dropbox eltávolításához húzza az ikonját az Alkalmazások közül a kukába.
- Ha az alkalmazás még mindig nyitva van, kattintson a Dropbox elemre a menüsorban, majd kattintson a gombra profilkép > Kilépés.
- A Finder bővítmény eltávolítása: Apple ikonra > Rendszerbeállítások > Kiterjesztések és törölje a pipát Dropbox.
Ebből a cikkből megtudhatja, hogyan távolítsa el a Dropboxot Mac számítógépről. Ezenkívül megvizsgálja az ilyenkor előforduló problémákat, valamint az ilyen problémák megoldásának módját.
Hogyan távolítsuk el a Dropboxot Mac-ről
A Dropbox eltávolítása Mac gépen eleinte nagyon egyszerűnek tűnik, de van egy bökkenő – elég jól be van ágyazva a számítógépébe. Itt van a Dropbox eltávolításának legegyszerűbb lépése.
Ez a módszer a legjobb, ha nem szeretné, hogy a dedikált Dropbox alkalmazás telepítve legyen, de továbbra is hozzá szeretne férni a Dropboxhoz egy mappalehetőségen keresztül a Mac számítógépén.
-
A menüsorban kattintson a Dropbox ikon.
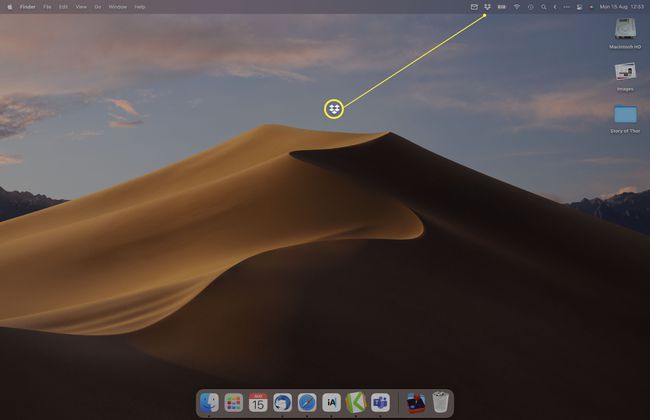
-
Kattintson profilnevére vagy képére.
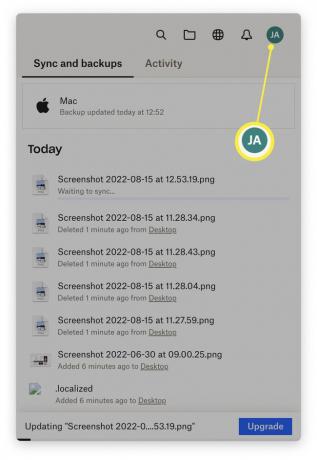
-
Kattintson Kilépés az alkalmazás bezárásához.
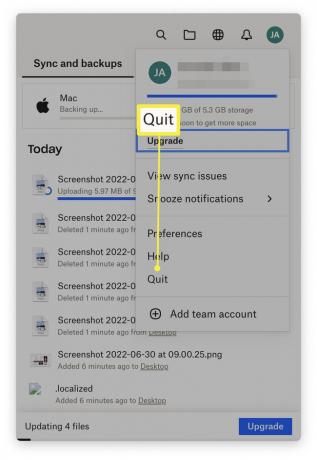
Nyissa meg a Findert.
-
Kattintson Alkalmazások.
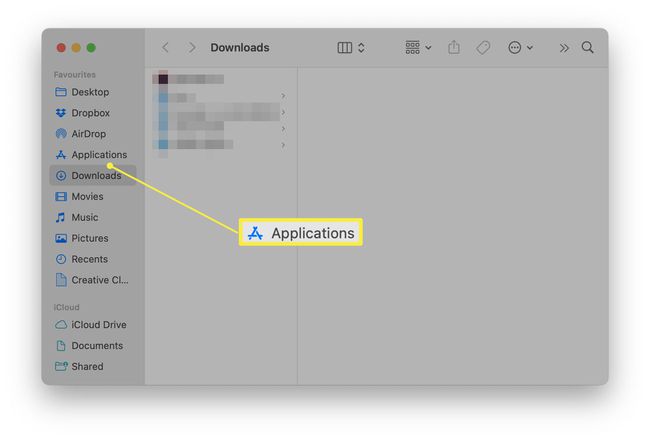
-
Görgessen le a Dropbox megtalálásához.
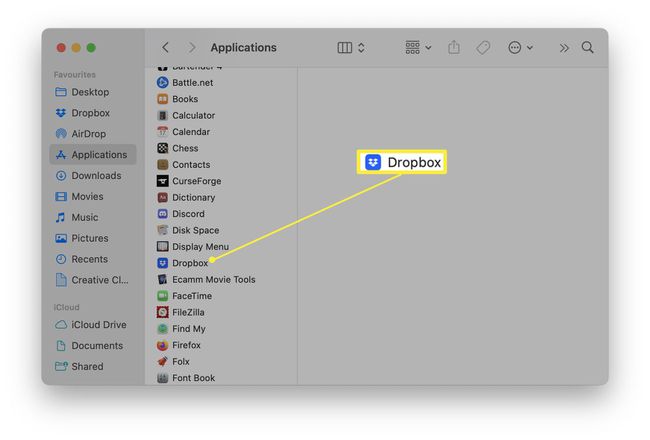
Húzza a Dropbox ikont a kukába.
Kattintson a jobb gombbal a kukára, és kattintson Üres.
A Dropbox Finder bővítmény eltávolítása
Ha szeretné a Dropboxot a Mac számítógépén, de nem szeretné, hogy a Finder Helper kiterjesztés eszköze minden alkalommal, amikor jobb gombbal kattint egy fájlra, ezt külön is eltávolíthatja. Íme, mit kell tenni.
-
Kattintson az Apple ikonra a képernyő bal felső sarkában.
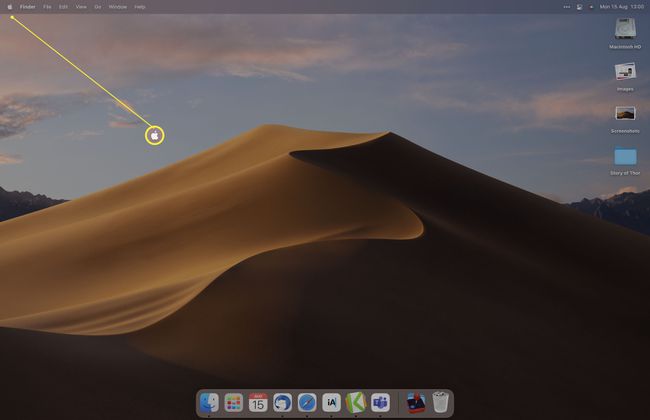
-
Kattintson Rendszerbeállítások.
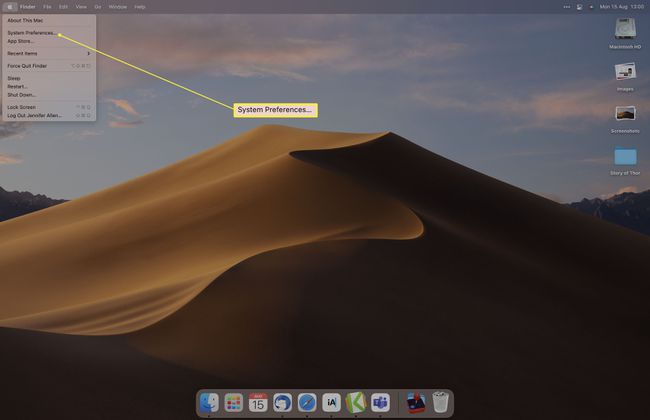
-
Kattintson Kiterjesztések.
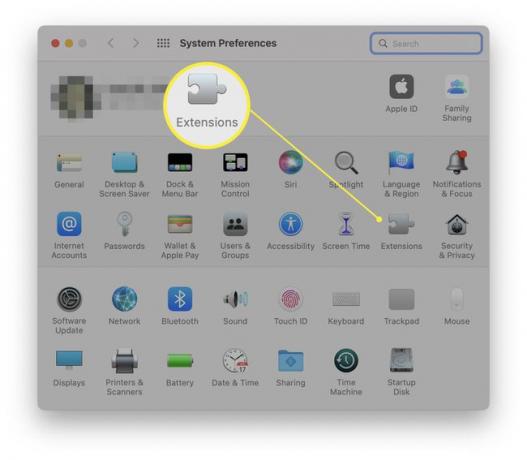
-
Törölje a pipát Megosztás menü és Finder Extensions a Dropbox alatt.
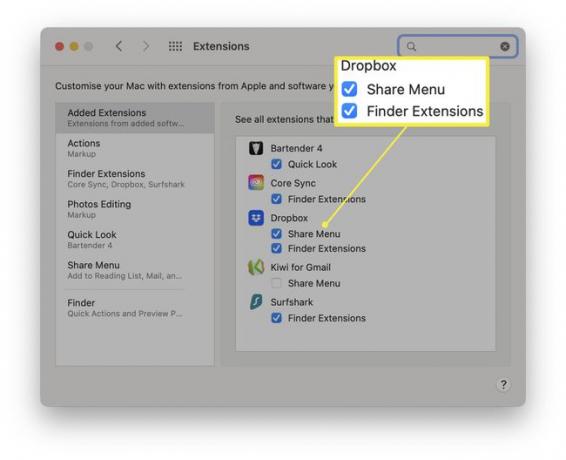
A kiterjesztések többé nem jelennek meg, ha jobb gombbal kattint egy fájlra.
A Dropbox eltávolítása manuálisan Mac számítógépen
A fenti első módszer eltávolítja a Dropbox alkalmazást, de nem távolítja el teljesen a szolgáltatás minden nyomát a Mac-ről. Ha Ön haladó felhasználó, és jól érzi magát, ha ezt megteheti, a következőképpen távolíthat el mindent, ami a Dropboxhoz kapcsolódik a Mac-ről.
Mielőtt végrehajtaná ezeket a lépéseket, feltétlenül kapcsolja ki a Mac biztonsági mentését a Dropboxon a gombra kattintva DropBox > profilkép > preferenciák > Biztonsági mentések > Biztonsági mentések kezelése > Biztonsági mentés letiltása, ellenkező esetben elveszíthet néhány fájlt.
-
A Finderben kattintson a gombra Megy > Lépjen a Mappára.
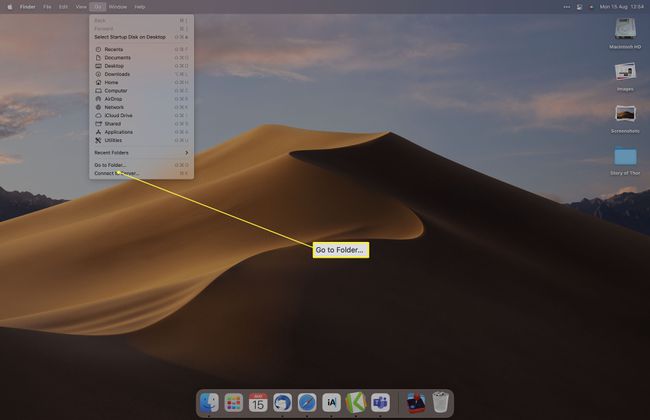
-
Belép ~/.dropbox és kattintson duplán a legfelső eredményre.
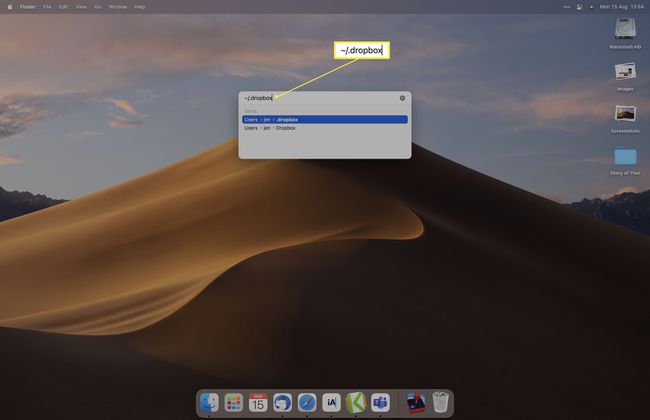
-
Jelölje ki az összes fájlt, és törölje őket.
Ha nem tiltotta le a biztonsági mentést a Dropbox alkalmazásban, akkor ezzel elveszti a fájlokat. Mielőtt bármit is törölne, mindenképpen szinkronizálja.
A Finderben kattintson a jobb gombbal Dropbox alatt Kedvencek.
Kattintson Eltávolítás az oldalsávról.
Mi történik a Dropbox fájlokkal, miután eltávolítom?
Ha nem felejti el kikapcsolni a Dropbox szinkronizálást a Mac számítógépével, a fájlok többnyire ugyanazon a helyen maradnak.
A Dropboxba már feltöltött fájlok továbbra is elérhetők maradnak a Dropbox-fiókján keresztül, míg a Mac gépén lévő fájlok továbbra is ott vannak. Ha azonban nem távolítja el a szinkronizálási funkciót, a fájljai törlődnek a Mac-ről, ha követi a fenti lépéseket. A fájlok azonban továbbra is elérhetők lesznek a Dropbox.com webhelyen.
A legtöbb felhasználó számára a legbiztonságosabb eltávolítani a Dropbox alkalmazást, de nem távolítani a fájlokat a Finderen keresztül.
GYIK
-
Hogyan lehet eltávolítani egy alkalmazást Macen?
Általában nem kell mást tennie, mint a jobb gombbal az alkalmazásra kattintani Alkalmazások mappát, majd válassza ki Kidobni a kukába alkalmazás törléséhez. Egyes programok azonban további adatokat tartalmazhatnak máshol a számítógépen. Keress egy "Az [alkalmazás neve] eltávolítása" elemet az alkalmazás mappájában, vagy használjon harmadik féltől származó tisztítóalkalmazást, hogy biztosan mindent megkapjon.
-
Hogyan adhatom hozzá a Dropboxot a Finderhez Mac számítógépen?
Nak nek adjon hozzá egy alkalmazást a macOS oldalsávjához, általában megtalálja a Alkalmazások mappába, majd húzza be a Kedvencek szakaszt a Finder ablak bal oldalán. A Dropbox mappa áthelyezéséhez azonban máshol kell keresnie. Válassza ki a sajátját felhasználónév (egy ház ikon mellett) az oldalsávról, majd húzza a ikont Dropbox mappa át.
