Az F vezérlése iPaden
Mit kell tudni
- Csatlakoztatott billentyűzet esetén nyomja meg a gombot Command+F.
- Billentyűzet nélkül nyissa meg a megtalálja eszközt az alkalmazásban.
- Nyisson meg egy PDF-dokumentumot a Fájlok vagy Könyvek alkalmazásban, és használja a Keresés doboz.
Ez a cikk bemutatja, hogyan használhatja a Windows Control F billentyűparancs megfelelőjét iPaden. Egy billentyűparancs segítségével megnyithatja a Keresés eszközt, hogy szóra vagy kifejezésre keressen egy dokumentumban vagy egy weboldalon. Azt is megmutatjuk, hogyan kell ezt elérni akkor is, ha nincs csatlakoztatva billentyűzet.
Az F vezérlő az F parancs egy billentyűzettel
Ha bármilyen külső billentyűzet csatlakozik az iPadhez, egyszerűen nyissa meg a dokumentumot vagy weboldalt, és nyomja meg a gombot Command+F a Keresés eszköz megjelenítéséhez.
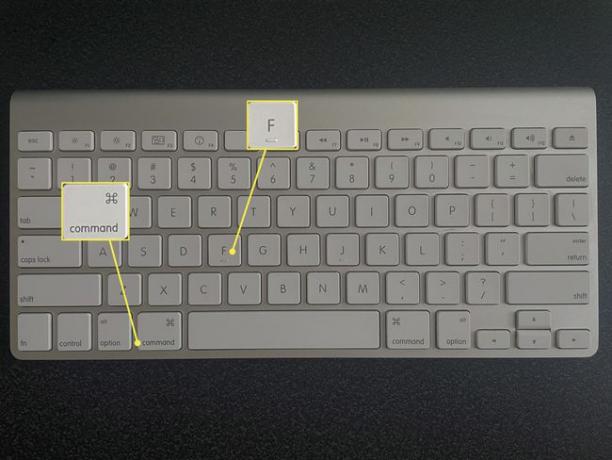
Ezután írjon be egy szót vagy kifejezést a keresőmezőbe, és nyomja meg a gombot Visszatérés keresni. Az eredmények kiemelve jelennek meg.
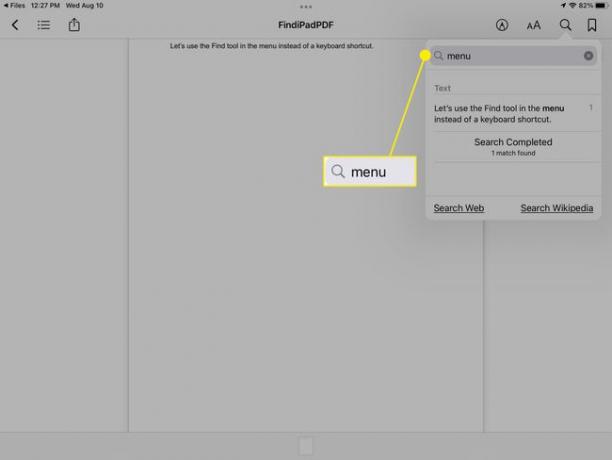
Keresés a dokumentumban
Ha van egy dokumentuma egy szövegszerkesztő alkalmazásban, például a Pagesben, a Microsoft Wordben vagy a Google Docsban, használhatja az alkalmazás keresési funkcióját.
Keresés az oldalakon
Nyissa meg a dokumentumot a Pages alkalmazásban.
-
Érintse meg a három pont a jobb felső sarokban, és válassza ki megtalálja.
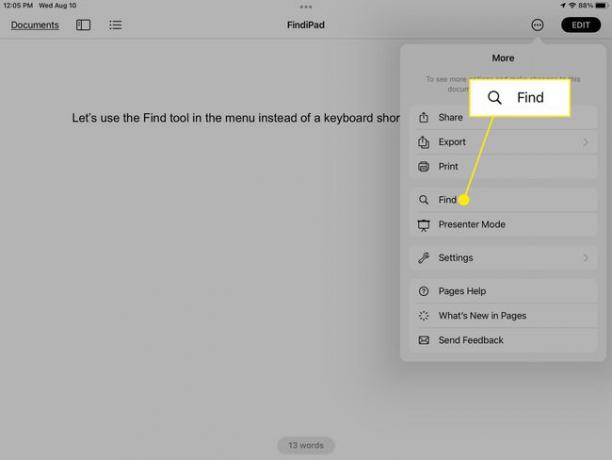
-
Írja be a szót vagy kifejezést a keresőmezőbe, és koppintson a gombra Keresés.
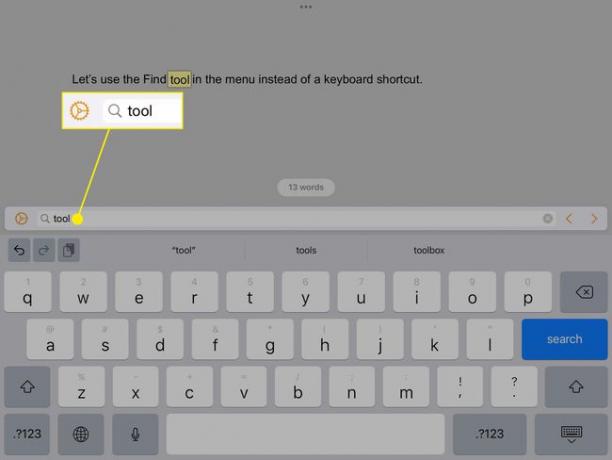
Használja a nyilakat a keresési kifejezés összes példányának megtekintéséhez, és érintse meg a dokumentum tetszőleges pontját a Keresés eszköz bezárásához.
Keresés a Wordben
Nyissa meg a dokumentumot a Microsoft Word alkalmazásban.
-
Érintse meg a megtalálja ikon (nagyító) a jobb felső sarokban.
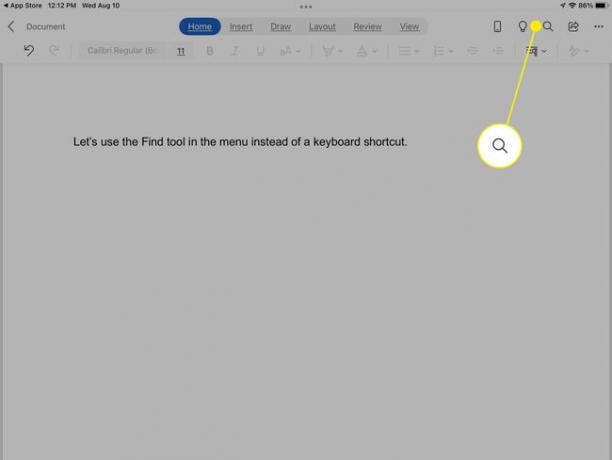
-
Írja be a szót vagy kifejezést a keresőmezőbe, és koppintson a gombra Keresés.
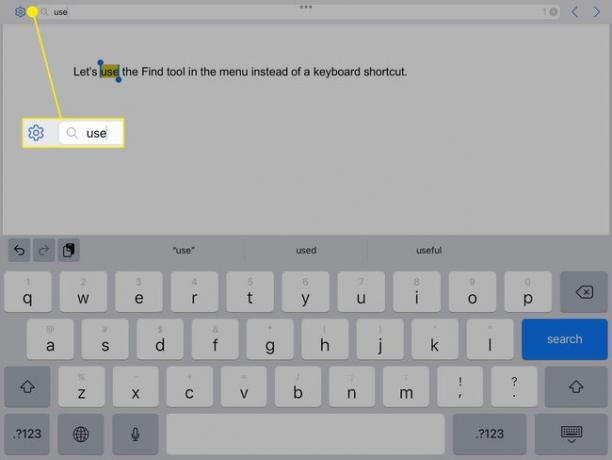
A nyilak segítségével tekintse át a keresési kifejezés összes példányát, és érintse meg a dokumentum tetszőleges helyét a Keresés eszköz bezárásához.
Keresés a Google Dokumentumokban
Nyissa meg a dokumentumot a Google Dokumentumok alkalmazásban.
-
Érintse meg a három pont a jobb felső sarokban, és válassza ki Keresse meg és cserélje ki.
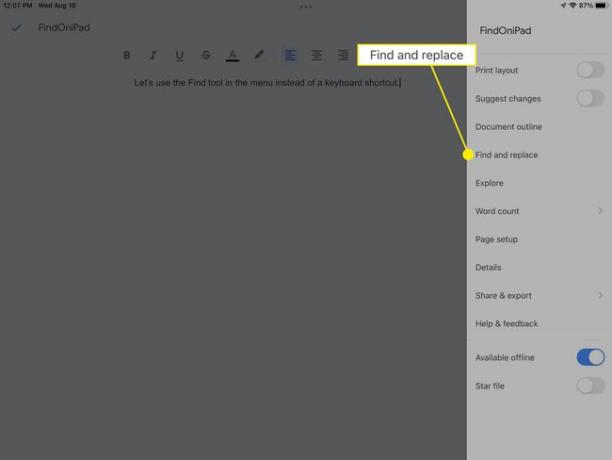
-
Írja be a szót vagy kifejezést a keresőmezőbe, és koppintson a gombra Keresés.
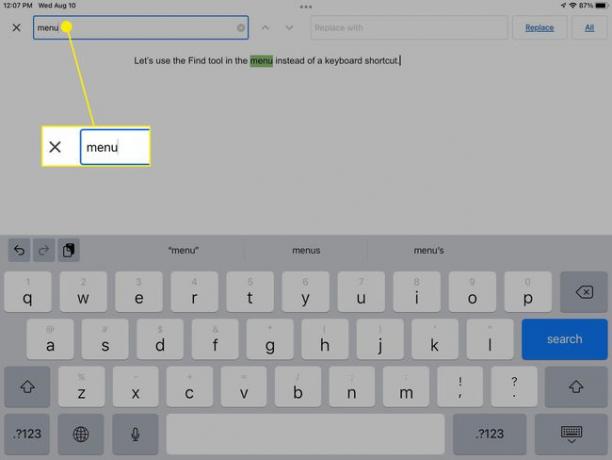
A nyilak segítségével tekintse meg a keresési kifejezés minden egyes előfordulását, majd koppintson a gombra x a bal oldalon a Keresés eszköz bezárásához.
Keresés PDF-ben
Ha van PDF-fájlja, megnyithatja a Fájlok vagy a Könyvek alkalmazásban, és megkeresheti, amire szüksége van.
Keresés a Fájlokban
Nyissa meg PDF-dokumentumát a Fájlok alkalmazásban.
-
Érintse meg a megtalálja ikon (nagyító) a jobb felső sarokban.
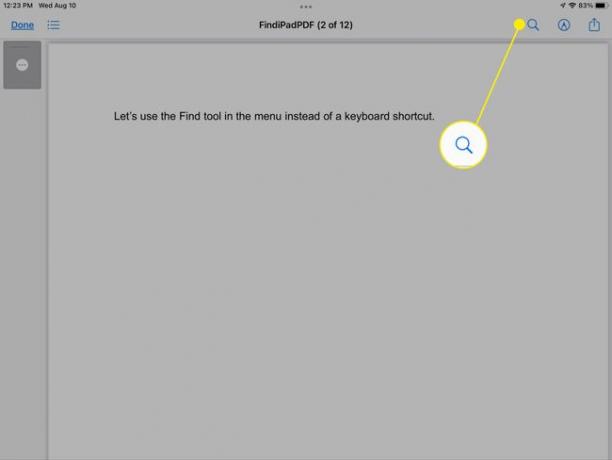
-
Írja be a szót vagy kifejezést a billentyűzet feletti keresőmezőbe, és koppintson a gombra Keresés.
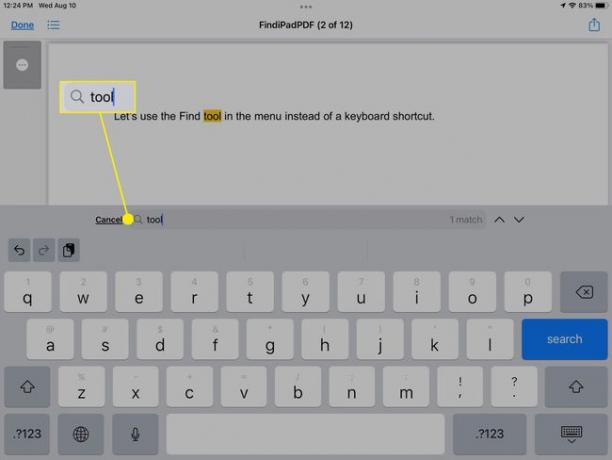
Használja a nyilakat a keresett kifejezés összes példányának megtekintéséhez, majd koppintson a gombra Megszünteti a Keresés eszköz bezárásához.
Keresés a könyvekben
Nyissa meg PDF-dokumentumát a Könyvek alkalmazásban.
Érintse meg a dokumentum tetszőleges részét a menüsor megjelenítéséhez a tetején.
-
Válaszd ki a megtalálja ikon (nagyító) a jobb felső sarokban.
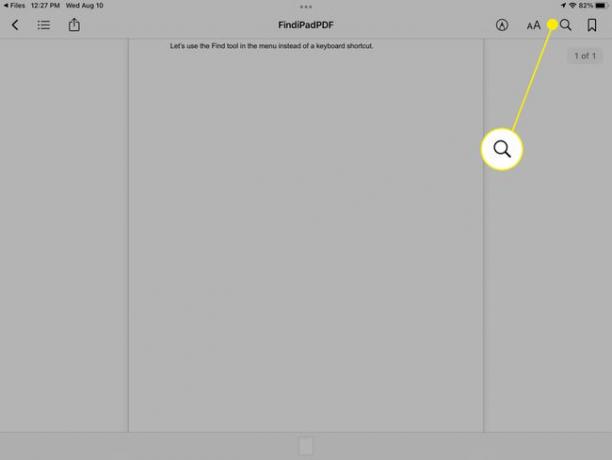
Írja be a szót vagy kifejezést a keresőmezőbe.
-
Amikor a keresőmező alatt látja az eredményeket, érintse meg a gombot a szó vagy kifejezés kijelöléséhez a dokumentumban.
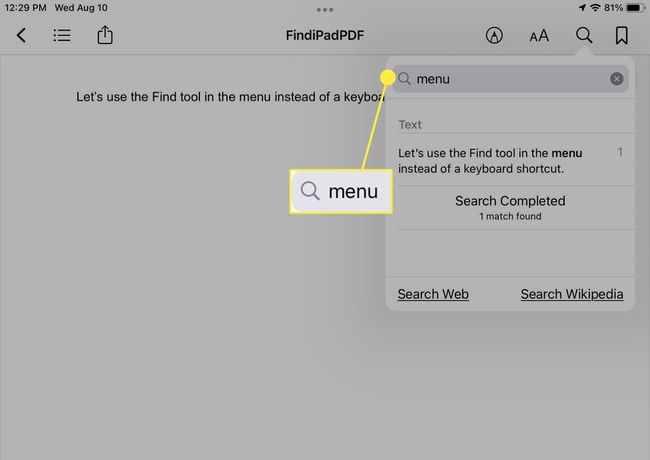
-
A Keresés eszköz automatikusan bezárul, miután kiemelte a keresett kifejezést.
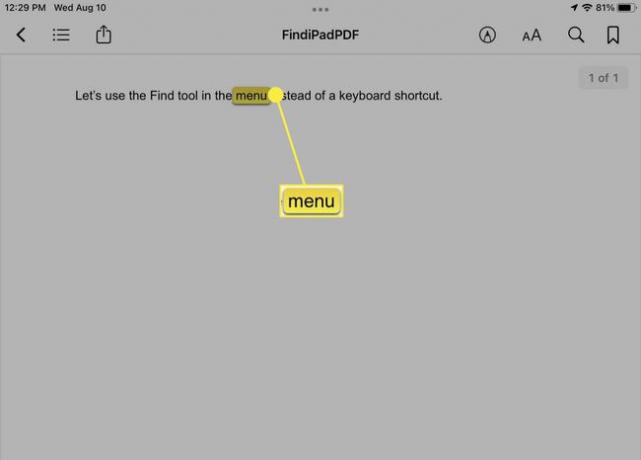
Keresés egy weboldalon
A webböngésző beépített keresőeszközével könnyen megkereshet egy szót vagy kifejezést egy weboldalon. Itt megnézzük a Safarit és a Chrome-ot.
Keresés a Safariban
Miközben a weboldal nyitva van, érintse meg a Safari tetején található címsáv belsejét, és írja be a keresett szót vagy kifejezést.
-
A megjelenő találati listában lépjen az aljára, és látni fogja a Ezen az oldalon szakasz. Válaszd ki a megtalálja opciót a beírt szóhoz vagy kifejezéshez.
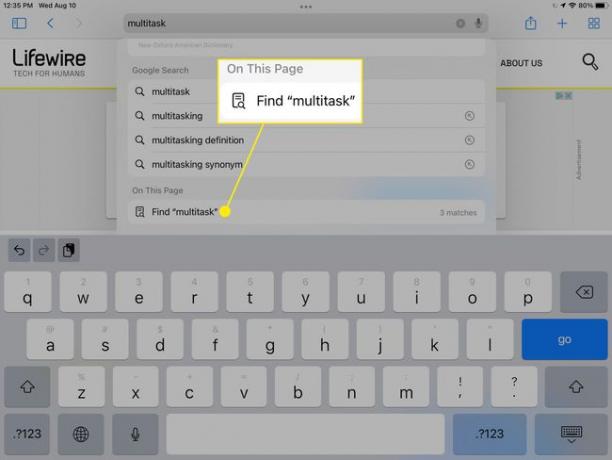
-
Ekkor a keresett kifejezés kiemelve jelenik meg.
A nyilak segítségével tekintse meg a keresett kifejezés minden egyes előfordulását, majd koppintson a gombra Kész amikor végzel.
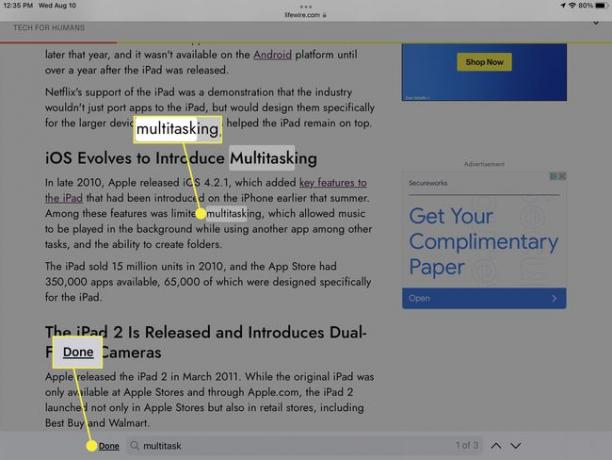
Keresés a Chrome-ban
Miközben a weboldal meg van nyitva a Chrome alkalmazásban, érintse meg a három pont a jobb felső sarokban.
-
Görgessen le, és válassza ki Keresse meg az oldalon.
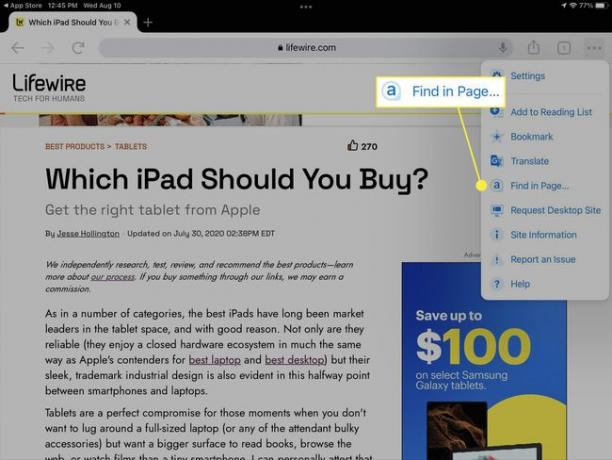
Írja be a szót vagy kifejezést a keresőmezőbe.
-
Ezután a keresett kifejezés kiemelve jelenik meg az oldalon.
Használja a nyilakat az egyes példányok megtekintéséhez, és koppintson a elemre Kész a Keresés eszköz bezárásához.
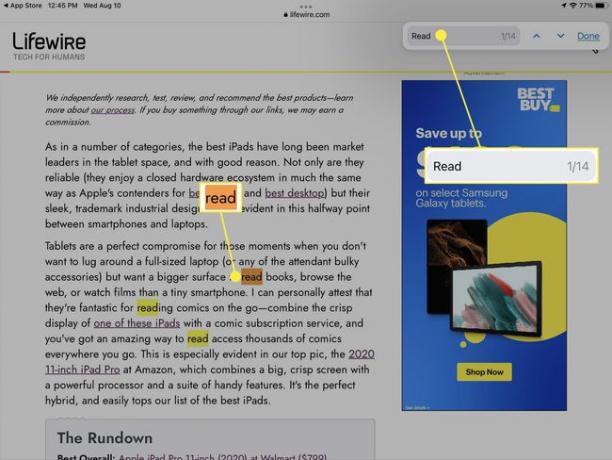
GYIK
-
Hogyan vezérelhetem az F-et Macen?
Használni Az F vezérlése Macen, nyomja meg Parancs+F a billentyűzetén. Az Apple alkalmazásokban válassza a lehetőséget Szerkesztés > megtalálja a menüsorban, vagy használja az alkalmazás keresősávját.
-
Vegyek iPad billentyűzetet?
A képernyő-billentyűzet bizonyos feladatokhoz jobb lehet, mint a vezetékes billentyűzet. Azonban mérlegelnie kell billentyűzet beszerzése iPadhez ha sokat gépel útközben, vagy számítógépként szeretné használni iPadjét.
-
Hogyan tudom nagyobbítani a billentyűzetet az iPademen?
A billentyűzet normál méretének visszaállításához tegye két ujját a billentyűzetre, és húzza szét őket. Használhatja a Nagyítás funkciót, hogy közelebbről megnézze, vagy egy harmadik féltől származó alkalmazást használhat nagyobb billentyűzethez.
