Az F vezérlése Macen
Mit kell tudni
- nyomja meg Parancs + F a Mac billentyűzetén.
- A menüsorban válassza ki a lehetőséget Szerkesztés > megtalálja és válassz megtalálja.
- Használja a Keresés sáv az alkalmazásban.
Ez a cikk elmagyarázza, hogyan kell használni a Control F (Ctrl + F) Mac számítógépen. Ez a billentyűparancs megnyitja a Keresés eszközt, amelyet gyakran használnak egy szó vagy kifejezés keresésére egy dokumentumban vagy egy weboldalon.
Nyissa meg a Keresés billentyűparancs használatával
Amint azt már valószínűleg tudja, a macOS billentyűparancsai eltérnek a Windows rendszertől. A Mac billentyűzetek jellegzetes billentyűkkel rendelkeznek, beleértve az Option és Command billentyűket.
Windows rendszeren használhatja Ctrl + F a Keresés eszköz megnyitásához. Macen egyszerűen nyomja meg a gombot Parancs + F az eszköz macOS verziójának megnyitásához. Vannak olyan billentyűzetek, amelyek egy kis lóherelevél alakot mutatnak a Command szó helyett.
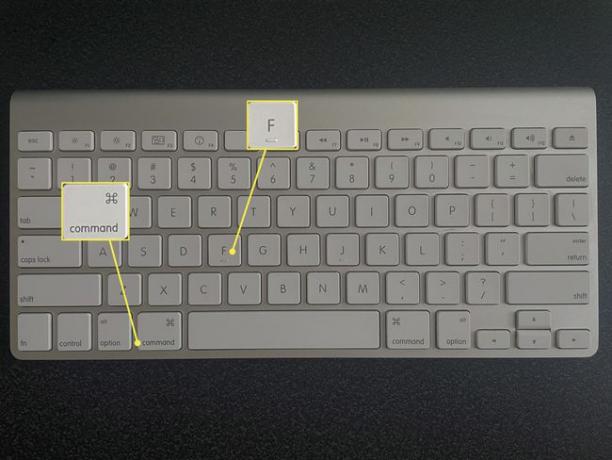
A Keresés mező készen áll a bevitelre. Írja be a kulcsszót vagy kifejezést, és nyomja meg a gombot Visszatérés keresni.
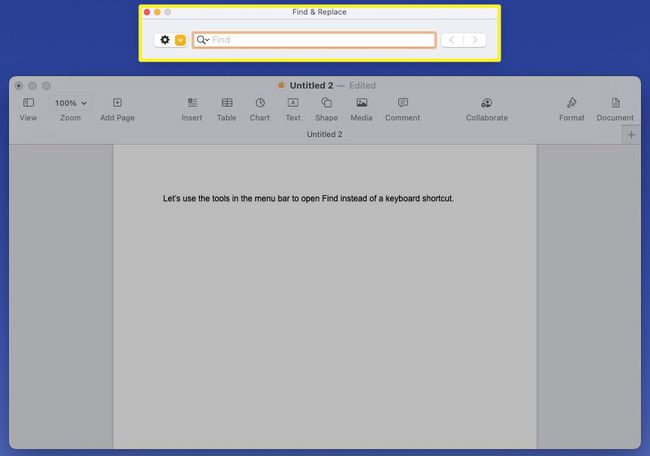
Nyissa meg a Keresés a menüsor segítségével
A billentyűparancsok nem mindenkinek valók, és néhányan Mac parancsikonok nehezebb megjegyezni, mint másokat. Bármikor választhatja a menüsort, ahol a Szerkesztés menü Keresés parancsa található.
Az Apple saját alkalmazásai, például a Pages, a Safari, a Notes és a TextEdit esetében lépjen a menüsorba, és válassza a Szerkesztés > megtalálja. Akkor válassz megtalálja az előugró menüben.
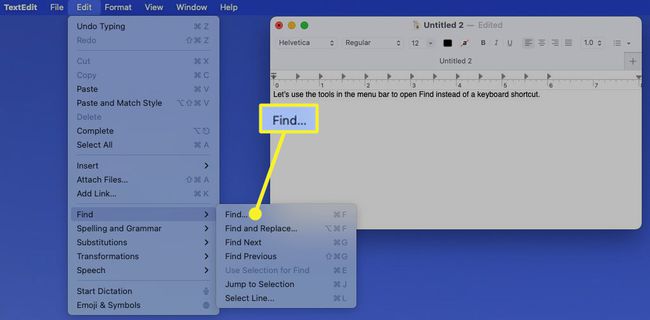
Ez megnyitja a keresőmezőt a megfelelő alkalmazásban.
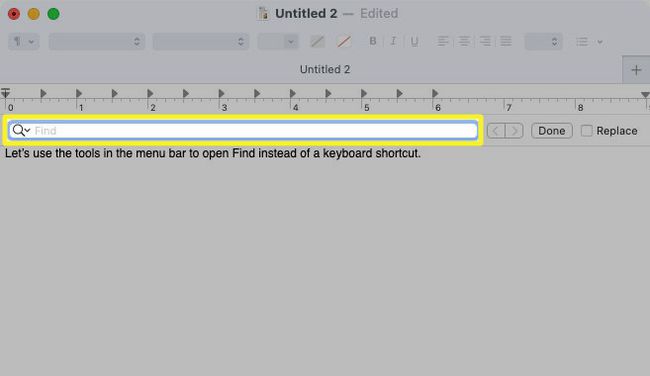
Harmadik féltől származó alkalmazások esetén ugyanezt vagy hasonló opciót is láthatja a menüsorban. Például a Microsoft Wordben ugyanazt a navigációt használhatja, Szerkesztés > megtalálja > megtalálja.
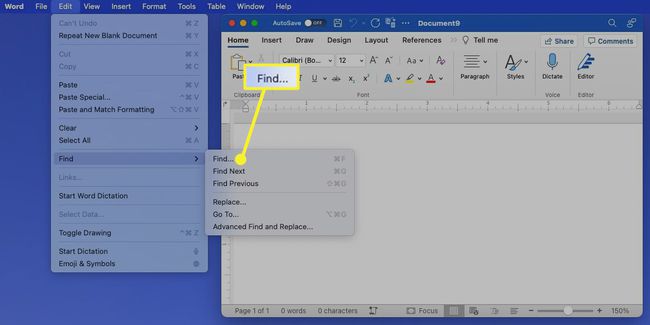
A Mozilla Firefox böngészőben valami hasonlót fog látni Szerkesztés > Keresse meg az oldalon.
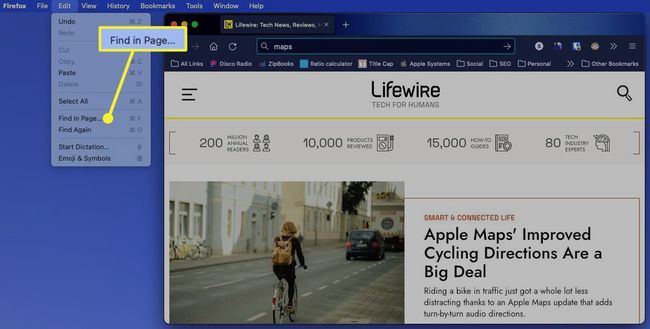
Bármelyik alkalmazás is nyitva van a Mac rendszeren, menjen a Szerkesztés a menüsorban a megtalálja választási lehetőség.
Használja az alkalmazás keresési funkcióját
Egyes alkalmazások saját keresési funkciót kínálnak. Ez lehet a legegyszerűbb lehetőség az összes közül.
Az olyan Apple-alkalmazásokban, mint a Finder, a Reminders és az Messages, megjelenik egy dedikált keresősáv vagy gomb a keresőmező megnyitásához a tetején.
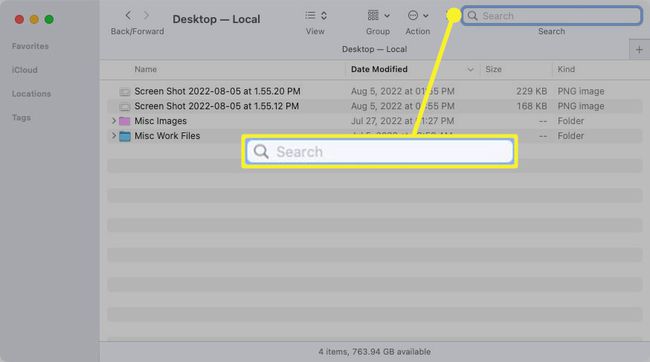
A nem Apple-alkalmazásokban, például a Microsoft Excelben vagy a Slackben, megjelenik egy beépített keresősáv vagy gomb, amely általában szintén a tetején található.
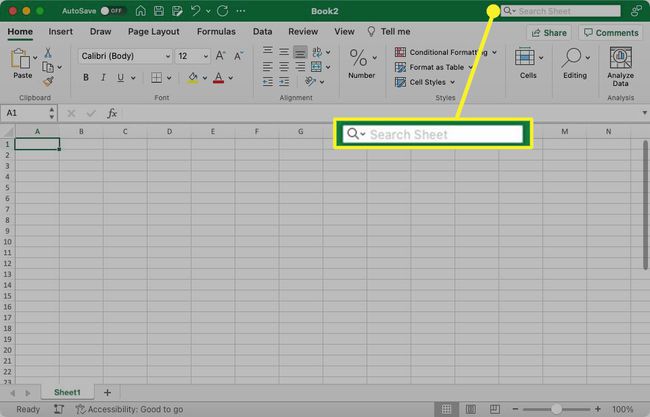
A keresőmezők mindegyike ugyanúgy működik, mint a Keresés eszköz Command+F. És legtöbbször a billentyűparancs használata Macen ugyanazt a keresőeszközt nyitja meg az alkalmazásban. Írja be a keresett kifejezést, és nyomja meg a gombot Visszatérés.
GYIK
-
Hogyan válasszam ki az összeset Mac-en?
Egy ablak teljes tartalmának kijelöléséhez nyomja meg a gombot Parancs+A. Ez a trükk a szöveg kiemelésére és több fájl kiválasztása Mac számítógépen.
-
Hogyan vezérelhetem az F-et az iPhone-omon?
Nem teheted használja a Control + F gombot iPhone-on, de használhatja a Safari keresősávját is hasonló funkció végrehajtására.
-
Miért nem működik a Control F a Mac gépemen?
Menj a Apple menü > Rendszerbeállítások > Billentyűzet > Parancsikonok és győződjön meg arról Command + F engedélyezve. Ha továbbra is problémái vannak, próbálja meg megnyomni F első (F+Parancs).
