A OneDrive kikapcsolása a Windows 11 rendszerben
Mit kell tudni
- A OneDrive eltávolítása a Windows 11 alkalmazások menüjéből lehetséges.
- Alternatív megoldásként bezárhatja a OneDrive-ot a működés leállításához, vagy ideiglenesen szüneteltetheti.
Ez a cikk végigvezeti a Microsoft OneDrive szüneteltetésén, letiltásán és eltávolításán.
A OneDrive szüneteltetése
Ha csak azt szeretné, hogy a OneDrive ne készítsen biztonsági másolatot fájljairól és mappáiról, akkor a szüneteltetés a leggyorsabb módja ennek.
-
Az asztalon válassza ki a kis nyilat a dátum és az idő mellett a jobb alsó sarokban. Válassza ki Egy meghajtó.
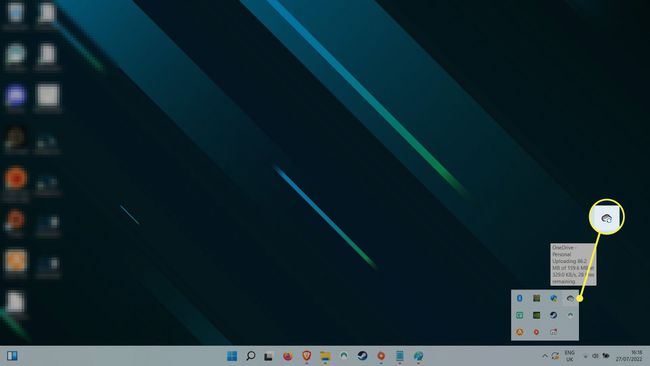
-
Most a OneDrive ablakban válassza ki a beállításokat Patkószeg ikonra a jobb felső sarokban. Válassza ki Szinkronizálás szüneteltetése.
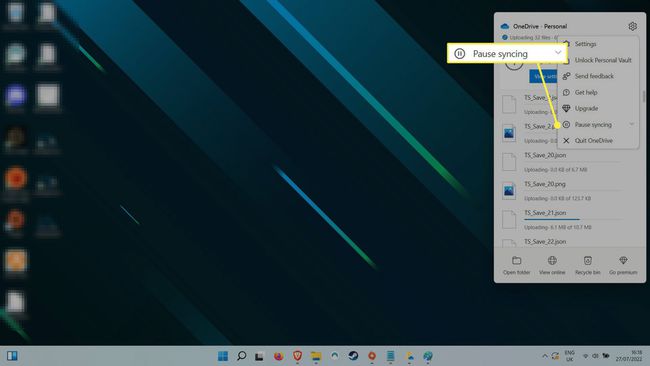
-
A legördülő menüben válassza ki a szünet kívánt időtartamát. Két, nyolc vagy 24 óra közül választhat.
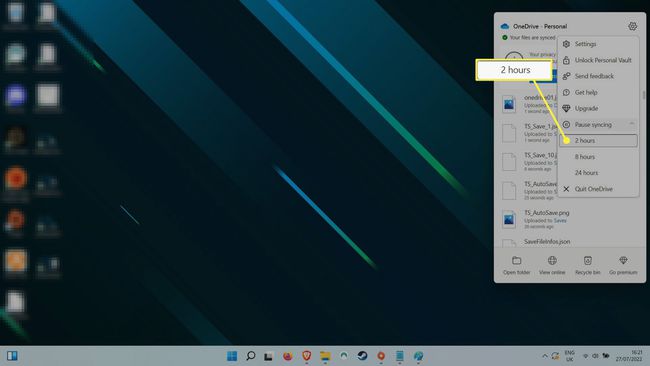
A OneDrive kikapcsolása
A OneDrive bezárásával megakadályozhatja, hogy a gép bekapcsolt állapotában bármilyen tevékenységet végezzen. Az újbóli bekapcsolásához indítsa el az alkalmazást, vagy indítsa újra a rendszert.
Válaszd ki a OneDrive felhő ikonra a jobb alsó sarokban (ha nem látja a tálcán, lehet, hogy először ki kell választania a dátum és az idő melletti kis nyilat).
-
Válaszd ki a Beállítások menü.
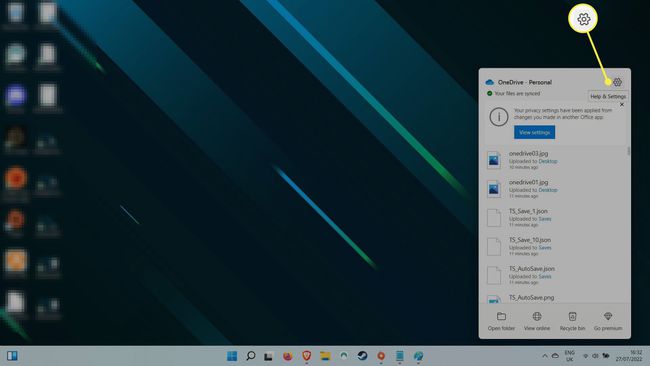
-
Válassza ki Lépjen ki a OneDrive-ból. Megjelenik egy figyelmeztető üzenet, amely megkérdezi, hogy biztos-e benne. Válassza ki Zárja be a OneDrive-ot megerősítéséhez.
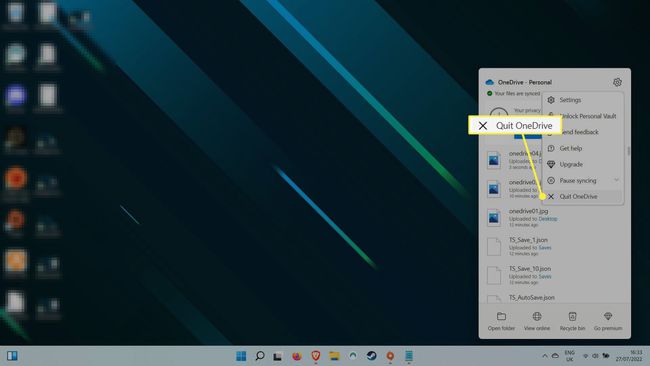
A OneDrive eltávolítása
A OneDrive eltávolítása a legtartósabb megoldás a fájlok biztonsági mentésének megakadályozására. A Windows egyes verzióiban csak erre lesz képes Letiltás az alkalmazást, de ugyanaz lesz az eredménye: a OneDrive többé nem fog működni.
-
Nyomja meg a Windows gombot, vagy válassza ki a nagyítót Keresés ikonra és típusra Programok. Válassza ki Programok hozzáadása vagy eltávolítása a keresési eredmények közül.
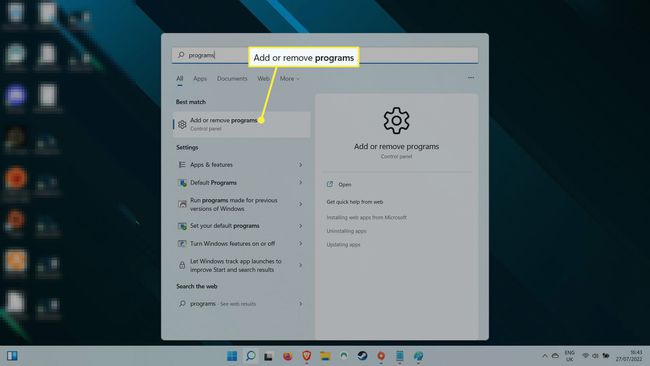
-
A telepített alkalmazások listájában használja a keresősávot a kereséshez Egy meghajtóvagy görgessen lefelé a listán, amíg meg nem találja Microsoft OneDrive.
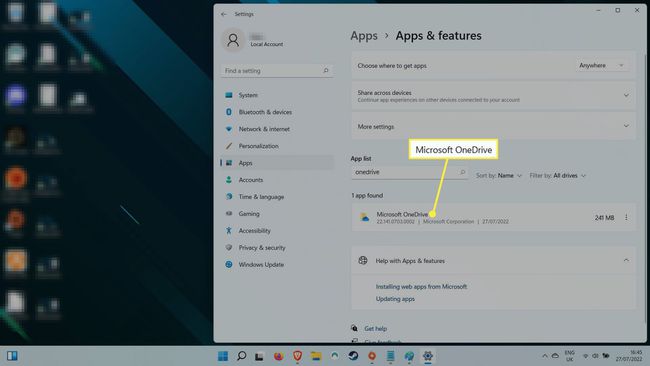
-
Válassza ki a hárompontos menü ikont a jobb oldalon, majd válassza ki Eltávolítás.A rendszer megerősítést fog kérni azzal, hogy "Ez az alkalmazás és a kapcsolódó információk eltávolításra kerülnek." Válassza ki Eltávolítás ismételten a megerősítéshez.
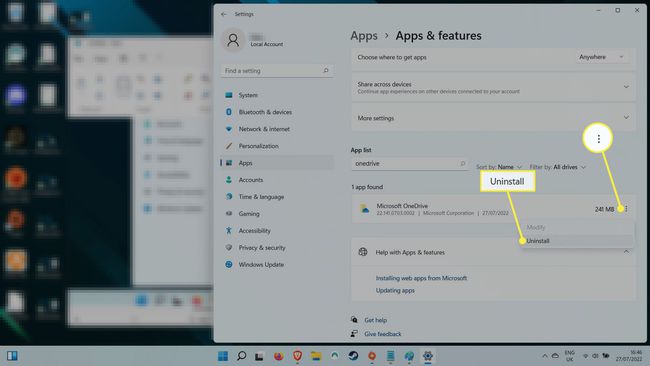
Alternatív megoldásként, ha a Windows verziója nem teszi lehetővé a OneDrive alkalmazás eltávolítását, választhat Letiltás helyette. Ez teljesen kikapcsolja a OneDrive-ot, és megakadályozza, hogy a jövőben újrainduljon, hacsak nem engedélyezi újra.
Ha letiltotta, szüneteltette vagy eltávolította a OneDrive-ot, érdemes megfontolni az alábbi alternatívák valamelyikét felhőalapú tárolási és biztonsági mentési szolgáltatások.
GYIK
-
Hogyan változtathatom meg a OneDrive mappám helyét a Windows rendszerben?
A Windows tálcán válassza ki a Felhő ikonra a OneDrive megnyitásához, majd válassza ki a Beállítások fogaskerék > Beállítások > fiók > A számítógép leválasztása. Amikor újra beállítja a OneDrive-ot, válassza a lehetőséget Helyváltozatás amikor lehetőség van a mappa helyének kiválasztására.
-
Hogyan szinkronizálhatom az asztalomat a felhővel a OneDrive segítségével?
Nak nek szinkronizálja asztalát a OneDrive-val, nyissa meg az Asztal tulajdonságait, és válassza ki Elhelyezkedés > Mozog > Egy meghajtó > Új mappa. Nevezze el a mappát Asztali, majd válasszon Mappa kiválasztása > megerősít.
-
Bárhonnan elérhetem a OneDrive-omat?
Igen. tudsz elérheti OneDrive-ját bármely eszközön amíg tud csatlakozni az internethez. A OneDrive kompatibilis az Android, iOS, Mac és Xbox konzolokkal.
