Az ikonméret megváltoztatása Windows 11 rendszerben
Mit kell tudni
- Kattintson a jobb gombbal vagy érintse meg hosszan az asztalt, és válassza ki Kilátás a helyi menüből.
- Válassza ki az asztali ikonok kívánt méretét a lehetőségek listájából.
- Az ikon méretét a gomb megnyomásával is módosíthatja Ctrl + Shift szintén 1,2, 3, vagy 4.
Ez a cikk három különböző módszert mutat be az ikonméret megváltoztatására a Windows 11 rendszerben.
Az asztali ikonok méretének megváltoztatása a Windows 11 rendszerben
Az asztali ikonok méretének módosításának legegyszerűbb módja a Windows 11 rendszerben a testre szabott helyi menü használata.
Kattintson a jobb gombbal vagy érintse meg és tartsa lenyomva az asztalon a helyi menü megjelenítéséhez.
-
Válassza ki Kilátás.
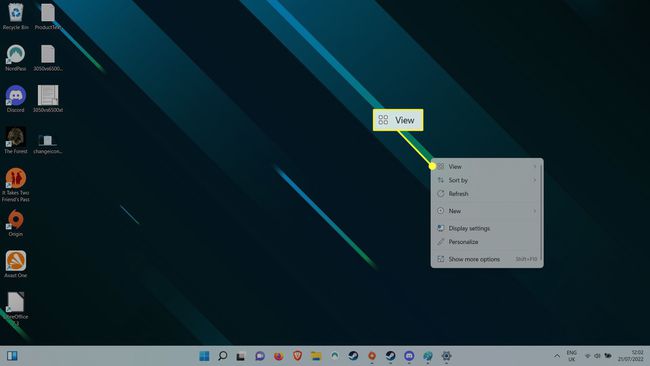
-
Az ikonméret beállításai közül válassza ki a megjeleníteni kívánt méretet. Közepes ikonok az alapértelmezett, tehát ha azt szeretné, hogy nagyobbak legyenek, válassza a Nagy ikonok,
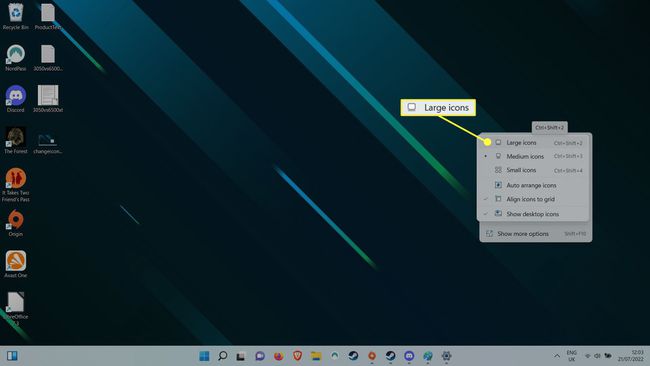
Az asztali ikonok méretének megváltoztatása a Windows 11 rendszerben a billentyűparancsok használatával
A Windows 11 rendszerben átugorhatja az asztal helyi menüjének elérését, és ehelyett parancsikonokkal módosíthatja az asztali ikon méretét. Tartsd a
Az asztali ikonok méretének megváltoztatása a Windows 11 rendszerben az egér görgőjének használatával
Az egérgörgővel növelheti vagy csökkentheti a Windows 11 asztali ikonjának méretét is. Először nyomja meg és tartsa lenyomva a gombot Ellenőrzés gombot a billentyűzeten. Az egér görgőjének segítségével görgessen felfelé az ikon méretének növeléséhez, görgessen lefelé az ikon méretének csökkentéséhez.
GYIK
-
Hogyan módosíthatom az ikonok méretét a Windows 11 tálcáján?
A tálcaikonokat a következőképpen méretezheti át maga a tálca méretének beállítása, vagy "hamisíthatja" a képernyő felbontásának megváltoztatásával (kisebb ikonok esetén nagyobb). A tálcaikonok átméretezése is lehetséges a képernyő felbontásának vagy a tálca méretének módosítása nélkül, de le kell töltenie a három konkrét .bat fájl egyike. A letöltés után oldja fel a blokkolást, futtassa a .bat fájlt, majd várja meg, amíg alkalmazza a módosításokat.
-
Hogyan módosíthatom a mappa ikonjait a Windows 11 rendszerben?
tudsz módosítsa a legtöbb mappa ikonját Windows 11 rendszerben, beleértve a normál mappákat, a speciális asztali ikonmappákat és a merevlemezeket. A folyamat azonban eltér a normál mappák esetében, mint a speciális mappák (például a Lomtár) és a merevlemezek esetében.
-
Hogyan módosíthatom az alkalmazások ikonjait a Windows 11 rendszerben?
Kattintson a jobb gombbal az alkalmazás ikonjára, és válassza ki Tulajdonságok > Parancsikon > Ikon módosítása. Innen válassza ki azt az ikont, amelyre módosítani szeretne, majd erősítse meg a gombbal rendben.
