Hogyan távolítsuk el a Lomtárat a Windows asztalról
Mit kell tudni
- Windows 11/10 esetén: Beállítások (WIN+i) > Személyre szabás > Témák > Asztali ikon beállításai.
- Windows 8/7/Vista rendszeren: kattintson jobb gombbal az asztalra > Személyre szabása > Az asztali ikonok módosítása.
- Törölje a jelölést Újrahasznosító kuka és nyomja meg rendben hogy elrejtse az asztalról.
Ez a cikk elmagyarázza, hogyan rejtheti el a Lomtárat a Windows asztalon. Azt is bemutatja, hogyan lehet megnyitni, ha szükség van rá, annak ellenére, hogy rejtve van, valamint azt is, hogyan kell beállítani, hogy a fájlok azonnal törlésre kerüljenek (azaz teljesen kihagyják a Lomtárat).
Hogyan távolítsuk el a Lomtárat a Windows asztalról
Ezek az utasítások Windows 11, Windows 10, Windows 8, Windows 7 és Windows Vista rendszerben működnek; A Windows XP útmutatásai az oldal alján találhatók.
-
Kattintson a jobb gombbal az asztalra, és válassza ki Személyre szabása.
Windows 11 és Windows 10 esetén nyissa meg a Beállítások (WIN+i) és akkor Személyre szabás > Témák.
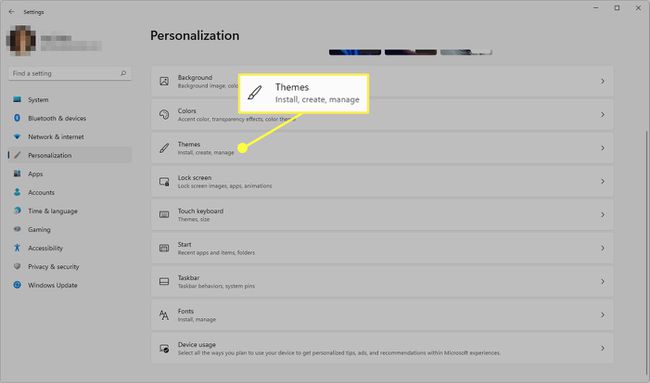
-
Windows 11 és 10 esetén válassza a lehetőséget Asztali ikon beállításai tól Kapcsolódó beállítások terület.
Windows 8, 7 és Vista esetén válassza a lehetőséget Az asztali ikonok módosítása.
-
Törölje a jelet a mellette lévő négyzetből Újrahasznosító kuka, majd válassza ki rendben menteni.
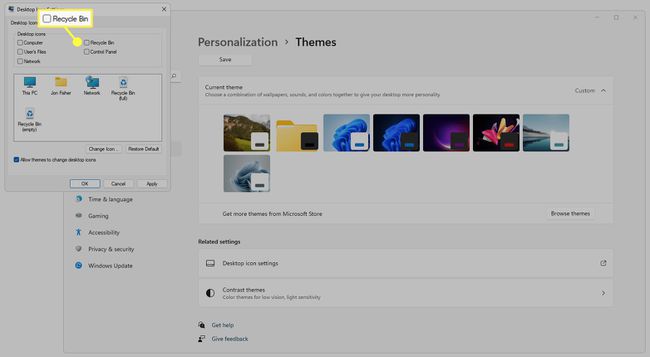
A Lomtár eltávolításának másik módja az elrejteni az összes asztali ikont. E lépések végrehajtásával eltűnik a Lomtár, valamint minden más fájl, mappa vagy ikon az asztalon.
Windows XP Útmutató
A Windows XP bizonyos tekintetben hasonlít az újabb Windows-verziókhoz, de hiányzik a Lomtár elrejtésének lehetősége. Ehhez inkább a Windows rendszerleíró adatbázis hogy egy kis változtatást tegyen.
Használd ki ezt az időt készítsen biztonsági másolatot a rendszerleíró adatbázisról. Ha nem szándékos módosításokat hajt végre, miközben Ön ott tartózkodik, a biztonsági mentés lehetővé teszi állítsa vissza a rendszerleíró adatbázist a szerkesztés előtti állapothoz.
Nyissa meg a Rendszerleíróadatbázis-szerkesztőt. A leggyorsabb módszer az, ha elmegy Rajt > Fuss > regedit > rendben.
-
A bal oldali mappák segítségével navigáljon erre az útvonalra:
HKEY_LOCAL_MACHINE\SOFTWARE\Microsoft\Windows\CurrentVersion\Explorer\Desktop\NameSpace -
Válassza ezt kulcs szóval ki van emelve:
{645FF040-5081-101B-9F08-00AA002F954E} -
Menj Szerkesztés > Töröl.

Válassza ki Igen a kulcs törlését megerősítő mezőben.
A változásnak azonnal hatályba kell lépnie; csak frissítsd az asztalt (Jobb klikk > Frissítés), hogy lássa, eltűnik. Ha nem, indítsa újra a számítógépet.
A Lomtár visszaállításához Windows XP rendszerben állítsa vissza a rendszerleíró adatbázis biztonsági másolatát (csak akkor tegye ezt, ha elrejtése után azonnal vissza szeretné kapni), vagy ismételje meg a fenti lépéseket, de ezúttal hozzon létre egy új rendszerleíró kulcsot ban,-ben NameSpace kulcsot, és nevezze el ugyanazt a karakterláncot, amelyet a 3. lépésben törölt.
Még mindig kinyithatja a Lomtárat, ha nem látja
Annak ellenére, hogy a Lomtár már nem jelenik meg az asztalon, valójában nem tűnt el. Ennek az az oka, hogy a Windowson belül nincs lehetőség a teljes törlésére.
Ez azt jelenti, hogy továbbra is megnyithatja a törölt fájlok megtekintéséhez és visszaállítja a törölt fájlokat a Lomtárból. Ez szintén nem befolyásolja a képességeit helyreállíthatja a Lomtárból már kiürített fájlokat.
A rejtett Lomtár eléréséhez egyszerűen keresse meg a tálcán, vagy módosítsa a File Explorer helyét erre Újrahasznosító kuka.

Ha a parancssort részesíti előnyben, beírhatja ezt a Futtatás párbeszédpanelbe a Lomtár azonnali megnyitásához:
shell: RecycleBinFolderHogyan lehet kihagyni a Lomtárat a fájlok azonnali törléséhez
A Lomtár elrejtése kissé megnehezíti az ürítést, de ezt a feladatot el kell végeznie, ha kevés a lemezterület.
Ha nem tervezi, hogy a jövőben valaha is kinyitja a Lomtárat, vagy meg szeretné tartani a törölt fájlokat kicsit privátabb, szerkesztheti a tároló beállításait, így a Lomtárba helyezett elemek azonnal törlődnek. Hogy teljesen világos legyen: A Lomtár kiüríti magát minden alkalommal, amikor megpróbál áthelyezni egy elemet.
A következőket kell tennie:
-
Kattintson a jobb gombbal a Lomtár ikonra, és válassza a lehetőséget Tulajdonságok menüből.
Ha már elrejtette az ikont, kövesse a fenti lépéseket, amelyek elmagyarázzák, hogyan érhető el, majd kattintson jobb gombbal a Lomtár ablak üres területére, és akkor választ Tulajdonságok.
Ha több helyet lát a listában, válassza ki a szerkeszteni kívánt Lomtár helyét.
-
Válassza ki Ne helyezzen át fájlokat a Lomtárba. Törlés után azonnal távolítsa el a fájlokat.
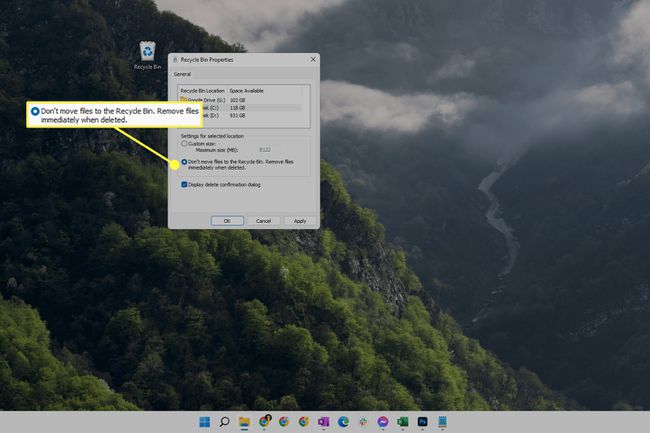
Ennek a beállításnak a Windows XP neve egy kicsit más: Ne helyezzen át fájlokat a Lomtárba. Törlés után azonnal távolítsa el a fájlokat.
Válassza ki rendben menteni.
GYIK
-
Hogyan adhatom hozzá a Lomtárat a Windows asztalhoz?
A Lomtárat visszahelyezheti a Windows asztalra a fenti lépések végrehajtásával (a Windows minden verziójához). Ahelyett, hogy törölné a Lomtár melletti jelölőnégyzetet, jelölje be a bekapcsoláshoz.
-
Hogyan rögzíthetem a Lomtárat a tálcámhoz Windows 10 rendszerben?
Győződjön meg arról, hogy a tálca fel van oldva, majd kattintson a jobb gombbal a Tálca és válassza ki Eszköztárak > Új eszköztár. Amikor a rendszer felkéri, hogy válasszon ki egy mappát, írja be a következőt: "%appdata%\Microsoft\Internet Explorer\Quick Launch", majd kattintson Mappa kiválasztása. Rejtse el a szöveget és a címeket, majd állítsa az ikonokat Nagy értékre kattintson és húzza az Újrahasznosító kuka közvetlenül a Tálca.
-
Hogyan változtathatom meg a Lomtár méretét?
Windows 10 és 11 esetén válassza ki a Lomtár eszközök fület a Lomtár felső sávjában. Ezután válassza ki Lomtár tulajdonságai és válassza ki, hogy mennyi helyet kíván lefoglalni a számítógép egyes merevlemezei számára.
