Hogyan lehet megtudni, hogy melyik alkalmazás használja a mikrofont a Mac számítógépen
Mit kell tudni
- Ha látod a sárga pont mellett Irányító központ ikont a menüsoron, egy alkalmazás használja a mikrofonját.
- Kattintson Irányító központ a menüsorban, hogy az alkalmazás neve mellett megjelenjen sárga mikrofon ikon.
- A mikrofon hozzáférésének beállításához Rendszerbeállítások > Biztonság és adatvédelem > Magánélet > Mikrofon.
Ez a cikk elmagyarázza, hogyan állapítható meg, hogy egy alkalmazás használja-e a mikrofont a Mac számítógépén, beleértve azt is, hogy mely alkalmazások rendelkeznek mikrofon-hozzáféréssel.
Honnan tudhatom, hogy a Mac mikrofonom használatban van?
Ban ben Mac operációs rendszer, a menüsorra pillantva megállapíthatja, hogy a mikrofonja éppen használatban van-e. A menüsorban van egy Vezérlőközpont ikon, és egy sárga pont látható közvetlenül az ikon mellett, ha a mikrofon jelenleg használatban van. Ez egy hasznos biztonsági funkció, mert az alkalmazások nem képesek aktívan átvenni az irányítást a mikrofon felett anélkül, hogy ez a pont megjelenne.
Honnan tudhatom, hogy melyik alkalmazás fér hozzá a Mac-em mikrofonjához?
Ha sárga pontot lát a menüsoron, az azt jelenti, hogy egy alkalmazás éppen hozzáfér a hanghoz a mikrofonból. Ha meg szeretné tudni, hogy pontosan melyik alkalmazás fér hozzá a Mac mikrofonjához, nyissa meg a Vezérlőközpontot.
A következőképpen nézheti meg, hogy melyik alkalmazás fér hozzá a mikrofonhoz a Mac számítógépen:
-
Kattints a Irányító központ ikont a menüsoron.
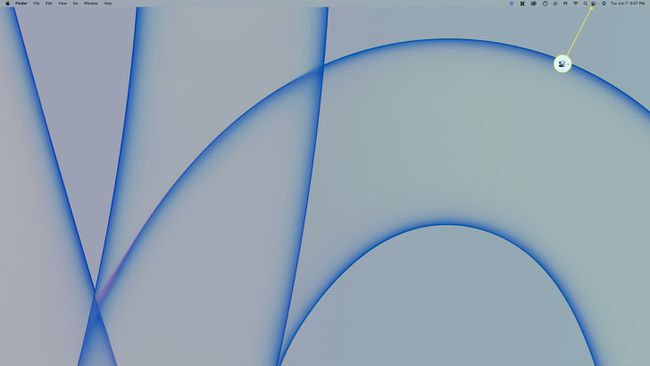
-
Keress egy sárga mikrofon ikonra a Vezérlőközpontban.
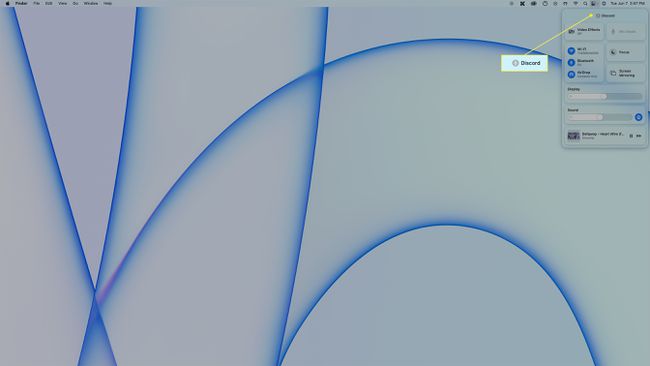
A mikrofonhoz hozzáférő alkalmazás nevének közvetlenül a sárga mikrofon ikon mellett kell megjelennie.
Hogyan szabályozhatom a mikrofon-hozzáférést a Mac gépemen?
Az Biztonsági és adatvédelmi beállítások a macOS rendszerben lehetővé teszi annak szabályozását, hogy mely alkalmazások férhessenek hozzá a mikrofonhoz, és megtekintheti azon alkalmazások listáját is, amelyek korábban engedélyt kértek.
A következőképpen szabályozhatja a mikrofonhoz való hozzáférést Mac számítógépen:
-
Nyissa meg a Apple menü > Rendszerbeállítások.
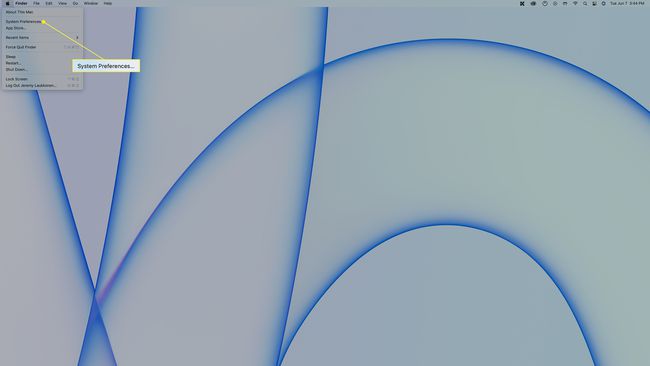
-
Kattintson Biztonság és adatvédelem.
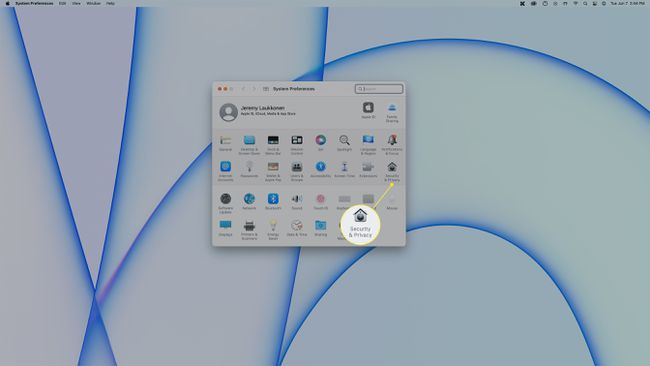
-
Kattintson Magánélet.
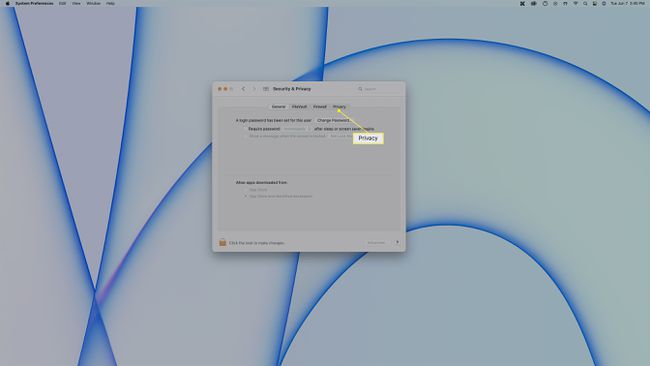
-
Kattintson Mikrofon.
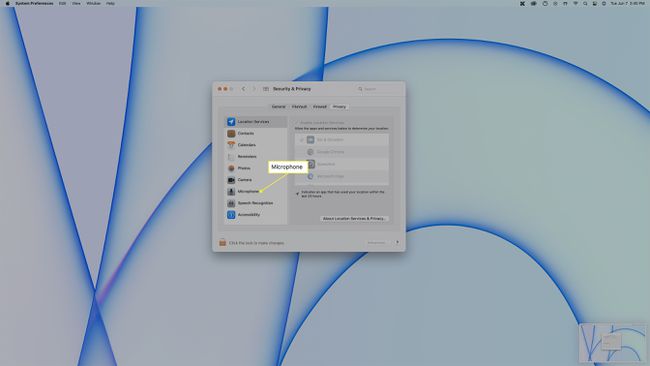
-
Ez a lista azokat az alkalmazásokat mutatja, amelyek hozzáférnek a mikrofonjához.
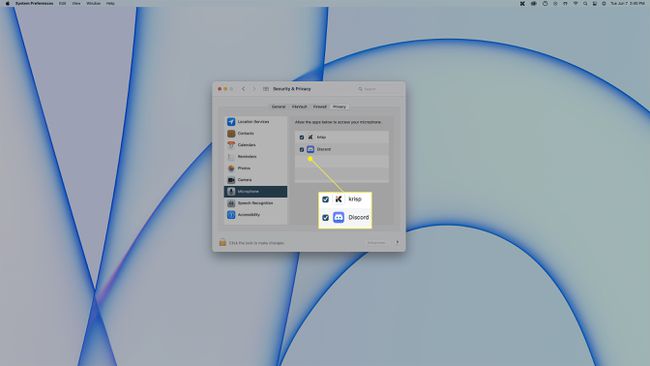
Ha el szeretné távolítani egy alkalmazás mikrofon-hozzáférését, kattintson az adott alkalmazás melletti pipára. A hozzáférés megadásához kattintson az alkalmazás melletti üres négyzetre.
GYIK
-
Hogyan engedélyezhetem a mikrofont a Mac gépemen?
Menj a Apple menü > Rendszerbeállítások > Magánélet > Mikrofon és győződjön meg arról, hogy a váltókapcsoló be van kapcsolva Tovább. Jelölje be a jelölőnégyzetet minden olyan alkalmazás mellett, amelyhez engedélyezni kívánja a mikrofonhoz való hozzáférést.
-
Hogyan használhatok külső mikrofont a Mac gépemmel?
Nak nek csatlakoztasson egy mikrofont a számítógépéhez, csatlakoztassa a Mac számítógép USB-portjához, vagy Bluetooth használatával állítson be vezeték nélküli mikrofont. Győződjön meg arról, hogy a külső mikrofon van kiválasztva, ha alkalmazásokkal használja.
-
Hogyan távolíthatom el a mikrofon ikont a Mac gépemen?
Kapcsolja ki a Mac hangvezérlést. Menj Rendszerbeállítások > Megközelíthetőség > Hangvezérlés és kapcsolja ki a Hangvezérlés váltókapcsolót.
