Hogyan állíthat be ütemezést a fényképek lejátszásához a Chromecaston
Mit kell tudni
- Fényképek feltöltése ide Google Fotók.
- Állítsa be a Chromecastot Ambient mód.
- Kapcsolja be Chromecastját anélkül, hogy átküldene rá, és elindul a diavetítés.
Ez a cikk bemutatja, hogyan állíthat be ütemezést a fényképek Chromecaston való lejátszásához.
Fényképek ütemezése a Chromecast TV-re
A folytatás előtt meg kell tennie a Chromecastot állítsa be, kapcsolja be és csatlakoztassa a TV-hez és töltse fel a Chromecaston megjeleníteni kívánt fényképeket Google Fotók. Ha minden készen áll, a fotók ütemezése a tévén mindössze néhány lépést vesz igénybe.
Nyissa meg a Google főoldal alkalmazást iOS vagy Android rendszeren, és válassza ki Chromecastját. Ezután érintse meg Az Ambient személyre szabása.
-
Belül Ambient mód lapon válassza ki Google Fotók.
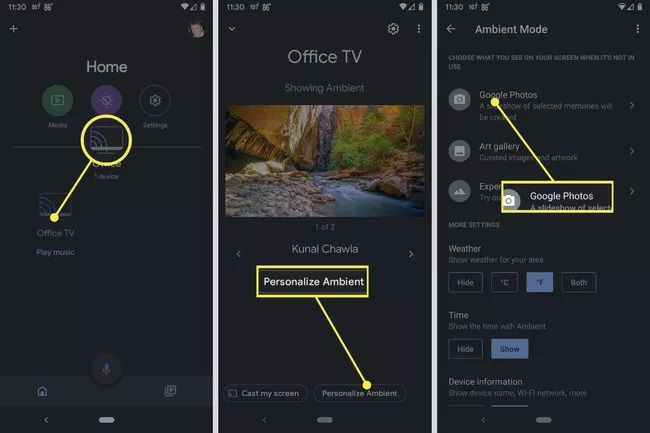
Lifewire
-
Innen válasszon egy Album a Google Fotókból, hogy megjelenjen, majd válassza ki a kívántat Fényképek. Kövesse a képernyőn megjelenő utasításokat a választás megerősítéséhez.
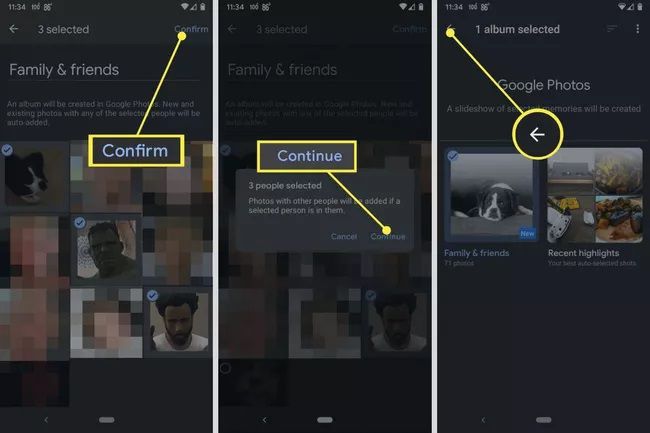
Lifewire
Íme az albumválasztásod: Családi barátok
ahol az emberekről készült képek közül választhat. Legutóbbi kiemelések ahol válogathat a legfrissebb fotói közül. Kedvencek ahol válogathatsz a kedvencedként megjelölt képek közül. Vagy választhat bármelyiket privát vagy megosztott albumok van a Google Fotókban. -
Miután mindent beállított, egyszerűen kapcsolja be a tévét, győződjön meg arról, hogy a Chromecast bemenetére van állítva, és automatikusan megjelennek a fényképek.
Bár ez nem "igaz" ütemezés, beállíthatja egyéni Google Home rutin csinálni a kompatibilis okostévék kijelzője elsötétül és fordítva, így dönthet úgy, hogy akkor nézze meg a diavetítést, amikor csak akarja, mindaddig, amíg minden áram alatt van és be van állítva. TV-je és Chromecastja azonban még sötétben is bekapcsolva marad.
Ütemezés Chromecaston
A Chromecaston nincs igazán szükség (vagy mód) a hagyományos értelemben vett „ütemezés beállítására”, amikor fényképeket jelenít meg. A Chromecast Ambient módban jeleníti meg a fényképeket (amennyiben erre van beállítva; erről lentebb), amelyet automatikusan beír, ha be van kapcsolva, és nem küld át semmit.
A Google véletlenszerűen megkeveri a Google Fotókban lévő képeit, így nem kell saját kezűleg megrendelnie őket. Ennek megfelelően a legjobb, ha nem választ ki olyan képeket, amelyeknek valóban szükségük van egy bizonyos sorrendben való megjelenítésre, amikor Chromecastot használ a fényképek bemutatására.
Tehát mindaddig, amíg a Chromecast be van kapcsolva, fényképei automatikusan azonnal megjelennek. Ráadásul, mivel a Chromecastok leggyakrabban közvetlenül a TV-készülék USB-csatlakozásán keresztül működnek, a bekapcsoláshoz a Chromecast csak annyit kell tennie, hogy bekapcsolja a TV-t, feltéve, hogy a Chromecast bemenete be van kapcsolva a tévéd.
Mindezeken felül még a virtuális asszisztensi szolgáltatásokat is igénybe veheti mint a Google Home a tévé bekapcsolásához, ha kompatibilis TV-vel rendelkezik, ami azt jelenti, hogy a TV, a Chromecast bekapcsolásának és a diavetítés elindításának teljes folyamata bármikor elvégezhető egy alkalmazással vagy teljesen kihangosítva.
GYIK
-
Hogyan készíthetek Chromecast fényképeket iPhone-ról?
Az iPhone beépített Fotók alkalmazását nem használhatja Chromecasttal, de megoldhatja a megoldást. Szinkronizálja a megjeleníteni kívánt képeket a Google Fotókkal, majd az iPhone-ján lévő alkalmazás segítségével kapcsolódjon a Chromecasthoz.
-
Hogyan készíthetek Chromecast fényképeket laptopról?
Csakúgy, mint egy iPhone-nál, a legegyszerűbb módja annak, hogy fotókat küldjön Chromecastra a Google Fotók alkalmazással. Hozzon létre egy mappát a megjeleníteni kívánt képekből, majd nyissa meg a Google Fotókban, és válassza ki a Öntvény ikon.
