IPad csatlakoztatása Wi-Fi hálózathoz 6 egyszerű lépésben
Mit kell tudni
- Koppintson a Beállítások > Wi-Fi és kapcsolja be a Wi-Fi csúszkát.
- Csatlakozás nyilvános hálózathoz: Koppintson a hálózat nevére. Csatlakozás privát hálózathoz: Koppintson a hálózat nevére, írja be a hálózat jelszavát, majd koppintson Csatlakozik.
- Parancsikon: Lépjen a Vezérlőközpontba, és érintse meg a Wi-Fi ikon. Az iPad minden olyan közeli Wi-Fi hálózathoz csatlakozik, amelyhez korábban csatlakozott.
Ez a cikk elmagyarázza, hogyan kell csatlakoztatni iPad nak nek Wi-Fi, legyen szó nyilvános Wi-Fi hálózatról vagy jelszót igénylő privát hálózatról.
iPad csatlakoztatása Wi-Fi-hez
Ha online szeretné csatlakoztatni iPadjét, kövesse az alábbi lépéseket a Wi-Fi-hez való csatlakozáshoz:
-
Az iPad kezdőképernyőjén érintse meg a elemet Beállítások.

-
Koppintson a Wi-Fi.
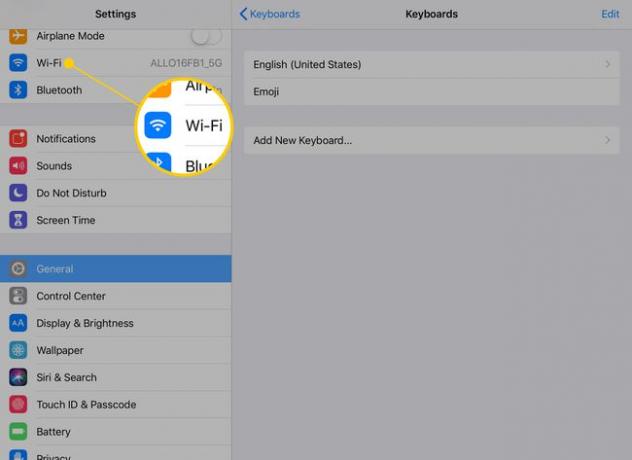
-
Az iPad közeli vezeték nélküli hálózatok keresésének indításához mozgassa a Wi-Fi csúszka be/zöldre. Néhány másodperc múlva megjelenik az Ön közelében lévő összes hálózat listája. Mindegyik mellett jelzések találhatók arról, hogy nyilvánosak vagy privátak, és milyen erős a jel.
Ha nem lát hálózatot, akkor lehet, hogy egyik sem található a hatótávolságon belül.

-
Kétféle Wi-Fi-hálózat jelenik meg: nyilvános és privát. A privát hálózatok mellett egy lakat ikon látható. Nyilvános hálózathoz való csatlakozáshoz érintse meg a hálózat nevét. Az iPad megpróbál csatlakozni a hálózathoz, és ha ez sikerül, a hálózat neve a képernyő tetejére kerül, mellette egy pipa.
Minden hálózatnév mellett található egy háromsoros Wi-Fi ikon, amely a hálózat jelének erősségét mutatja. Minél több fekete sáv van az ikonon, annál erősebb a jel. Mindig több sávval rendelkező hálózatokhoz csatlakozzon. Könnyebben csatlakozhatnak hozzájuk, és gyorsabb kapcsolatot biztosítanak.
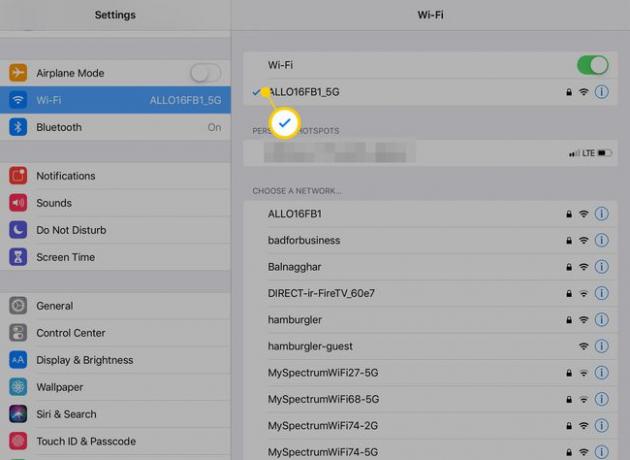
-
Ha privát hálózathoz szeretne hozzáférni, jelszóra lesz szüksége. Érintse meg a hálózat nevét, és írja be a hálózat jelszavát a felugró ablakban. Ezután érintse meg a Csatlakozik gombot a felugró ablakban.
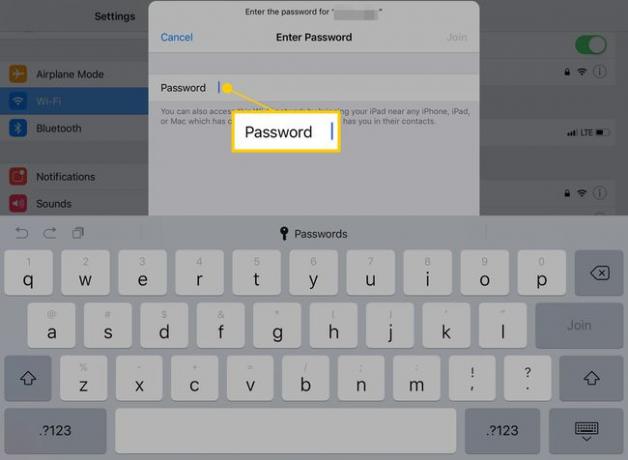
Ha a jelszava helyes, csatlakozik a hálózathoz, és csatlakozhat az internethez. Ha nem, próbálja meg újra megadni a jelszót, vagy a kapcsolat hibaelhárítása.
Parancsikon a Wi-Fi-hez való csatlakozáshoz: Vezérlőközpont
Ha gyorsan szeretne csatlakozni az internethez, és egy olyan hálózat hatókörében tartózkodik, amelyhez korábban csatlakozott (például otthon vagy az irodában), akkor gyorsan bekapcsolhatja a Wi-Fi-t a Irányító központ. Ehhez csúsztassa lefelé az ujját a képernyő jobb felső sarkából. A Vezérlőközpontban érintse meg a Wi-Fi ikont, hogy az ki legyen jelölve. Az iPad minden olyan közeli Wi-Fi-hálózathoz csatlakozik, amelyhez korábban csatlakozott.
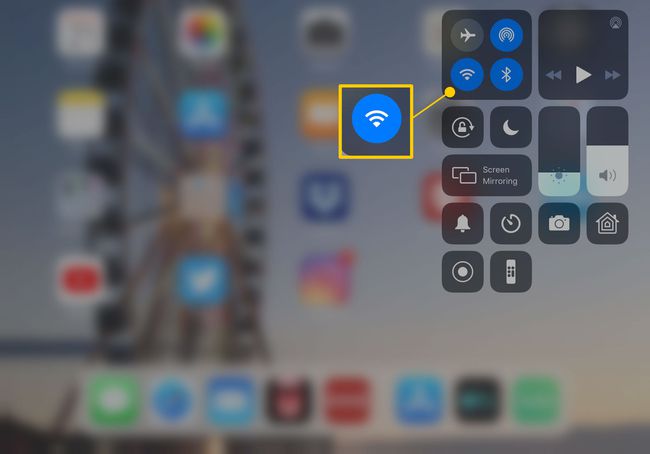
Az iPad csatlakoztatása az iPhone személyes hotspotjához
Ha nem talál Wi-Fi-hálózatot, akkor is megszerezheti iPad online közeli iPhone mobilhálózatának megosztásával. Az iPhone-ba épített Personal Hotspot funkciót fogja használni az adatkapcsolat használatához (ezt más néven tethering). Az iPad Wi-Fi-n keresztül csatlakozik az iPhone-hoz.
Az elérhető hotspotokat a alatt találja Személyes hotspotok a Wi-Fi beállításokban.
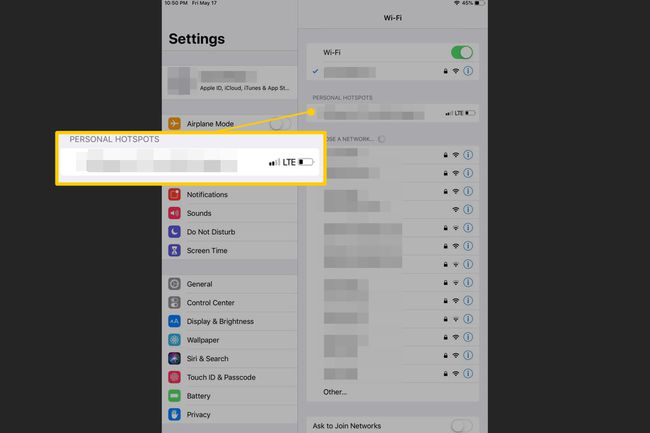
Adatbiztonság és Wi-Fi hotspotok
Jóllehet ingyenes, nyitott Wi-Fi hálózatot találni, amikor szüksége van rá, ügyeljen a biztonságra is. Ha olyan Wi-Fi hálózathoz csatlakozik, amelyet korábban nem használt, és nem tudja, hogy megbízhat benne, az internethasználatát felügyeletnek teheti ki, vagy feltörheti. Kerülje az olyan tevékenységeket, mint a bankszámla ellenőrzése vagy a vásárlás nem megbízható Wi-Fi hálózaton. Legyen tisztában azokkal a dolgokkal, amelyeket ellenőriznie kell mielőtt csatlakozik egy Wi-Fi hotspothoz.
Ha a Wi-Fi menü le van tiltva, nem fog tudni csatlakozni a Wi-Fi-hez. Ismerje meg, mi okozza ezt a problémát, és hogyan javíthatja ki hogyan lehet kijavítani a kiszürkült Wi-Fi-t (a cikk az iPhone-ról szól, de vonatkozik az iPadre is).
