Az Amazon Fire Tablet használata
Mit kell tudni
- Kezdeti beállítás: Hozza létre a kezdeti bejelentkezési PIN-kódot, és jelentkezzen be (vagy hozzon létre) Amazon-fiókjába.
- Alkalmazások hozzáadása: Nyissa meg az Amazon Appstore alkalmazást, böngésszen az elérhető alkalmazások között, és koppintson a telepíteni kívánt alkalmazásra.
- Megtekintés vagy olvasás: Látogassa meg a Könyvtár oldalt, és koppintson a nézni vagy olvasni kívánt tartalomra.
Az Amazon Fire különbözik a legtöbb táblagéptől, és ebből a cikkből megtudhatja, mitől egyedi, és hogyan kell használni.
Hogyan használhatom az Amazon Fire Tablet-emet kezdőként?
Ha ez az első alkalom, hogy valaha is használt Amazon Fire táblagépet, vagy ha most vásárolt egyet és még nem állította be, akkor néhány lépést kell végrehajtania a fiók létrehozásához és a fiók biztonságossá tételéhez eszköz.
-
Az Amazon Fire táblagép gombjai egyszerűek. A táblagép tetején található a mikro-USB töltőport, a bekapcsológomb és a hangerőszabályzó.
A 2015 után gyártott Amazon Fire táblagépek Micro SD kártyanyílással rendelkeznek, ahová SD kártyát helyezhetünk (akár 128 GB-ig) a további tárkapacitás érdekében.
Ha Ön a legújabb Amazon Fire 10 táblagép tulajdonosa, akkor a táblagép hátulján egy 5 megapixeles kamera található, vaku funkció nélkül.
-
Amikor először tölti fel, majd indítja el Amazon Fire táblagépét, be kell állítania a kezdeti bejelentkezési PIN-kódot. Ezt minden alkalommal használni fogja, amikor bekapcsolja a táblagépet. Ez bármilyen négyjegyű szám lehet.
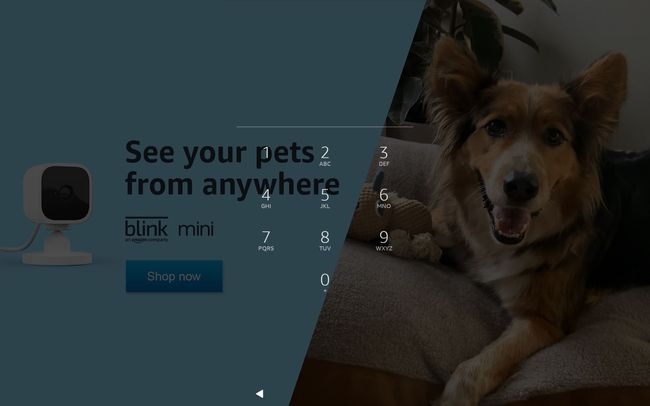
-
A kezdeti beállítás részeként a rendszer felkéri, hogy jelentkezzen be egy fiókba, amelyet ezzel a táblagéppel szeretne használni. Az összes Amazon-termékhez és -szolgáltatáshoz való legegyszerűbb hozzáférés érdekében jelentkezzen be szokásos Amazon-fiókja e-mail-címével és jelszavával.
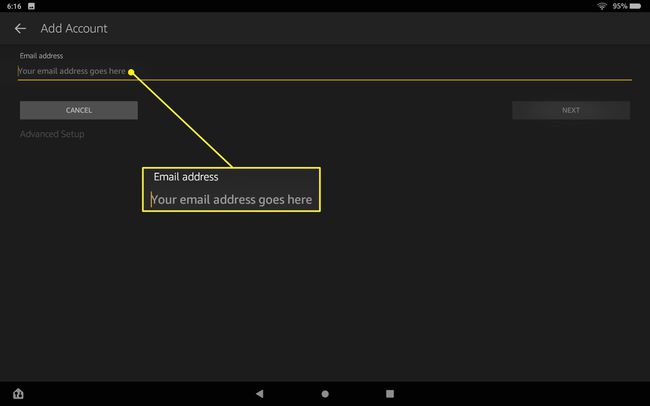
Amazon-fiók nélkül nem használhat Amazon Fire táblagépet. Csak válassza ki a Új az Amazonon opciót, és végigvezetik az ingyenes Amazon-fiók létrehozásának lépésein, így használhatja Amazon Fire táblagépét.
-
Nyissa meg a Beállítások alkalmazást, és keresse fel Profilok és Családi könyvtár új családtagok hozzáadásához a készülékhez. Ide tartoznak a korlátozott hozzáférésű gyermekfiókok, amelyek szülői felügyelettel rendelkeznek. Itt is konfigurálhatja a szülői felügyeletet az egyes alárendelt fiókokhoz.
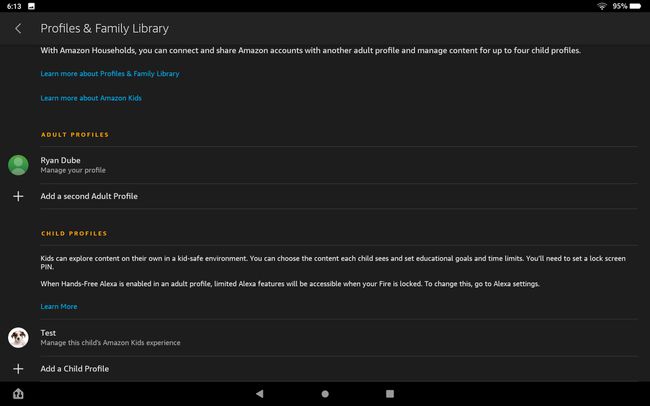
Hogyan navigáljunk a Fire Interface-en
Az Amazon Fire táblagépén való navigálás némileg eltér a korábban használt táblagépektől, de egyszerűen érthető.
Az egyik első dolog, amit észrevehet a lezárási képernyővel és a bejelentkezési képernyőkkel kapcsolatban, hogy ezek alapvetően hirdetések (jellemzően az Amazon termékek esetében). Ha ez zavarja, fizethet a hirdetések eltávolításáért az Amazon-fiók menüjének megnyitásával Tartalom és eszközök, a táblagép megtalálása, kiválasztása Ajánlatok eltávolítása, majd válassza ki Vége ajánlatok és Fizesse ki a díjat.
-
Miután bejelentkezett, megjelenik egy kezdőképernyő három menüponttal a tetején. Az itthon menü az alapértelmezett, és itt találja meg az Amazon Fire táblagépére telepített összes alkalmazást.
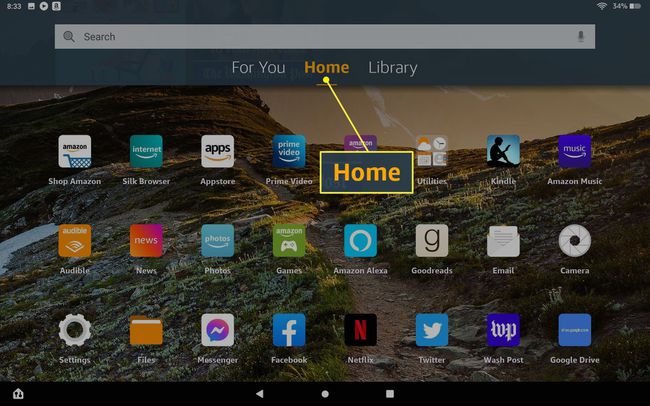
-
Más táblagépekhez hasonlóan, ha a táblagép képernyőjének tetejéről lefelé csúsztat, gyorsbeállítások ikonjai jelennek meg, amelyek lehetővé teszik bizonyos táblagép-funkciók engedélyezését vagy letiltását. Ezek közé tartozik a fényerő, a vezeték nélküli, a repülőgép üzemmód, a kék árnyalat (éjszakai mód), a ne zavarjanak, a Bluetooth, az alacsony fogyasztású mód, az automatikus forgatás, az Alexa kihangosító és a show mód.
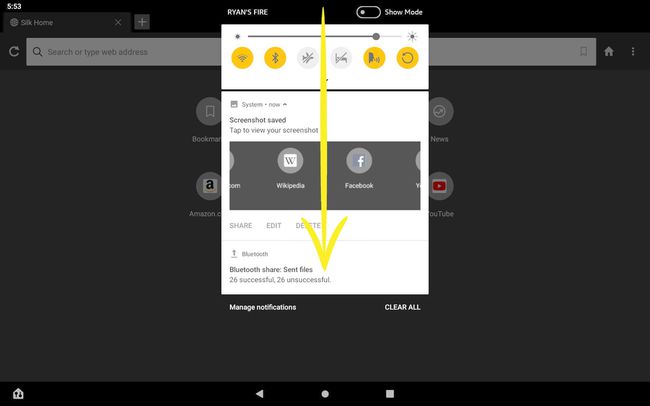
-
A több megnyitott alkalmazás között nagyon egyszerű a navigáció az Amazon Fire táblagépen. Csak balra vagy jobbra kell csúsztatnia a táblagép képernyőjén. Ezzel a képernyőt az összes megnyitott alkalmazás között elcsúsztatja. Ha megtalálta a használni kívánt megnyitott alkalmazást, csak hagyja abba a csúsztatást, és koppintson a használni kívánt alkalmazásra, hogy visszaváltson a teljes képernyőre.
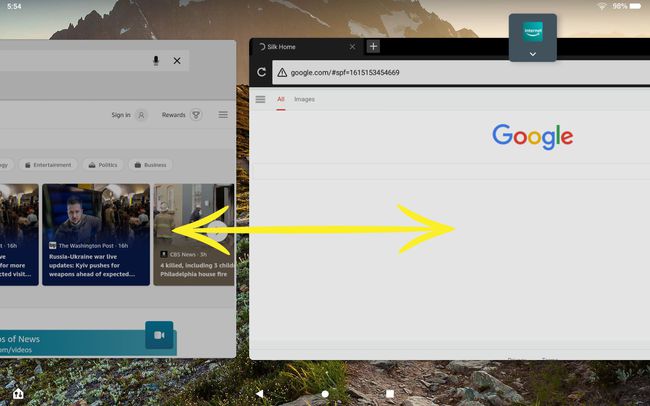
-
Ha kiválasztja a Könyvtár menüt a főképernyőn, látni fogja a különféle Amazon tartalomkönyvtárak, például az Amazon elemeit Elsődleges videók, Audible hangoskönyvek és tartalmak bármely más Amazon-szolgáltatásból, amelyhez már eljutott előfizetett.
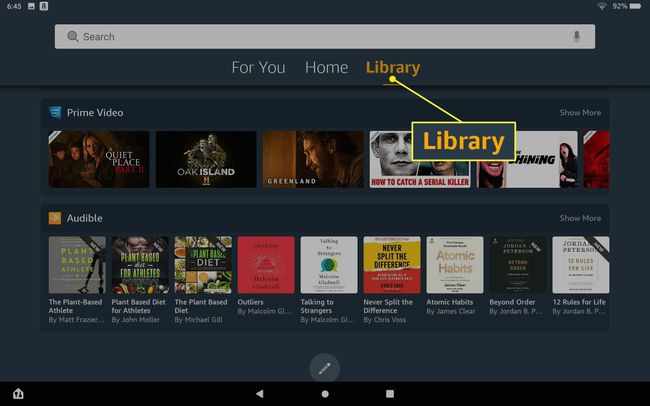
Ha egy műsort vagy filmet szeretne megnézni az Amazon Fire-n, görgessen le ezen a Könyvtár oldalon a használni kívánt streaming szolgáltatáshoz, majd csúsztassa balra az ujját a tartalom böngészéséhez. Koppintson a nézni kívánt tartalomra, vagy érintse meg a Továbbiak lehetőséget a teljes tartalomjegyzék böngészéséhez.
-
A Beállítások alkalmazásban a táblagép funkcióinak legtöbb aspektusát konfigurálhatja. Például csatlakozhat Wi-Fi hálózatokhoz és az internethez, vagy Bluetooth-eszközöket adhat hozzá. Módosíthatja a hang- vagy eszközbeállításokat, módosíthatja az Alexa beállításait stb.
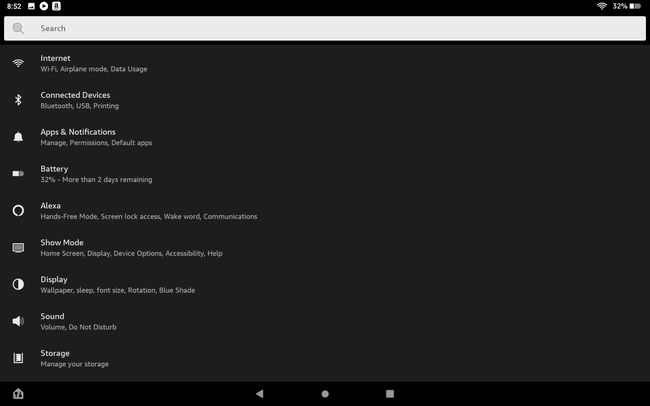
-
Az Amazon Fire-n elérhető egy Devices alkalmazás, amely lehetővé teszi, hogy táblagépe segítségével csatlakozzon intelligens eszközökhöz. Az okoseszközök csatlakoztatása után ezeket az alkalmazásokat akár az alkalmazás segítségével, akár hangutasításokkal vezérelheti az Alexának, mivel a digitális asszisztens az Amazon Fire táblagépbe is be van ágyazva.
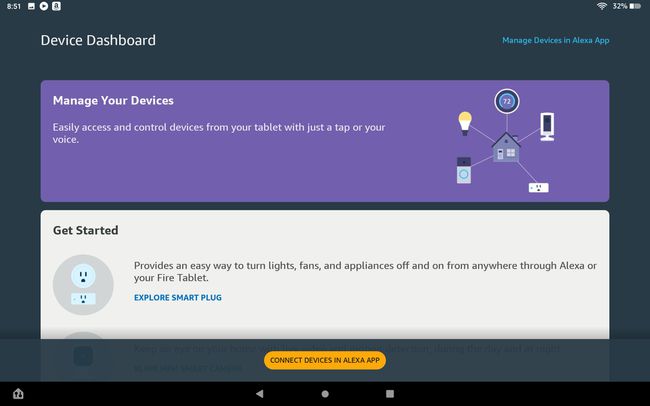
Alkalmazások hozzáadása
Az Amazon Fire táblagépen számos alkalmazás és szolgáltatás előre telepítve van, amelyek lehetővé teszik az internet használatát, a média nézését és hallgatását és még sok mást. Azonban egyszerűen telepíthet új alkalmazásokat az Amazon Appstore alkalmazásból.
-
Egy másik dolog, amit észrevehet, hogy a többi általános táblagépre, például Androidra vagy iPadre telepített szabványos alkalmazások többsége hiányzik ebből. A Google-alkalmazások vagy az Apple-alkalmazások helyett Amazon-alkalmazások gyűjteménye jelenik meg.
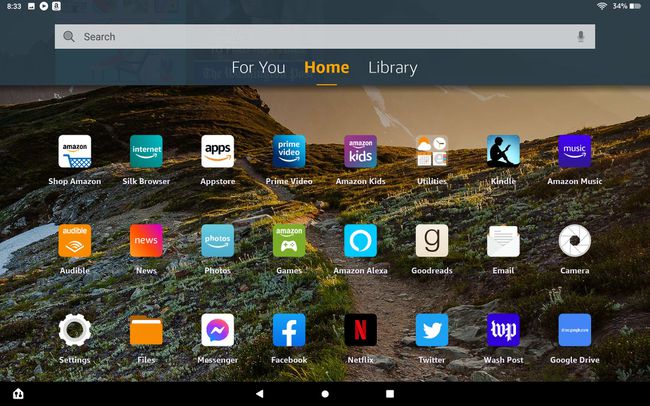
-
Az Amazon Fire táblagép számos segédprogrammal előre telepítve érkezik, beleértve az órát, a naptárat, a számológépet és még a térképeket is.
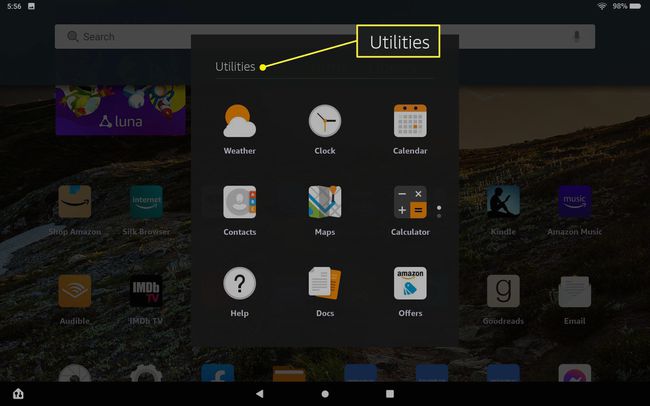
E segédprogramok egyike sem olyan funkciókkal rendelkezik, mint a hasonló Google vagy Apple alkalmazások.
-
További alkalmazásokat adhat hozzá Amazon Fire táblagépéhez az Amazon Appstore alkalmazás megnyitásával. Számos kategóriában telepíthető alkalmazásokat találhat, ha kiválasztja a Kategóriák lapon. Az itthon lap kiemelt alkalmazásokat kínál, a Videók lap az Amazon videótartalmára összpontosít, Család felsorolja a gyermekbarát alkalmazásokat, Legtöbbet eladott a legnépszerűbb alkalmazások, és Neked olyan alkalmazások, amelyek a már telepített alkalmazásokhoz kapcsolódnak.
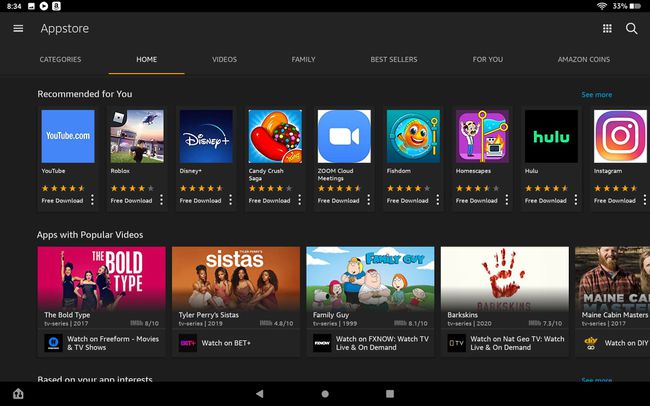
-
Csak érintse meg a kívánt alkalmazást, és válassza ki a KAP gombot az alkalmazás telepítéséhez.
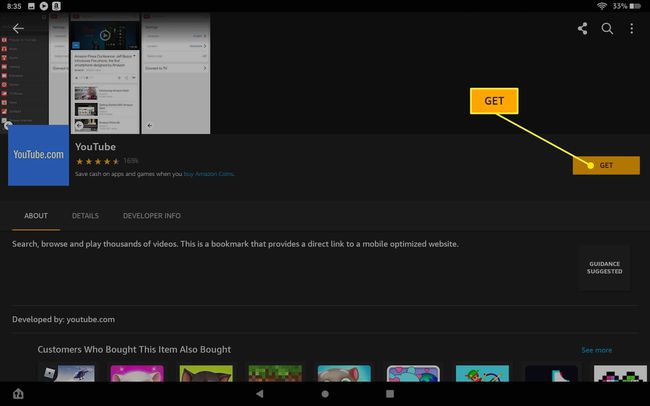
Ne feledje, hogy még az olyan népszerű alkalmazások is, mint a Facebook vagy a Twitter, ugyanannak az alkalmazásnak a nagymértékben kicsinyített verziói, amelyeket esetleg más mobileszközökön is használ. Ezek nagyon egyszerűek, és gyakran kihagyják az alapvető funkciókat. Például a Google Drive alkalmazás nem tud új mappákat vagy fájlokat létrehozni – csak a megtekintés érhető el.
A webböngésző használata
Az Amazon Fire táblagépen előre telepítve van a Silk webböngésző.
-
Koppintson a Selyem böngésző a Kezdőképernyőn a Silk böngésző elindításához.
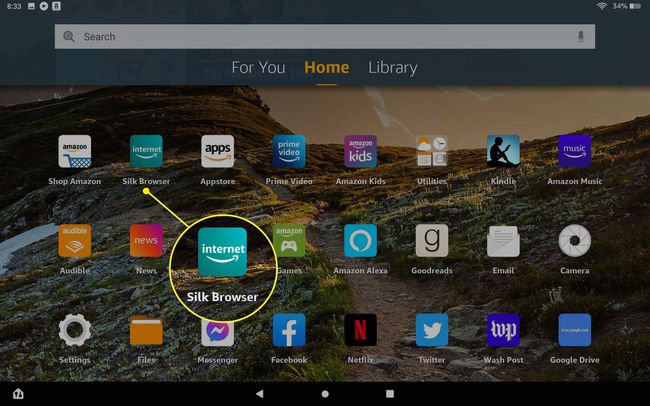
-
Míg a Silk meglehetősen minimalista böngésző, számos beágyazott funkciót találhat a hárompontos menü a jobb felső sarokban. Ezek közé tartozik a könyvjelzők elérése, az Amazon olvasási vagy bevásárlólisták, a múltbeli előzmények vagy letöltések megtekintése, állítsa be a sötét témát, vagy váltson „Privát lapra” (ez a Google inkognitómódjának megfelelője).
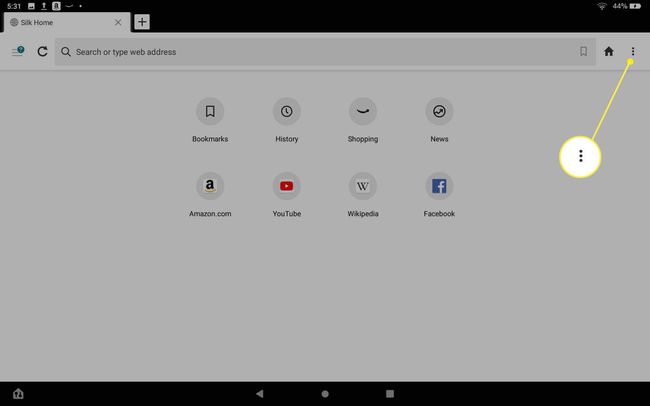
-
Válassza ki Beállítások a böngésző konfigurálásához.
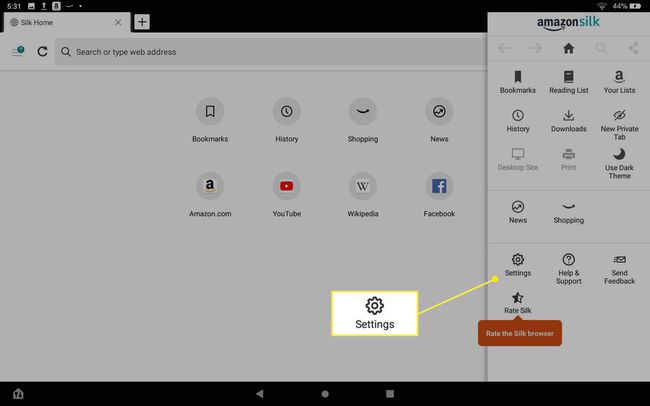
-
A beállítások között szerepel a fizetési adatok mentése, a böngésző biztonsági beállításainak módosítása, a jelszavak mentése és az alapértelmezett keresőmotor beállítása.
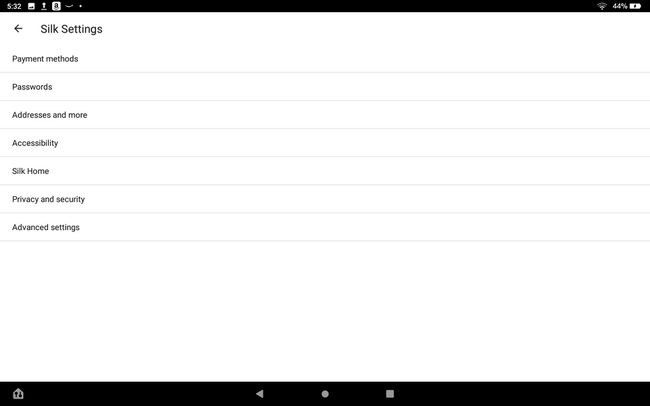
GYIK
-
Hogyan állíthatok vissza egy Amazon Fire táblagépet?
A Fire táblagépek újabb verzióinál megteheti törölje az összes adatát azzal, hogy megy Beállítások > Eszközbeállítások > Állítsa vissza a gyári alapértékeket > Visszaállítás. Ha régebbi Fire-vel rendelkezik, válassza ki a Beállítások fogaskerék majd menj oda Több > Eszköz > Állítsa vissza a gyári alapértékeket > Törölj mindent.
-
Hogyan telepíthetem a Google Play Áruházat egy Amazon Fire táblagépre?
Általában nem lehet telepítse a Google Play szolgáltatást egy Fire táblagépre, de megkerülheti a megoldást, ha FireOS 5.3.1.1-es vagy újabb verzióját futtatja, és nem nyűgös a fájlok táblagépére való telepítése. Először is menjen a Beállítások > Biztonság és adatvédelem és aktiválja Ismeretlen forrásokból származó alkalmazások. Ezután töltse le és telepítse Google Fiókkezelő APK, Google Services Framework APK, Google Play-szolgáltatások APK11.5.0.9 (230), és Google Play Áruház APK a Fire webböngészőjével. A fájlok betöltése után a Play Áruház megjelenik a kezdőlapján.
