A Mac OS telepítése PC-re
Mit kell tudni
- Szüksége van a macOS friss példányára, egy USB-meghajtóra, az UniBeast és MultiBeast nevű ingyenes eszközökre, valamint a kompatibilis számítógépes hardverre.
- Az alábbi lépések a macOS Catalina 10.15.6 számítógépre történő telepítését mutatják be, amelyet Intel NUC DC3217IYE segítségével teszteltek.
- A használt számítógép-összetevőktől függően előfordulhat, hogy módosítania kell néhány konfigurációs beállítást.
Ez a cikk bemutatja, mire van szüksége egy Hackintosh készítéséhez, és miért kell egyet készíteni, hogyan hozhat létre rendszerindító Hackintosh telepítő USB-meghajtót, és hogyan telepítheti azt számítógépre.
Hogyan hozzunk létre rendszerindító Hackintosh telepítő USB-meghajtót
A macOS számítógépre történő telepítésének és a saját Hackintosh létrehozásának első lépése egy indítható USB macOS-sel. Ehhez egy működő Macre van szükség, amely hozzáféréssel rendelkezik a Mac App Store, egy USB pendrive-ot és egy kis időt. Ez nem nehéz, de egy kicsit időigényes, és fontos, hogy minden lépést pontosan végezzen el.
Görgessen le az aljára, hogy megtekinthesse a Hackintosh elkészítéséhez szükséges dolgok teljes listáját.
Mielőtt folytatná, fontolja meg biztonsági mentést készít a Macről arra az esetre, ha a telepítési adathordozó kezdeti létrehozása során bármilyen problémába ütközne.
Ha készen áll a Mac géppel és egy USB-meghajtóval, akkor kövesse az alábbi utasításokat a rendszerindító macOS USB létrehozásához:
-
Mac számítógépen nyissa meg a Mac App Store.

Jelentkezzen be a saját használatával Apple azonosító ha felszólítják.
-
Keresse meg és töltse le a macOS legújabb verziója.
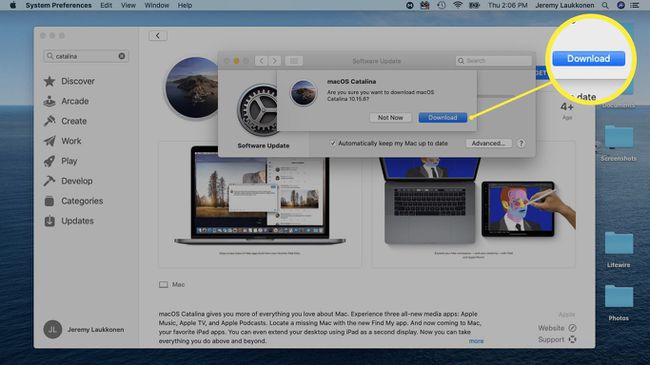
Indítsa újra a Mac-et, tartsa lenyomva Parancs + R ahogy elindul visszafelé. Ez lehetővé teszi a helyreállítási módba való betöltést.
Kiadás Parancs + R amikor megjelenik az Apple ikon és a folyamatjelző sáv.
-
Várja meg, amíg a macOS Recovery betöltődik.

-
Kattintson segédprogramok > Terminál.
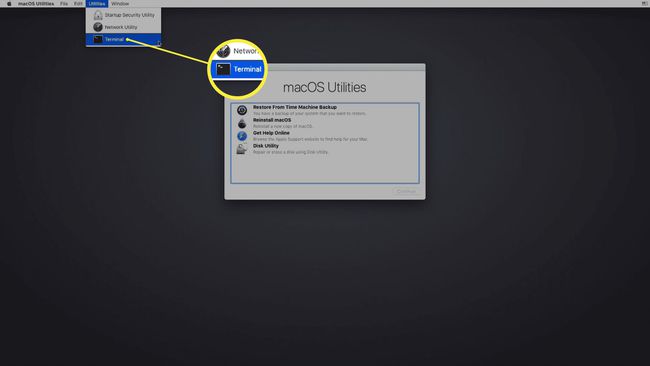
-
Nyitott terminál mellett írja be csrutil letiltása majd nyomja meg belép.

-
Várja meg, amíg a terminál üzenetet jelenít meg, hogy a SIP le van tiltva.
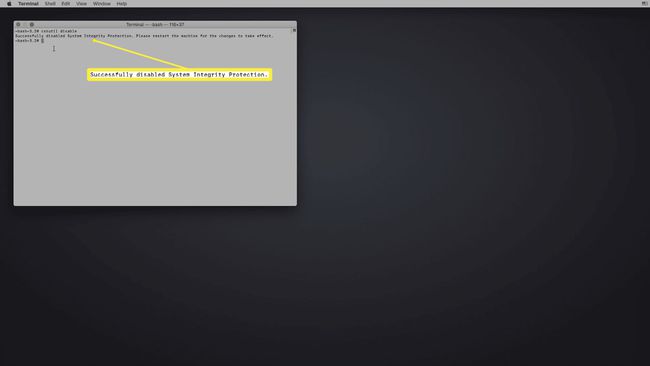
-
Kattints a Apple menü > Újrakezd.
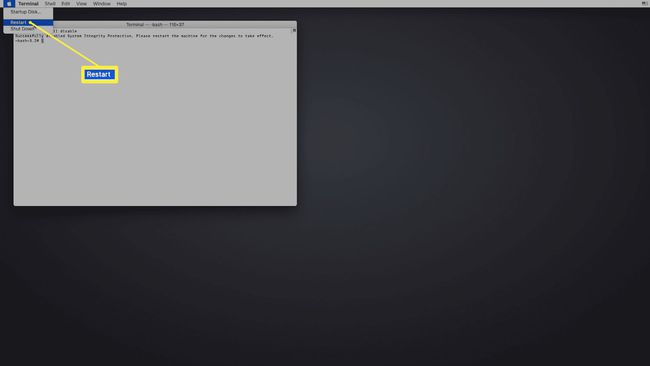
Miután a Mac elindult, csatlakoztassa az USB-meghajtót.
-
Nyisd ki Lemez segédprogram.
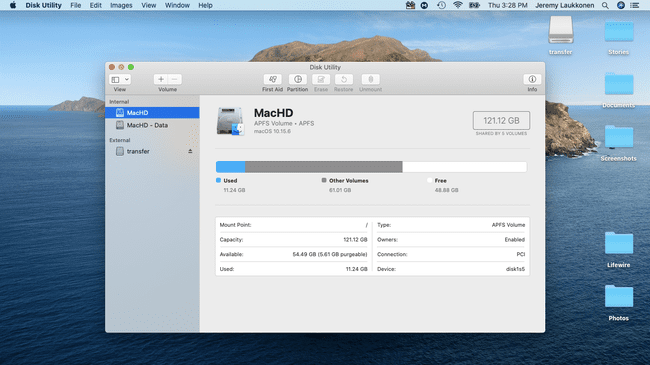
-
Válassza ki az USB-meghajtót a bal oldali oszlopban, majd kattintson a gombra Törli.

-
A felugró menüben adja meg az USB-meghajtó nevét, majd válassza a lehetőséget Mac OS kiterjesztett (naplózott), és kattintson Törli.

-
Kattintson Kész.

-
Futtassa az UniBeast alkalmazást.
Ha még nem töltötte le korábban, töltse le az UniBeast legújabb verzióját a Tonymacx86 eszközök letöltési részéből.
-
Kattintson Folytatni.

-
Kattintson Folytatni.

-
Kattintson Folytatni.

-
Kattintson Folytatni.

-
Kattintson Egyetért.

-
Kattints a USB meghajtó amelyet korábban beállított, majd kattintson Folytatni.
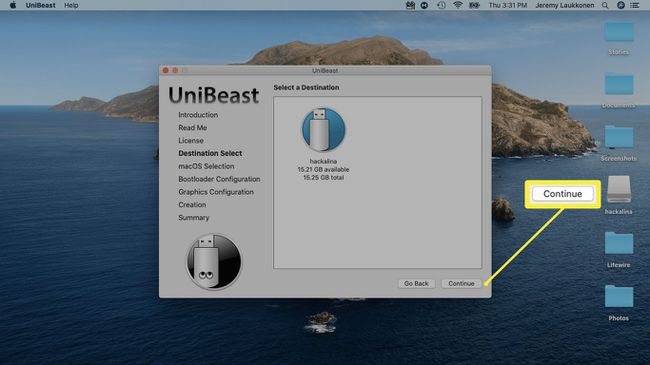
-
Válassza ki Catalina, majd kattintson Folytatni.

-
Válassza ki UEFI rendszerindítási mód vagy Legacy Boot Mode, majd kattintson Folytatni.
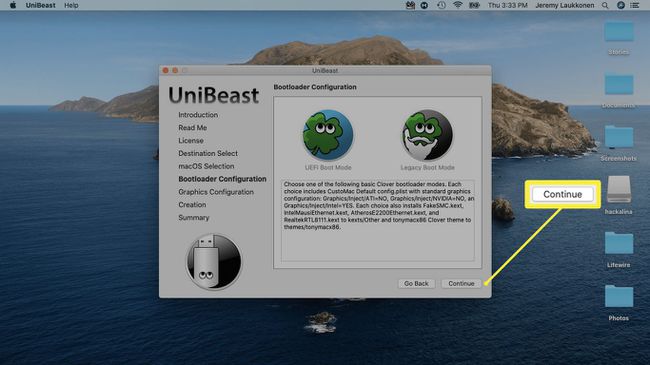
Az UEFI Boot Mode minden használható rendszerhez ajánlott UEFI. Csak akkor válassza a Legacy Boot Mode lehetőséget, ha olyan régebbi hardverrel rendelkezik, amely csak használható BIOS.
-
Ha NVIDIA vagy ATI grafikus kártyát használ, válassza ki a megfelelőt, és kattintson a gombra Folytatni.
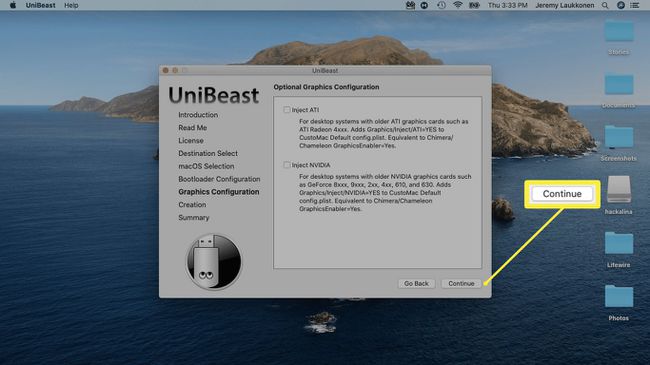
-
Vessen egy pillantást a választásra, és kattintson Folytatni ha nem hibáztál.
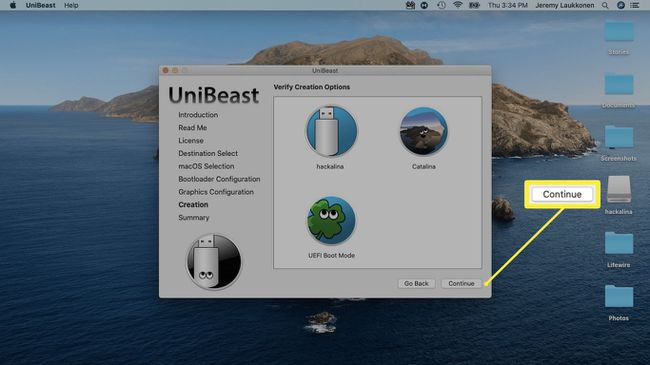
-
Adja meg jelszavát, ha a rendszer kéri, majd kattintson a gombra rendben.
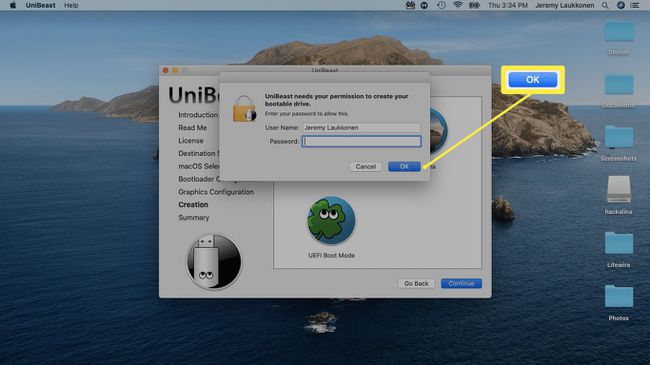
Az UniBeast most létrehozza a telepítési adathordozót. Ez a folyamat eltarthat egy ideig, ezért hagyja békén, amíg elkészül.
A macOS telepítése számítógépre a telepítő USB segítségével
Miután sikeresen létrehozta a macOS telepítő USB-jét, el kell távolítania a Mac-ről, és csatlakoztatnia kell ahhoz a számítógéphez, amelyet Hackintosh-ként szeretne alakítani. Ez egy meglehetősen hosszú folyamat, amely magában foglalja a meghajtó formázását a számítógépen és a macOS tiszta telepítését. Ha nem szeretné formázni vagy törölni a meghajtót, akkor a folytatás előtt el kell távolítania, és telepítenie kell egy másikat.
Ebben az oktatóanyagban egy Intel NUC DC3217IYE-t használtak PC-alapként a Hackintosh létrehozásához, és a képernyőképeken látható beállítások kifejezetten erre a hardverkonfigurációra vonatkoznak. Ügyeljen arra, hogy a hardverrel kompatibilis beállításokat válassza ki.
Így telepítheti a macOS-t a számítógépére:
-
A Clover rendszerindító képernyőn válassza a lehetőséget Indítsa el a macOS telepítést a macOS Catalina telepítéséből.

Ha a számítógép úgy van beállítva, hogy USB-ről induljon el, akkor ezt a képernyőt fogja látni anélkül, hogy bármit is kellene tennie. Ha nem, akkor meg kell nyomnia az F8, F11, F12 billentyűket vagy az alaplap megfelelő billentyűjét, hogy az USB-meghajtót indítsa el.
-
Válassza ki a kívánt Nyelv, és kattintson az előre mutató nyílra.

-
Válassza ki Lemez segédprogram a macOS Utilities menüjéből.
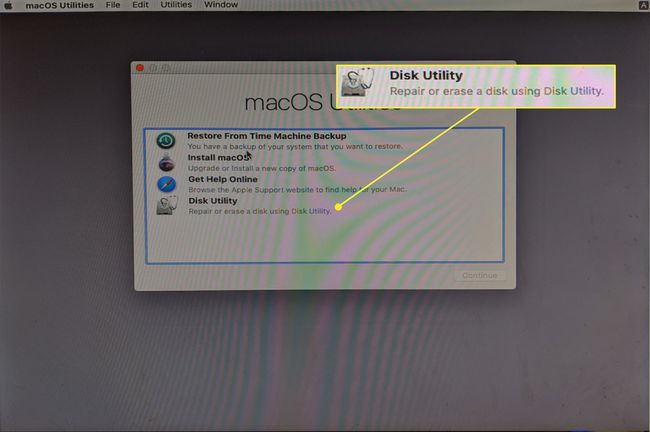
-
Kattintson a sajátjára PC merevlemez a bal oldali oszlopban.

-
Kattintson Törli.
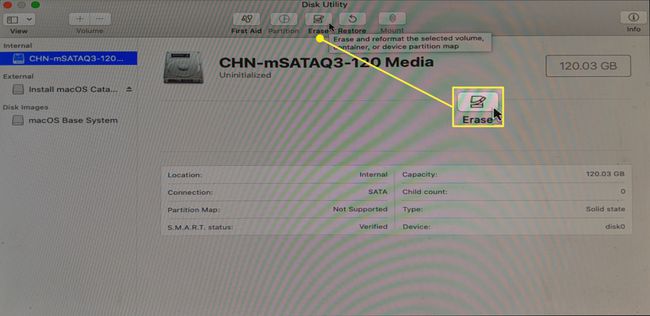
-
Adjon meg egy új nevet a meghajtónak, válassza ki APFS a formátumhoz, és kattintson a gombra Törli.

-
Kattintson Kész.
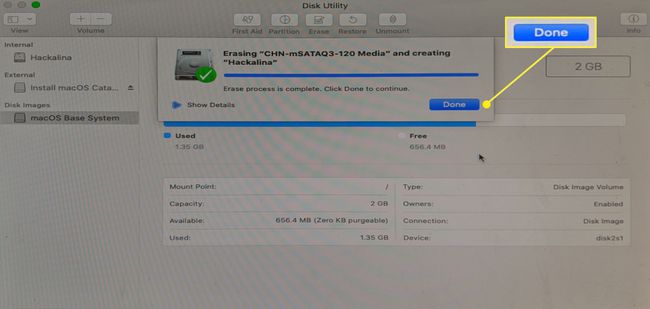
-
Térjen vissza a macOS Utilities főmenüjébe, válassza a lehetőséget Telepítse a macOS-t, és kattintson Folytatni.
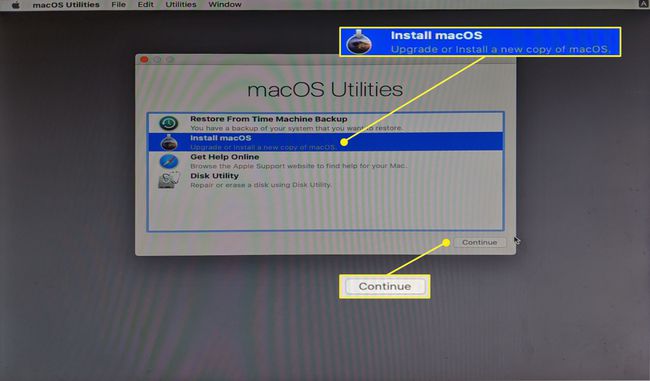
-
Kattintson Folytatni hogy folytassa a macOS telepítését a számítógépére.
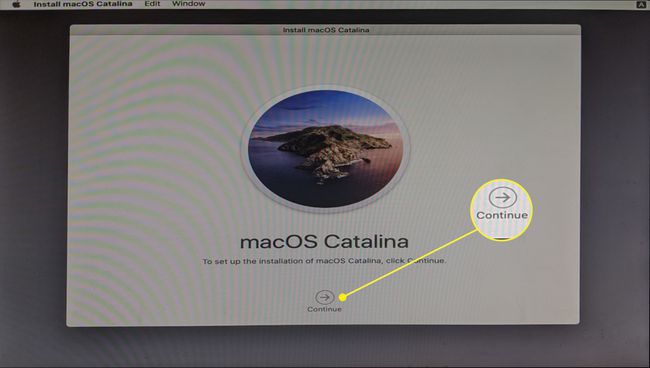
Amikor befejezte a telepítési folyamatot, a számítógép újraindul. Előfordulhat, hogy manuálisan kell kiválasztania a macOS Catalinát a rendszerbetöltőben, ha a macOS nem töltődik be automatikusan.
Fejezze be a Hackintosh beállítását
A számítógépén jelenleg a macOS telepítve van, és valószínűleg bizonyos mértékben működni fog a használt hardvertől függően. Előfordulhat, hogy egyes perifériák nem működnek megfelelően, a grafika nem jelenik meg megfelelően, vagy egyéb problémák vannak.
Még ha úgy tűnik is, hogy az új Hackintosh működik, a macOS számítógépre történő telepítésének utolsó lépése a Tonymacx86 ingyenes MultiBeast eszközének futtatása. Ez az alkalmazás úgy konfigurálja a macOS-telepítést, hogy zökkenőmentesen működjön együtt a számítógép hardverével, ezért ennek a lépésnek a kihagyása nem tanácsos.
-
Futtassa a Multibeast alkalmazást. Tól Gyors indítás menüből válassza ki UEFI rendszerindítási mód ha a számítógépe támogatja az UEFI-t, vagy Legacy Boot Mode ha csak a BIOS-t támogatja.

Ha még nem töltötte le korábban, töltse le a MultiBeast legújabb verzióját a Tonymacx86 eszközök letöltési részéből. Ez egy másik alkalmazás, mint az UniBeast, de ugyanazon a helyen található.
-
Kattintson Drivers, és válassza ki a hardverhez szükséges audio-illesztőprogramokat.
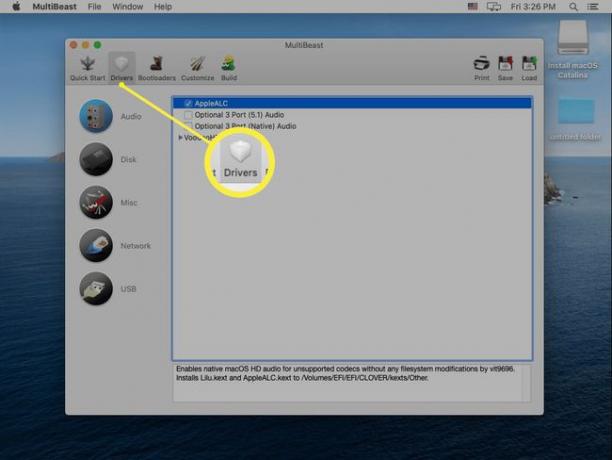
-
Kattintson Egyéb, és válassza ki a szükséges illesztőprogramokat.

A hardvertől függően előfordulhat, hogy lemez-, hálózati vagy USB-illesztőprogramokat is ki kell választania.
-
Kattintson Bootloaderek, és válassza ki a kívánt rendszerbetöltőt.
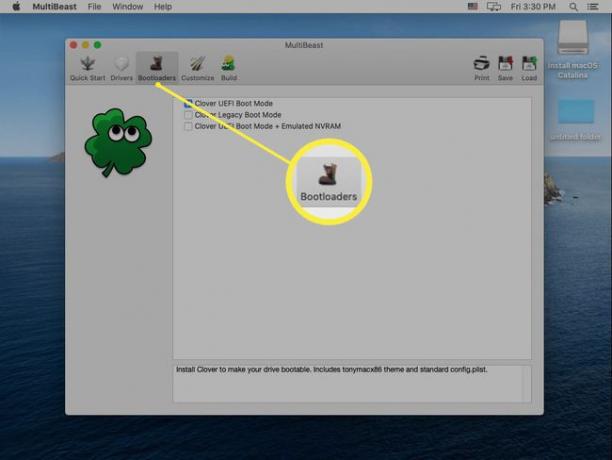
-
Kattintson Épít, ellenőrizze a beállításokat, és kattintson a gombra Megment hogy mentse a Multibeast beállításait. Ha problémái vannak ezekkel a beállításokkal, a dolgok finomhangolásához később betöltheti és módosíthatja őket.

-
Kattintson Telepítés.

-
Kattintson Egyetért.

-
Írja be jelszavát, ha a rendszer kéri, majd kattintson Telepítse a Helpert.

-
Amikor ezt a képernyőt látja, újraindíthatja a Hackintosh-t. Ha a várt módon működik, akkor kész. Ellenkező esetben újra kell futtatnia a MultiBeast programot, és meg kell győződnie arról, hogy az összes megfelelő illesztőprogramot és beállítást kiválasztotta az egyéni számítógép hardveréhez.
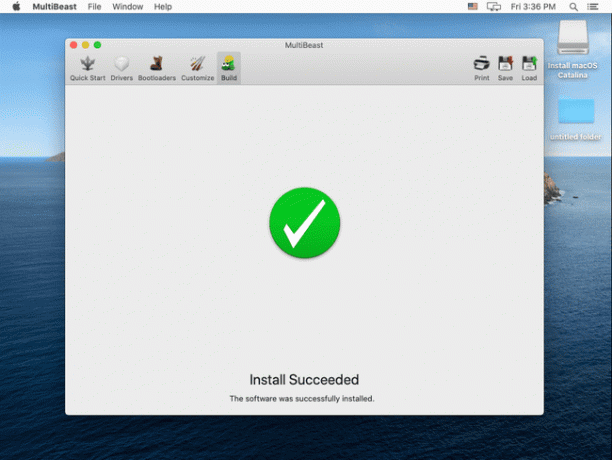
Mire van szüksége a Hackintosh felépítéséhez
A Hackintosh felépítése egy többlépcsős folyamat, amely nem rendkívül nehéz, de időigényes, és nagyon precíz is. Míg technikailag bármilyen speciális tudás vagy tapasztalat nélkül is elkészíthet egy Hackintosh-t, a PC-építésben szerzett háttér és a macOS ismerete segít.
Ez az a hardver és szoftver, amire szüksége van a Hackintosh elkészítéséhez:
- macOS kompatibilis hardver: Szerezzen be és szereljen össze olyan számítógépes hardvert, amely kompatibilis a macOS rendszerrel. Ha nem biztos abban, hogy a hardver működik-e, ellenőrizze a forrásokat, mint pl Tonymacx86.com, az OSx86 projekt, Hacktinosh.com, és a Hackintosh subreddit.
- Működő macOS számítógép: A macOS friss példányának letöltéséhez működő, modern macOS számítógépre van szüksége az App Store áruházzal.
- Egy USB meghajtó: Előnyben részesítjük a 16 GB-os vagy 32 GB-os meghajtót.
- UniBeast és MultiBeast: Ezek ingyenes eszközök elérhető a Tonymacx86-tól.
Miért készítsünk Hackintosh-t?
Számos oka van annak, hogy a Mac vásárlása helyett Hackintosh-t készítsünk, de az elsődleges tényező a költség. Bármelyik Macnél erősebb specifikációjú Hackintosh-t készíthet kevesebb pénzért. Ha a macOS-t részesíti előnyben más operációs rendszerekkel szemben, de pénzt szeretne megtakarítani a saját rendszer összeállításával, akkor a Hackintosh építése vonzó lehetőség.
Hátránya, hogy az Apple nem támogatja ezt az eljárást, sőt aktívan el is szegték tőle. Nem fog tudni műszaki támogatást kapni a macOS-hez a számítógépén, és az Apple letilthatja az olyan szolgáltatásokat, mint a Facetime és az iMessage az egyéni Hackintosh-on. Ha hajlandó kockáztatni, akkor pénzt takaríthat meg, és sokkal nagyobb mértékben irányíthatja a hardverválasztást, mint egy nem rack Mac esetében.
