A táblagép mód kikapcsolása a Windows 10 rendszerben
Mit kell tudni
- Húzza balra az érintőképernyőt a Windows 10 Műveleti Központ megnyitásához, és érintse meg a Tablet mód csempét az üzemmód kikapcsolásához.
- Végleges kikapcsolása: Először nyissa meg a következőt: Rajt > Beállítások > Rendszer > Táblagép.És akkor...
- Amikor bejelentkezem nak nek Soha ne használja a táblagép módot & Amikor ezt az eszközt tabletként használom nak nek Ne váltson táblagép módba.
Ez a cikk elmagyarázza, hogyan kapcsolhatja ki a táblagép módot a Windows 10 rendszerben.
A táblagép mód kikapcsolása a Windows 10 rendszerben
Kövesse az alábbi lépéseket a táblagép mód kikapcsolásához a Windows 10 rendszerben.
-
A Windows 10 Action Center megnyitásához csúsztassa balra a képernyő jobb oldalát.
A Műveletközpontot úgy is megnyithatja, hogy megérinti az értesítési ikont a tálca jobb alsó sarkában.
A Windows + A billentyűparancs is megnyitja az Action Centert.
Ha további segítségre van szüksége, itt a mi primer a Windows 10 Action Centerben.
-
A csempekészlet az Akcióközpont alján található. Ha a
Kiterjed szöveg található felettük, koppintson rá. Ha nem, lépjen a következő lépésre.A csempék alapértelmezés szerint össze vannak csukva, ami azt jelenti, hogy a táblagép mód csempe nem látható. A Kibontás elemre koppintva láthatóvá válik.

-
Érintse meg a Tablet mód csempe kikapcsolásához.
A Műveletközpontban egy csempe lesz felcímkézve Tablet mód. A Windows 10 téma színével árnyékolni kell, ami azt jelzi, hogy be van kapcsolva.
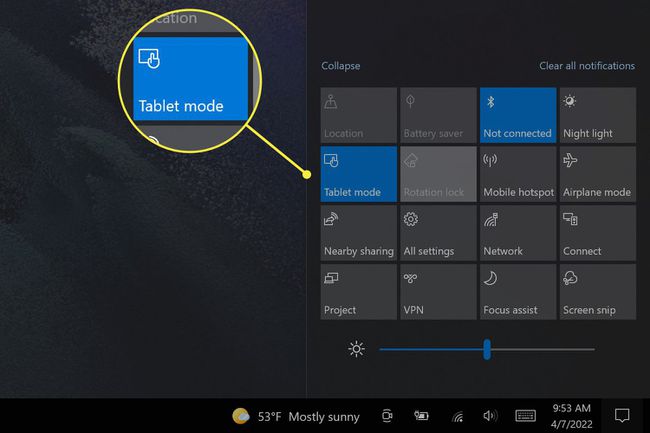
A táblagép mód azonnal kikapcsol. Ha ki van kapcsolva, a táblagép mód csempe a Műveletközpontban szürkén jelenik meg. Érintse meg újra a táblagép mód újbóli bekapcsolásához.
Hogyan kapcsolhatom ki végleg a táblagép módot?
A fenti utasítások gyorsan kikapcsolják a táblagép módot, de előfordulhat, hogy az eszköz automatikusan visszakapcsolja a módot használat közben. Például, ha eltávolítja a billentyűzetet egy levehető billentyűzettel rendelkező 2 az 1-ben Windows rendszeren, általában bekapcsolja a táblagép módot.
Kövesse ezeket a lépéseket az automatikus táblagép mód kikapcsolásához.
Koppintson a Windows Start a Start menü megnyitásához.
-
Nyisd ki Beállítások. Fogaskerék ikonként fog megjelenni.
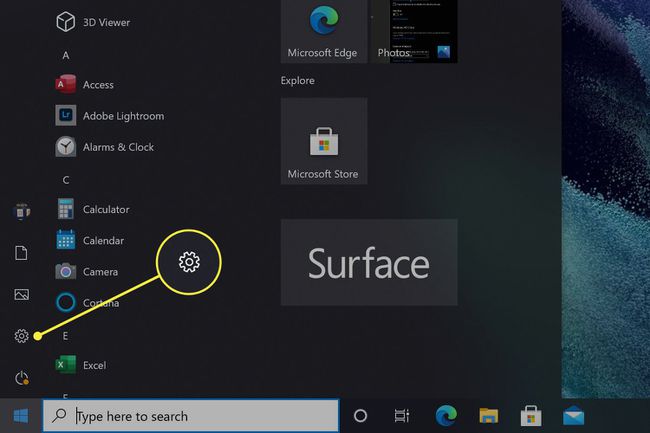
-
Koppintson a Rendszer.

-
Kattintson Tabletta.
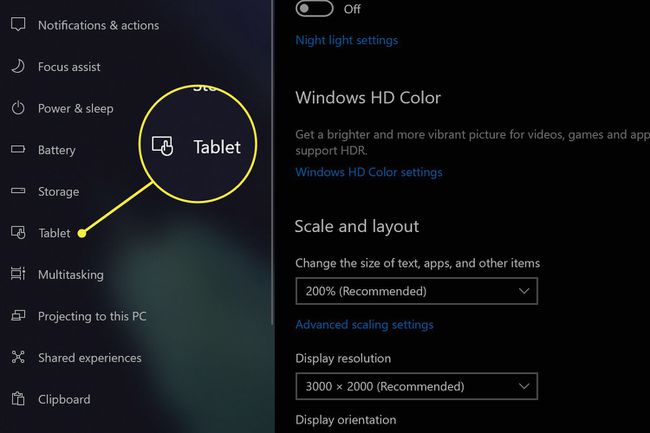
-
Nyissa meg a Amikor bejelentkezem legördülő menüből, és módosítsa a beállítást erre Soha ne használja a táblagép módot.

-
Nyissa meg a Amikor ezt az eszközt tabletként használom legördülő menüből, és módosítsa a beállítást erre Ne váltson táblagép módba.
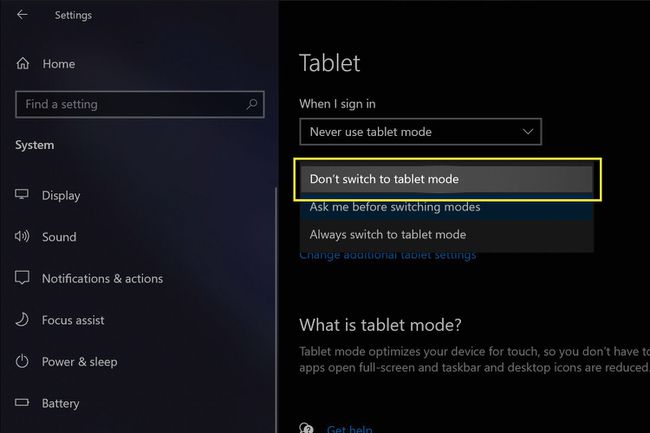
A változtatásokat a rendszer automatikusan menti, ezért ha végzett, lépjen ki a beállítások menüből.
Ezzel letiltja az automatikus táblagép módot, de manuálisan továbbra is bekapcsolhatja a Windows Műveletközpontban.
Mi a teendő, ha a táblagép mód nem kapcsol ki?
A táblagép módnak ki kell kapcsolnia, amikor megérinti a csempét a Windows 10 Action Centerben. Ha nem, vagy automatikusan újra bekapcsol, először kövesse a lépéseket a táblagép mód végleges kikapcsolásához (fent felsorolva).
Ha a probléma továbbra is fennáll, indítsa újra a Windows-eszközt vagy ha ez nem sikerül, állítsa vissza a Windowst.
A problémát hardverhiba is okozhatja, ebben az esetben a készüléket a gyártónak vagy egy külső javítóműhelynek kell megjavítania.
GYIK
-
Hogyan kattinthatok jobb gombbal táblagép módban Windows 10 rendszerben?
Ha jobb gombbal szeretne kattintani egy elemre táblagép módban, érintse meg és tartsa lenyomva. Egy pillanat múlva megjelenik egy helyi menü azokkal a lehetőségekkel, amelyeket akkor láthat, ha az egér jobb gombjával kattintott. Azoknál az alkalmazásoknál, amelyek különböző parancsokat kötnek a jobb gombbal történő kattintáshoz, jobb, ha a táblagép módon kívül dolgoznak.
-
Hogyan készíthetek képernyőképet táblagép módban?
Az Akcióközpont képernyőképek készítésére is lehetőséget biztosít. Nyissa meg, majd válassza ki Screen Snip. Megnyílik egy ablak, amelyben képernyőképeket készíthet és szerkeszthet.
