Hogyan lehet blokkolni a YouTube-ot egy Amazon Fire Tableten
Mit kell tudni
- Le kell tiltanod a YouTube alkalmazást és a YouTube webhelyet is.
- Menj Beállítások > Szülői felügyelet, kapcsolja be a kapcsolót, állítson be egy jelszót, és érintse meg Amazon tartalom és alkalmazások.
- Ezután válassza ki Alkalmazások és játékok és érintse meg Böngésző blokkolni őket; menj vissza és kapcsold be Jelszó védelem.
Ez a cikk elmagyarázza, hogyan blokkolhatja a YouTube-ot Amazon Fire táblagépeken. Az utasítások minden Fire táblagép-modellre vonatkoznak, beleértve a Fire HD Kids Edition.
Letilthatja a YouTube-ot egy Kindle Fire táblagépről?
A YouTube Fire táblagépen való letiltásához le kell tiltania a YouTube alkalmazást és a YouTube webhelyet is. Ehhez használja a beépített szülői felügyeletet a webböngésző letiltásához és az alkalmazások letiltásához. Te is állítsa be a szülői felügyeletet az Alexa számára és figyelemmel kísérheti gyermeke táblagépének használatát Amazon Kids+ (korábbi nevén FreeTime).
Alternatív megoldásként állítsa be a YouTube szülői felügyeletét a gyermeked YouTube-fiókjában megjelenő tartalomtípusok korlátozására.
Hogyan akadályozhatod meg, hogy a YouTube-videók megjelenjenek a Fire Tablet-en?
Kövesse az alábbi lépéseket a YouTube-hoz való hozzáférés letiltásához Fire táblagépén:
Nyissa meg a Beállítások.
Válassza ki Szülői felügyelet.
-
Érintse meg a Szülői felügyelet kapcsoló.
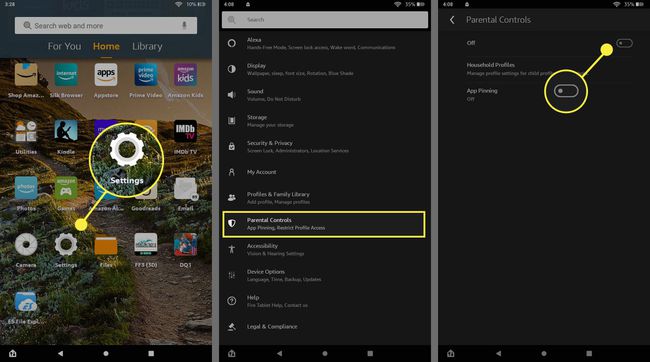
-
Adjon meg egy jelszót, és válassza ki Befejez.
Erre a jelszóra szükség lesz a szülői felügyelet beállításához a jövőben, ezért ne felejtse el.
Koppintson a Amazon tartalom és alkalmazások.
-
Koppintson a Alkalmazások és játékok. A mellette lévő szöveg Feloldva feliratra módosul Zárolt.
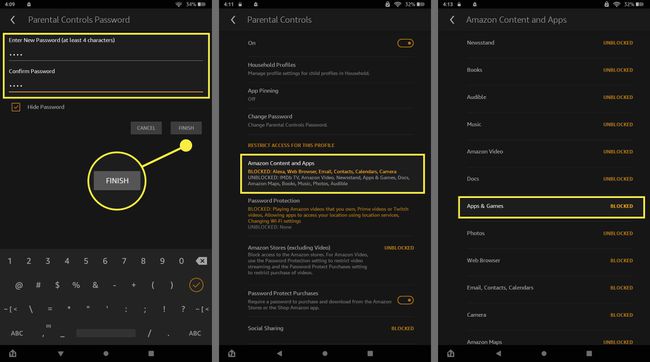
Görgessen le, és érintse meg Böngésző hogy módosítsa a Feloldott értékről a következőre Zárolt.
-
Koppintson a Vissza az előző képernyőre való visszatéréshez, majd görgessen le, és érintse meg a lehetőséget Jelszó védelem. Ehhez minden alkalmazás (beleértve a YouTube alkalmazást is) letöltéséhez szükség lesz a beállított jelszóra.
Az Amazon App Store teljes elrejtéséhez érintse meg a ikont Amazon üzletek hogy módosítsa a Feloldott értékről a következőre Zárolt.
Koppintson a Állítson be kijárási tilalmat ha bizonyos órákra szeretné korlátozni a szülői felügyeletet a jelszó megadásával.
-
Zárja be a Beállításokat. Amikor visszatér a kezdőképernyőre, látni fogja, hogy csak néhány előre betöltött alkalmazás érhető el (a webböngésző kivételével).
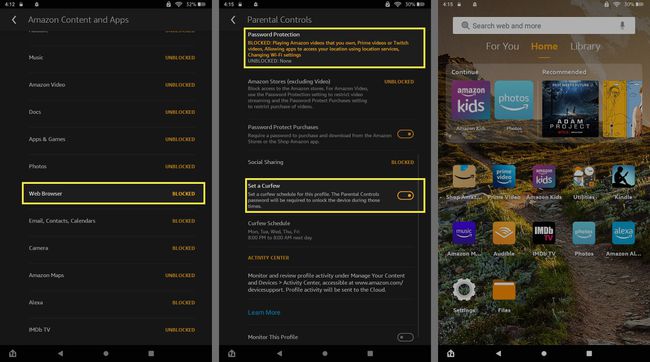
További korlátozások (például az IMDB TV, az Amazon Music és a Wi-Fi blokkolása) eltávolításához vagy beállításához lépjen vissza a Szülői felügyelet > Alkalmazások és játékok.
Ha szeretné letiltani a YouTube-ot a Wi-Fi hálózaton lévő összes felhasználó számára, megteheti blokkolja a webhelyeket az útválasztóval.
GYIK
-
Hogyan blokkolhatok egy YouTube-csatornát?
Általában nem tilthatsz le közvetlenül egy YouTube-csatornát, de megakadályozhatod, hogy a platform ajánlja azt neked. Válaszd ki a Több menüt (három függőleges pont) egy videó mellett az Ajánlott hírfolyamban, és válassza a lehetőséget Nem ajánlom a csatornát. Az alkalmazás vagy a webhely megnyitásakor nem jelenik meg. A YouTube Kids alkalmazás több lehetőséget biztosít a szülőknek az egyes felhasználók és csatornák letiltására.
-
Hogyan blokkolhatom a hirdetéseket a YouTube-on?
A böngésző hirdetésblokkolója nem feltétlenül állítja le a YouTube-videók előtt és alatt megjelenő hirdetéseket. A hirdetések megjelenítésének megszüntetésének legegyszerűbb módja, ha előfizet a következőre YouTube Premium.
