A MacBook Touch Bar testreszabása
Mit kell tudni
- Érintősáv: almamenü > Rendszerbeállítások > Billentyűzet > Touch Bar jelenik meg.
- Vezérlőcsík: Apple menü > Rendszerbeállítások > Billentyűzet > Touch Bar jelenik meg > Szabja testre a vezérlőszalagot.
- A Touch Bar testreszabásához egy kompatibilis, harmadik féltől származó alkalmazásban nyissa meg a következőt: Kilátás > A Touch Bar testreszabása.
Ez a cikk elmagyarázza, hogyan szabhatja testre a MacBook Touch Bart és a Control Strip-et, és hogyan hajthatja végre ezeket a változtatásokat a kompatibilis, harmadik féltől származó alkalmazásokban.
Hogyan szabhatom testre az Apple Touch Baromat?
A MacBook Touch Bar két területtel rendelkezik: a kontextustól vagy az alkalmazástól függő vezérlők a bal oldalon és a Control Strip a jobb oldalon. A vezérlősáv ugyanazokat az ikonokat mutatja – a képernyő fényerejét, hangerejét, Siristb. – függetlenül attól, hogy milyen alkalmazást használ, míg a bal oldali terület tevékenységei alapján változik.
A macOS lehetővé teszi, hogy alapértelmezés szerint szabályozza, hogy mi legyen a Touch Barban, változzon-e az Ön által használt alkalmazás alapján, stb. A Touch Bar általános megjelenésének és funkcióinak testreszabásához kövesse az alábbi lépéseket:
Kattintson az Apple menüre.
-
Kattintson Rendszerbeállítások.
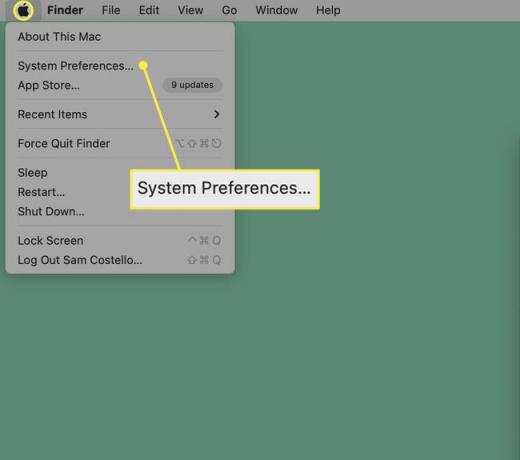
-
Kattintson Billentyűzet.
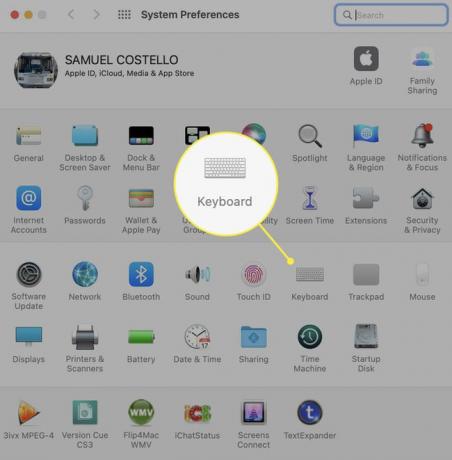
-
A Billentyűzet lapon kattintson a mellette lévő legördülő menüre Touch Bar jelenik meg.
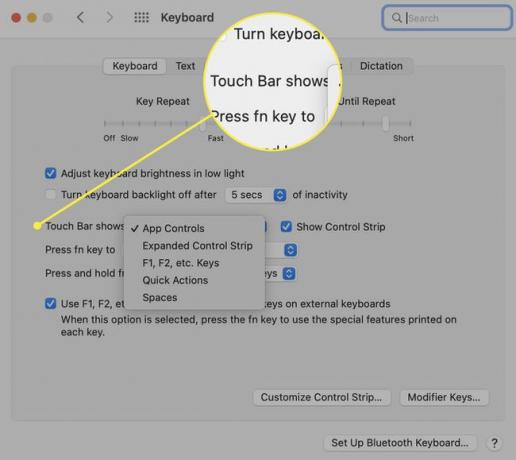
-
Ebben a legördülő menüben választhatja ki a Touch Bar elrendezését és funkcióit. A lehetőségek a következők:
- Alkalmazásvezérlők: Válassza ezt az alkalmazásspecifikus parancsikonok megjelenítéséhez az érintősávon, amikor elérhetők.
- Kiterjesztett vezérlőszalag: Ez mindig kiterjeszti a vezérlősávot, és nem jeleníti meg az alkalmazásspecifikus vezérlőket.
- F1, F2 stb. Kulcsok: Szeretné, hogy Touch Barja úgy működjön, mint egy hagyományos billentyűzet a számok feletti funkcióbillentyűkkel? Válassza ezt.
- Gyors műveletek: Ha beállítottad a sajátodat automatizálás a Gyors műveletek segítségével, ezzel a lehetőséggel gyorsabban juthatsz el hozzájuk.
- Terek megjelenítése: Az opcióval egyetlen érintéssel válthat az összes Space között.
A rákattintott opció alkalmazásra kerül. Zárja be a Rendszerbeállítások ablakot.
Szeretné elrejteni a vezérlőcsíkot? Törölje a jelet a mellette lévő négyzetből Vezérlőcsík megjelenítése.
Hogyan szabhatom testre az Apple Touch Bar vezérlőszalagomat?
A vezérlőcsík a Touch Bar része, és a Touch Bar jobb oldalán található ikonokból áll. Azt is testreszabhatja, hogy a kívánt módon működjenek. A következőket kell tennie:
Lépjen az Apple menübe > Rendszerbeállítások > Billentyűzet > Billentyűzet.
-
Kattintson Szabja testre a vezérlőszalagot.
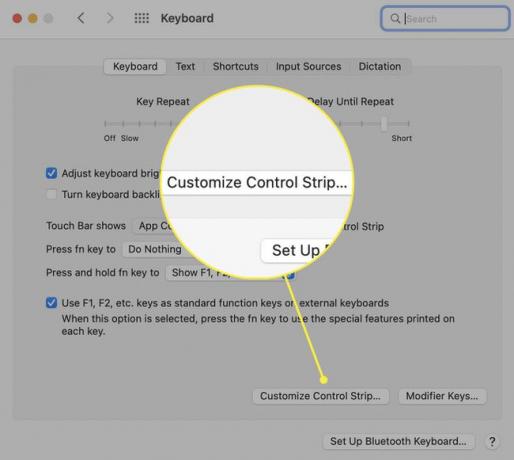
-
Touch Bar ikonok készlete jelenik meg a képernyőn. Lehúzhatja az új ikonokat a fő kijelzők ikonkészletéből lefelé a Touch Barba (próbálkozzon „behúzni” az egeret a Touch Barba, és ott látni fogja a mozgását). Az ikonok úgy mozognak, mint amikor Ön tartózkodik alkalmazások újrarendezése az iPhone-on vagy iPad.
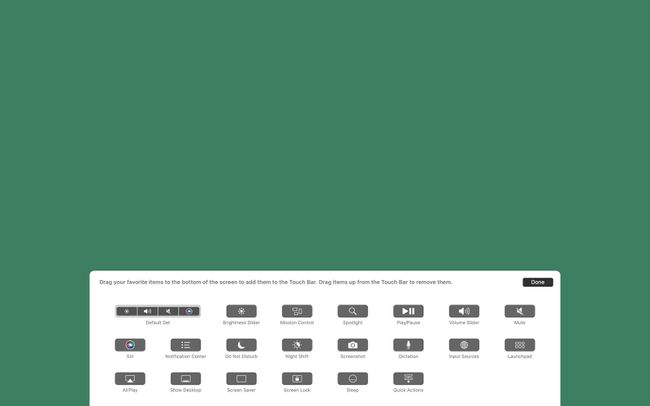
A Finder ezen lépésére is ugorhat, ha felkeresi a következőt: Kilátás > A Touch Bar testreszabása.
-
A nem kívánt ikonok eltávolításához húzza fel őket az érintősávról a képernyőre.
A Touch Bar ikonok sorrendjének módosításához helyezze az egeret a Touch Barba, kattintson az áthelyezni kívánt vezérlőkre, majd húzza át.
Ha elrendezi a Touch Bart a kívánt módon, kattintson a gombra Kész.
Testreszabhatja a MacBook érintősávját az alkalmazásokban?
Az Apple 2016-ban mutatta be a MacBook Touch Bart az új MacBook Pro modellekkel. Azóta minden MacBook Pro modellen volt Touch Bar – legalábbis egészen addig A 2021-es második generációs Apple szilikon MacBook Pro modellek eltávolították. Egyetlen MacBook Air modellen sem volt Touch Bar.
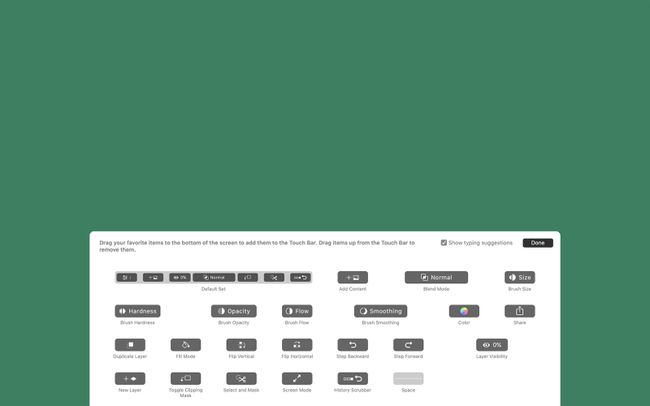
Eddig megvizsgáltuk, hogyan lehet személyre szabni a Touch Bart és a Control Strip-et, de ezt is megteheti testreszabhatja az érintősávon megjelenő alkalmazás-specifikus vezérlőket (ha úgy döntött, hogy az 1. lépésben újra megtekinti őket, vagyis).
Nem minden alkalmazás támogatja a Touch Bart, de az Apple alkalmazásai igen, és sok népszerű harmadik féltől származó alkalmazás is igen.
Azokban az alkalmazásokban, amelyek támogatják a Touch Bar testreszabását, lépjen a Kilátás menüt, majd kattintson A Touch Bar testreszabása. A képernyőn megjelenik az adott alkalmazás Touch Bar által elérhető összes opciója. Kövesse a cikk utolsó részében található fogd és vidd utasításokat az alkalmazás vezérlőinek testreszabásához.
GYIK
-
Hogyan javíthatom meg a Touch Bart MacBook Pron?
Ha a Touch Bar nem a várt módon működik, először indítsa újra a számítógépet. Ha továbbra is hibásan működik, ellenőrizze a rendszerfrissítést. Ha ezek az egyszerű javítások nem oldják meg a problémát, fontolóra kell vennie a számítógép gyári beállításainak visszaállítását vagy szervizbe vitelét.
-
Hogyan indíthatom újra a MacBook Pro-t érintősávval?
A Touch Barral önmagában nem indítható újra a MacBook Pro, viszont a mellette lévő gombot használhatjuk, amely a Touch ID érzékelőt is tartalmazhatja. Nyomja le a gombot kattanásig, majd tartsa lenyomva, amíg a MacBook újraindul.
-
Hogyan szerezhetek hangulatjeleket a MacBook Pro Touch Bar-on?
A Touch Bar hangulatjel-billentyűzetet kínál az ezeket támogató alkalmazásokhoz, például az Üzenetek alkalmazáshoz. Egy hangulatjel gomb jelenik meg a bal oldalon, amikor elérhetők; érintse meg a billentyűzet megnyitásához, majd pöccintsen jobbról balra a lehetőségek görgetéséhez.
