A Sticky Notes használata Machez
Mit kell tudni
- A Stickies eléréséhez: Nyisd ki Kereső és kattintson Alkalmazások > Ragadós.
- Új jegyzet létrehozása: Válassza a lehetőséget Fájl > Új megjegyzés vagy írja be Command+N.
- A jegyzetbeállítások módosítása: Kattintson a meglévő jegyzetre, vagy hozzon létre egy újat, és válassza ki Betűtípus vagy Szín tól Menü rúd.
Ez a cikk bemutatja, hogyan használhat cetliket Mac rendszeren, valamint tippeket ad ezek optimalizálásához és rendszerezéséhez.
Hogyan használhatok Stickies-t a Mac gépemen?
Az asztali öntapadó jegyzetek már régóta a macOS részei, de könnyen összetéveszthetők a Notes alkalmazással. A ragadós jegyzeteket a Stickies alkalmazás hozza létre, nem a Notes alkalmazás. A cetlik lehetővé teszik a jegyzetek feljegyzését, de a jegyzetekkel ellentétben a matricák az asztalon (a Finder alkalmazásban) maradnak vizuális emlékeztetőként. Van egy beállítás, hogy a cetlik lebegjenek az összes többi ablakon és alkalmazáson, ha szeretné.
A Stickies egy beépített macOS-alkalmazás, ezért már telepítve kell lennie a Mac-re. Itt találhatja meg a Stickies alkalmazást a Finderben:
-
Nyissa meg a Findert a dokkon lévő ikonra kattintva, és válassza ki Fájl > Új keresőablak a Menüsorban.
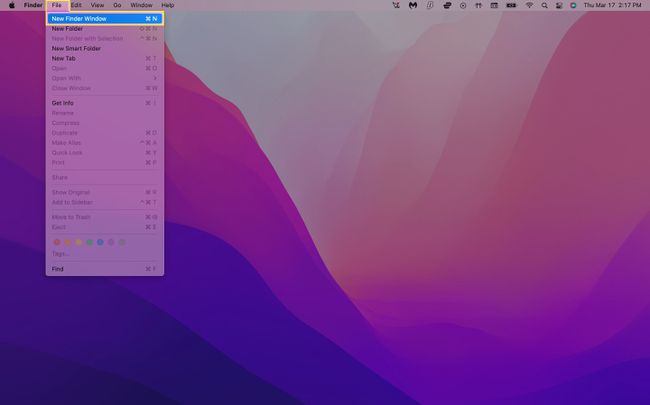
Egy új Finder lapot is megnyithat, miközben az asztalt a billentyűparancs segítségével kiválasztja Command+N.
-
Kattintson Alkalmazások a bal oldali menüben. Görgessen le, és kattintson Ragadós.
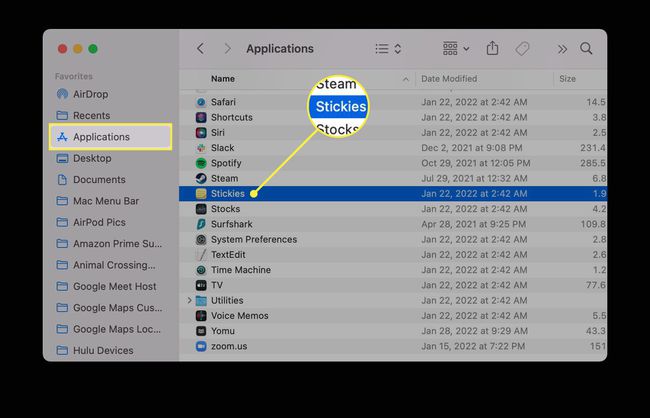
-
Ha korábban nem nyitotta meg a Stickies-t, akkor két cetlinek kell lennie, amelyek elmagyarázzák az alkalmazás működését.
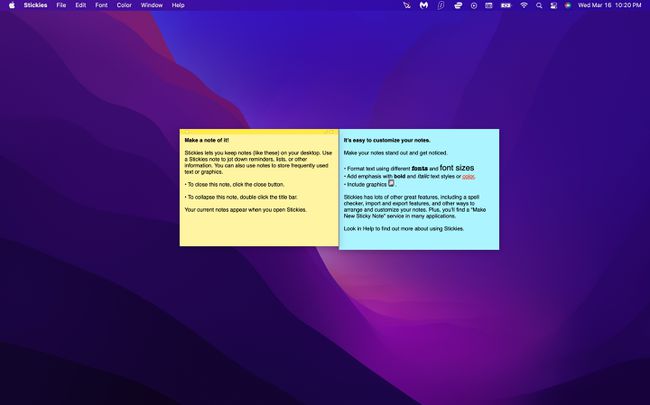
-
Kezdje el szerkeszteni ezeket a ragacsokat saját jegyzeteivel, vagy zárja be őket, és a kiválasztással hozzon létre újakat Fájl > Új jegyzet (gépelés Command+N a billentyűzeten is működik).
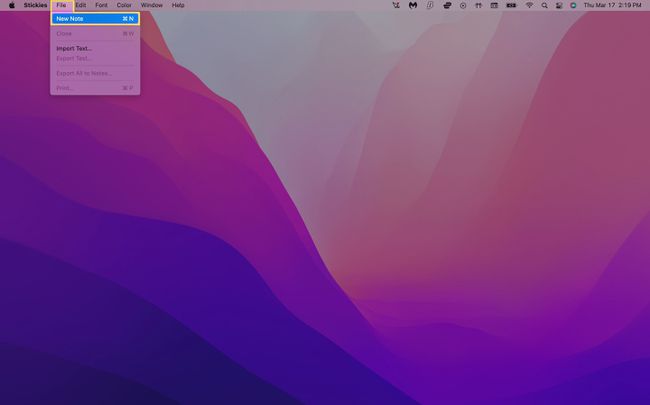
-
A jegyzet automatikusan mentésre kerül, és az asztalon marad, amíg be nem zárja a Stickies alkalmazást. Ha nem látja a jegyzeteit, először győződjön meg arról, hogy a Stickies nyitva van.
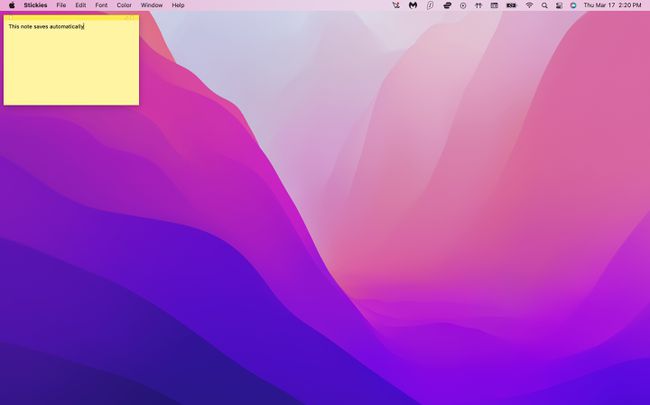
Hogyan szerkeszthetem a ragacsokat?
Amikor új cetlit hoz létre, az alapértelmezett sárga háttér lesz fekete szöveggel. A Stickies azonban számos formázási lehetőséget kínál, amelyek segítenek megkülönböztetni a jegyzeteket.
Módosítsa a jegyzet színét és betűtípusát
Indítsa el a Stickies alkalmazást. Kattintson egy meglévő jegyzetre, vagy hozzon létre egy újat.
-
Válassza ki Szín a képernyő tetején található menüsorból.
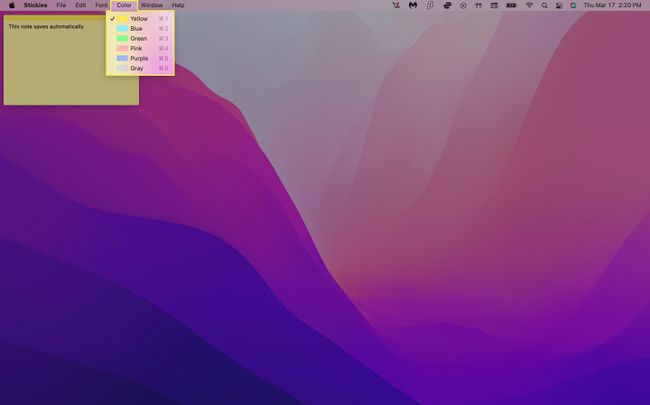
-
Kattintson a használni kívánt színre. A jegyzetnek automatikusan színt kell váltania.
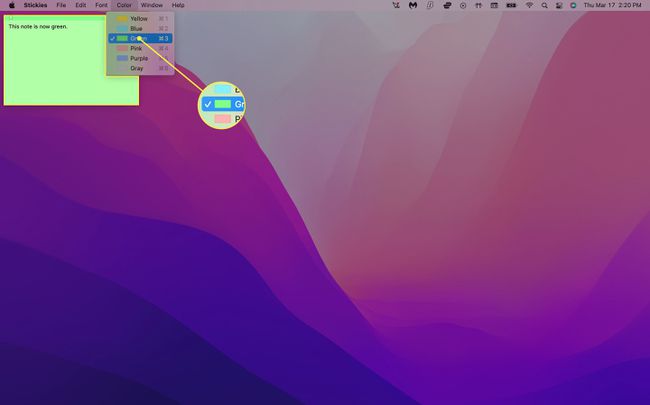
-
Kattintson Betűtípus > Betűtípusok megjelenítése a Menüsorban.
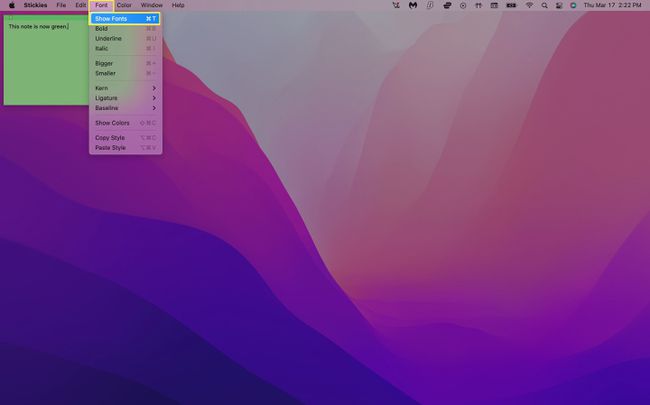
-
Válasszon betűtípust. A betűtípust, -méretet és egyéb beállításokat is módosíthatja a Betűtípus menüben.
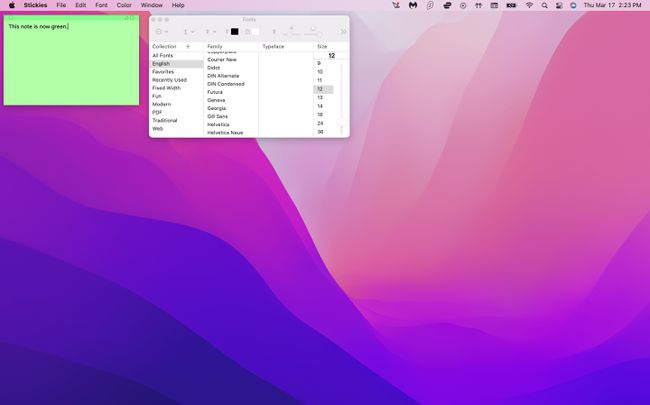
Egy adott jegyzet szövegének formázásához egyszerűen jelölje ki, és kattintson a jobb gombbal. Ekkor megjelenik egy felugró menü, amely lehetővé teszi a betűtípus, a súly, a szín és egyebek beállítását.
Hogyan rendezzem el a ragacsaimat?
A fizikai ragasztókhoz hasonlóan a virtuális jegyzetei is könnyen összezavarodhatnak, ha sokat használod őket. Szerencsére vannak módok ennek kezelésére, így csökkentheti a képernyő zsúfoltságát, és jobban nyomon követheti fontos jegyzeteit.
Rendezze el a ragacsokat meghatározott sorrendben
Ha szeretné jegyzeteit különböző kategóriákba csoportosítani, a Stickies lehetővé teszi, hogy konkrét elrendezési sorrendet állítson be a dolgok rendszerezése érdekében.
-
Indítsa el a Stickies alkalmazást, válasszon ki egy jegyzetet, és kattintson Ablak > Elrendezés szerint a Menüsorban.
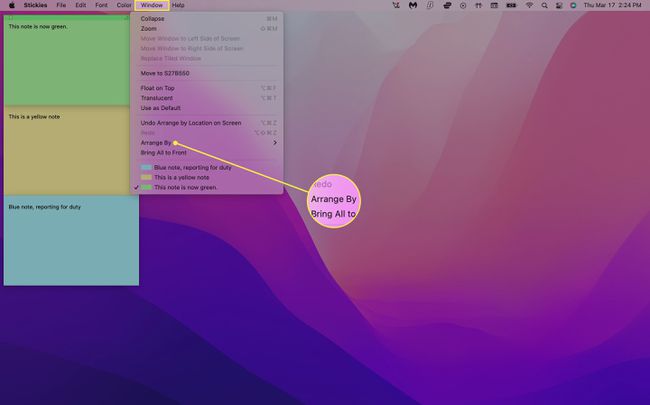
-
Válasszon az alábbi elrendezési lehetőségek közül:
- Szín: Rendezd el a jegyzeteket színek szerint fordított sorrendben, ahogyan a Szín menüben jelennek meg.
- Tartalom: Rendezd a jegyzeteket ábécé sorrendbe (a jegyzetben megjelenő első betű határozza meg).
- Dátum: Rendezd el a jegyzeteket a létrehozásuk dátuma szerint. A legutóbbi megjegyzések alul jelennek meg.
- Hely a képernyőn: Rendezze el a jegyzeteket a képernyőn elfoglalt helyük alapján balról jobbra. Ebben az elrendezésben a bal szélső ragacsok a tetejére kerülnek.
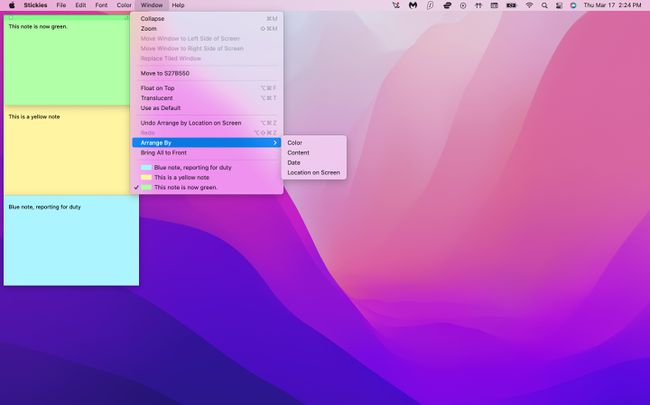
Rendezd a ragacsokat halomba
Hely a képernyőn különösen nagyszerű módja a jegyzetek elrendezésének, mivel szépen egymásra rakja őket az asztal bal felső sarkában. Ugyanakkor kis sávokká is összehajtja őket, amelyek levágják a szöveg hosszú szakaszait. Tudsz gépelni Command+Z a billentyűzeten, hogy visszavonja ezt az elrendezést, de csak akkor működik, ha ez volt az utolsó művelet.
A ragadós jegyzetek Command+Z használata nélkül történő kibontásához kövesse az alábbi lépéseket:
-
Indítsa el a Stickies alkalmazást, és kattintson egy összecsukott jegyzetre.
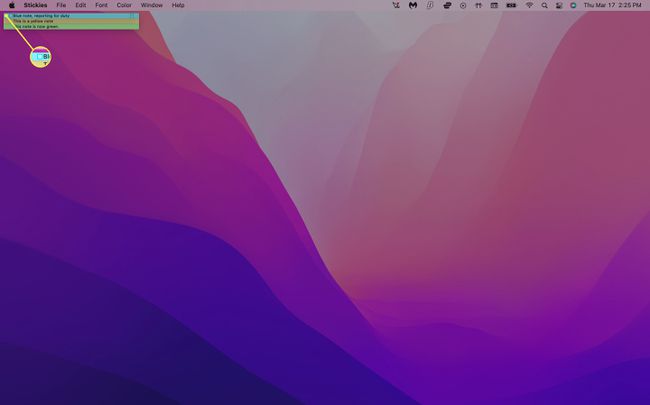
-
Válassza ki Ablak > Kibontás. Alternatív megoldásként megnyomhatja Command+M a billentyűzetén.
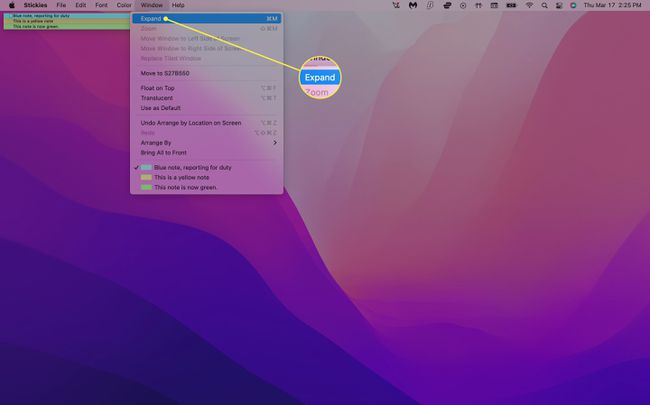
Ismételje meg a 2. lépést minden egyes kibontani kívánt jegyzetnél.
Hogyan könnyíthetem meg a ragacsok megtalálását?
Mivel a cetlik alapértelmezés szerint csak az asztalon jelennek meg, gyorsan eláshatják őket, ha sok más alkalmazás és ablak van nyitva. Jegyzeteit azonban bármelyik megnyitott ablak tetején lebegtetheti, így mindig látni fogja őket.
Indítsa el a Stickies alkalmazást, és kattintson egy meglévő jegyzetre, vagy hozzon létre egy újat.
-
Kattintson Ablak > Lebeg a tetején a Menüsorban. Most már látnia kell a jegyzetet a képernyőn, függetlenül attól, hogy melyik alkalmazást használja.
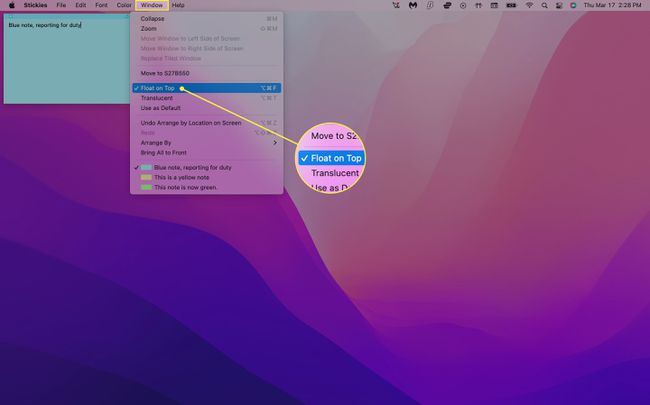
-
A jegyzet kevésbé zavaróvá tételéhez válassza a lehetőséget Ablak > Átlátszó. Ez átlátszóvá teszi a jegyzetét.
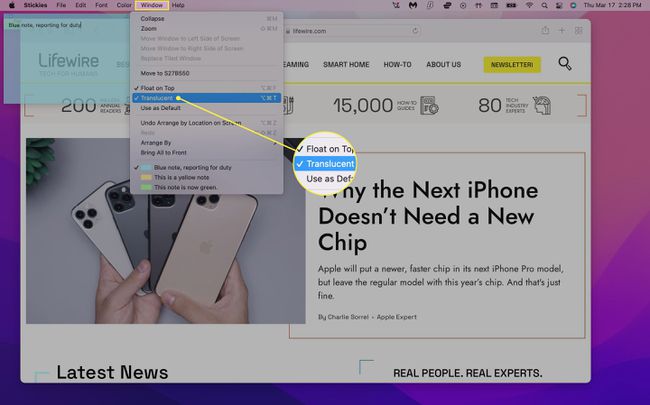
-
Válassza ki Ablak > Összecsukás hogy összecsukja a jegyzetét egy kis téglalap alakú sávba. A kibontásához kattintson a jegyzet jobb felső sarkában található kis négyzetre, vagy nyomja meg a gombot Command+M.
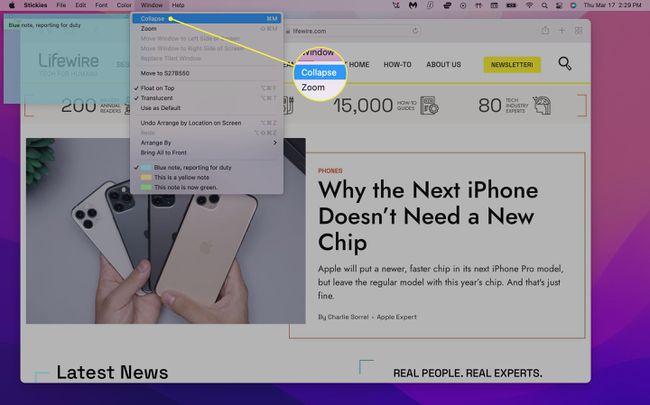
Hogyan menthetem el vagy törölhetem a matricákat?
Jegyzetei automatikusan mentésre kerülnek a Stickies alkalmazásban, de ha máshonnan szeretné elérni őket, exportálhatja a szöveget egyszerű szöveges (.txt) fájlként.
-
Kattintson egy meglévő jegyzetre, és válassza ki Fájl > Szöveg exportálása... a menüsorból.
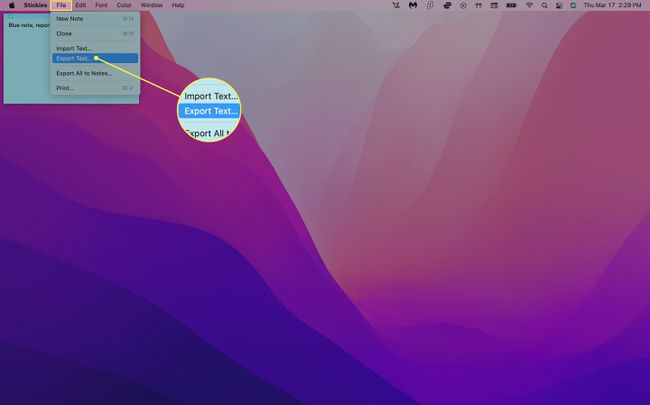
-
Írja be a jegyzet nevét, válassza ki, hová szeretné menteni, és kattintson a gombra Megment.
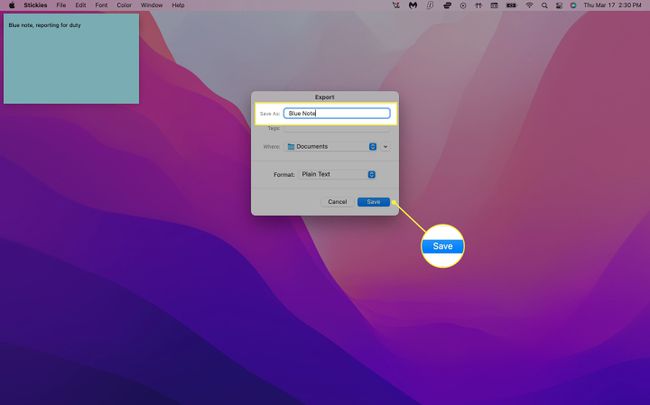
A kiválasztással exportálhatja az összes cetlit a Notes alkalmazásba Fájl > Összes exportálása a Notesba. Nyissa meg a Notes alkalmazást, és látnia kell a cetliket egy új, nevű mappában Importált jegyzetek.
-
Jegyzet törléséhez kattintson a jegyzet bal felső sarkában lévő kis négyzetre, és válassza a lehetőséget Jegyzet törlése a felugró ablakban.
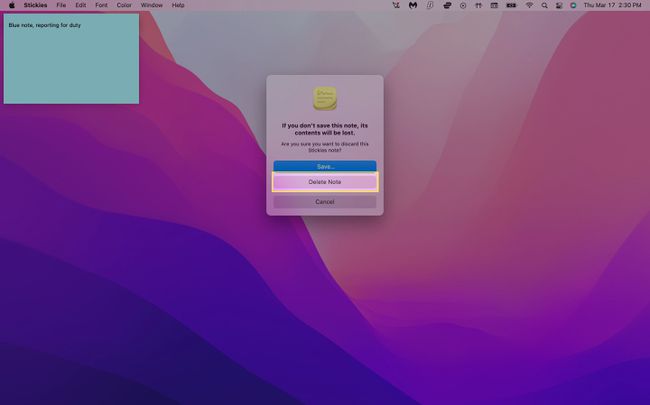
GYIK
-
Hogyan adhatok felsoroláspontokat a ragasztókhoz?
Felsoroláspontok manuális hozzáadásához használja a billentyűzet parancsot választási lehetőség + 8. Új listajeles lista indításához nyomja meg a gombot választási lehetőség + Tab. Innentől nyomva Visszatérés egy újabb pontot ad hozzá egy új sorhoz, és nyomja meg a gombot Tab növeli a behúzást.
-
Hogyan lehet áthúzni a Mac ragacsokon?
A betűstílus módosításával áthúzhatja az elemeket a listából a Stickies alkalmazásban. Válassza ki az áthúzni kívánt szöveget, majd nyomja meg a gombot Parancs + T vagy válassza ki Betűtípusok megjelenítése alatt Betűtípus menü. Az ablak tetején válassza ki azt a menüt, amely úgy néz ki, mint egy nagy T betű, és egy vonal van rajta. Innen választhat egy vagy dupla áthúzást, és választhat egy színt.
