Hogyan készítsünk képernyőképet Acer laptopon
Mit kell tudni
- nyomja meg Print Screen (gyakran így rövidítve PrtSc) képernyőkép mentéséhez a Windows vágólapjára.
- Használat Windows + Print Screen képernyőkép képfájlként történő mentéséhez.
- Windows + Shift + S megnyílik a Snipping Tool, egy olyan alkalmazás, amellyel a képernyőnek csak egy részét rögzítheti.
Így készíthet képernyőképet Acer laptopon.
Képernyőkép nyomtatási képernyővel rendelkező Acer laptopon
Képernyőképet készíthet a gomb megnyomásával Print Screen gombot a laptop billentyűzetén. Általában a függvénysorban található, és rövidítve lehet PrtSc.
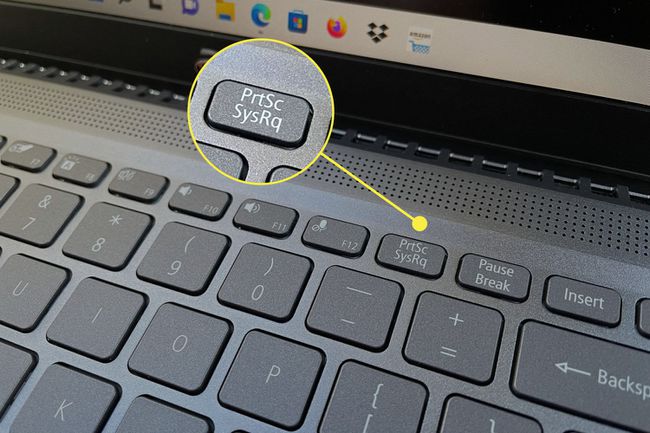
A Print Screen képernyőképet ment el a Windows vágólap. Ezután beillesztheti alkalmazásokba vagy weboldalakba a következővel: Ctrl+V.
A Print Screen is elment egy képernyőképet ide Microsoft OneDrive ha telepítette az alkalmazást, és engedélyt ad neki képernyőképek készítésére. Alapértelmezés szerint az alkalmazás engedélyt kér, amikor először használja a Print Screen alkalmazást telepített OneDrive-val.
Képernyőkép Windows + Print Screen rendszerű Acer laptopon
Ha nem a vágólapra szeretne menteni egy fájlt, nyomja meg a gombot Windows + Print Screen. Ezzel elment egy képernyőképet a This PC\Pictures\Screenshots mappába.
Képernyőkép Snipping eszközzel rendelkező Acer laptopon
Ha csak a képernyő egy részére van szüksége, használja a Snipping eszközt. Íme, hogyan működik.
A Snipping Tool legújabb verziója 2021 telén jelent meg Windows 11 rendszerhez. A Windows 10 rendelkezik egy hasonló Snip & Sketch nevű eszközzel. Az alábbi utasítások a Snip & Sketch alkalmazással is működnek.
-
Nyissa meg a Windows Start menü.
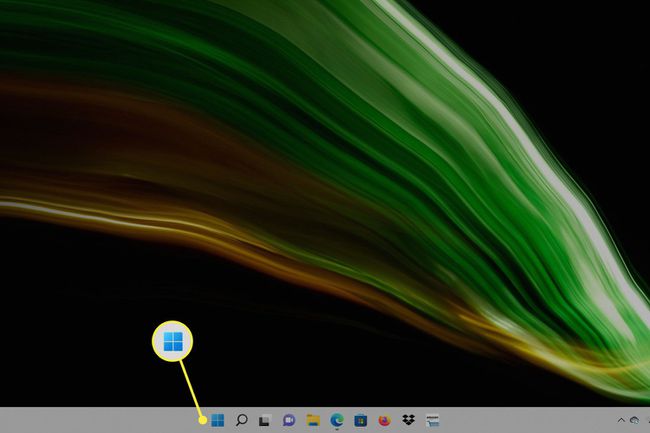
-
Koppintson a Minden alkalmazás.
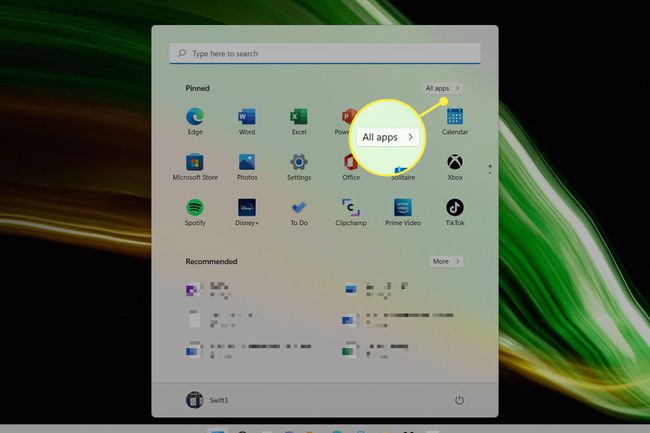
-
Görgessen ide Snipping eszköz és nyissa ki. Az alkalmazások listája ábécé sorrendben van, így a Snipping Tool általában a végéhez közelít.
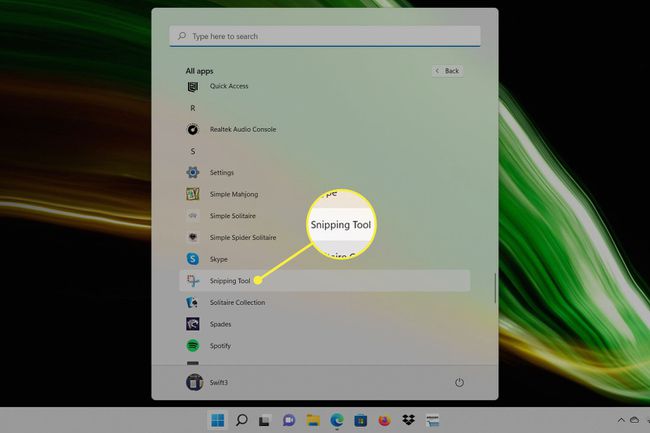
-
Koppintson a Új új képernyőkép készítéséhez.
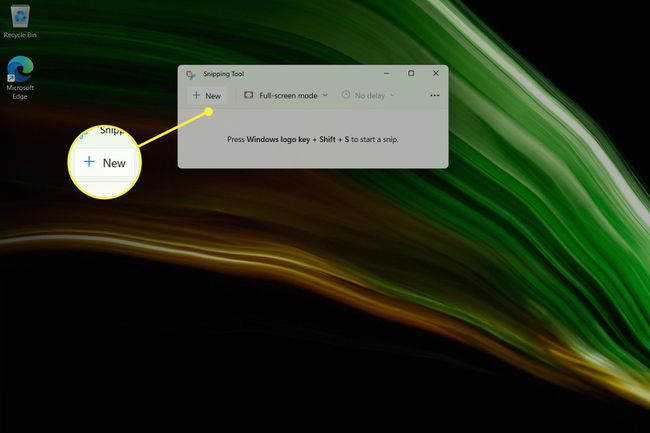
A Snipping Tool több képernyőkép módot kínál, amelyek segítségével csak egy adott területet, egy adott ablakot vagy a teljes képernyőt rögzíthet.
A képernyőképeket a rendszer a Windows vágólapjára menti. A Snipping Tool képszerkesztőként is működik, így beillesztheti a képernyőképet az alkalmazásba Ctrl+V majd érintse meg Mentés másként hogy megmentse.
Képernyőkép Windows + Shift + S Acer laptopon
Alternatív megoldásként a Snipping Tool lenyomásával is előhívhatja Windows + Shift + S. Ez megkerüli az alkalmazás főképernyőjét, és közvetlenül elindul a képernyőkép készítéséhez.
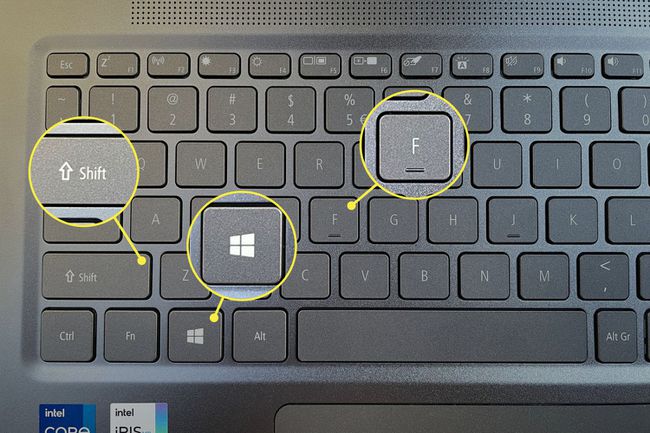
Hol vannak mentve a képernyőképek egy Acer laptopon?
Használni a Print Screen gombot, vagy a Snipping Tool elment egy képernyőképet a Windows vágólapjára. Ez nem menti a képernyőképet fájlba, ezért be kell illesztenie a képernyőképet egy képszerkesztő alkalmazásba, és el kell mentenie.
A Microsoft OneDrive-felhasználók bekapcsolhatnak egy olyan funkciót, amely a Print Screen funkcióval készített képernyőképek másolatát a OneDrive-ra menti. A képernyőképet a rendszer PNG-fájlként menti a OneDrive\Pictures\Screenshots mappába.
Windows+Print Screen elment egy képernyőképet a ThisPC\Pictures\Screenshots mappába, mint a PNG képfájl.
GYIK
-
Hogyan készíthetek képernyőképet HP laptopon?
Ugyanazokat a billentyűparancsokat fogja használni készítsen képernyőképet egy HP laptopon. Használhatja a Snip & Sketch alkalmazást is.
-
Hogyan készíthetek képernyőképet Dell laptopon?
Dell laptopok van egy Print Screen gomb is, de előfordulhat, hogy a modelltől függően mást kell tennie. Egyes verziók a Print Screen feliratot az F10 billentyűre helyezik, ami azt jelenti, hogy le kell tartania Fn miközben megnyomja.
