Hogyan lehet megtudni, hogy milyen grafikus kártyával rendelkezik egy Windows 11 számítógépen
Mit kell tudni
- nyomja meg CTRL+ALT+DEL, majd kattintson Feladatkezelő > Teljesítmény > GPU. Megjeleníti, hogy melyik grafikus kártyád van.
- A grafikus kártyát az Eszközkezelőben, a DirectX diagnosztikai eszközben és a Windows beállításaiban is ellenőrizheti.
- Integrált rendszerek és hozzáadott grafikus kártyák: Az integrált grafikus kártyák gyakran a következőként vannak felsorolva GPU 0, hozzáadott grafikus kártya, mint GPU 1.
Ez a cikk elmagyarázza, hogyan lehet megtudni, hogy milyen grafikus kártya vagy GPU Windows 11 rendszerű számítógépen van, amely az asztali számítógépekhez és a laptopokhoz egyaránt használható.
Hogyan tudhatom meg, hogy milyen grafikus kártyám van a Windows 11 rendszeren?
Négyféleképpen megtudhatja, milyen grafikus kártya van a Windows 11 rendszerű számítógépében. A grafikus kártyát mindkét oldalon ellenőrizheti Eszközkezelő, az Feladatkezelő, az DirectX Diagnosztikai eszköz és a Windows Beállítások alkalmazás.
Ha van integrált grafikus kártyája és különálló grafikus kártyája is, és van
A grafikus kártya ellenőrzése az Eszközkezelővel
A Windows 11 Eszközkezelő megjeleníti a számítógépéhez csatlakoztatott összes eszköz listáját. Hasznos az eszköz sajátosságainak ellenőrzéséhez, például megtudhatja, milyen grafikus kártyával rendelkezik, de használhatja frissítse az illesztőprogramokat, új eszközök hozzáadása, eszközök eltávolítása, sőt ütközéseket találni az eszközök között.
A következőképpen ellenőrizheti a grafikus kártyát az Eszközkezelővel:
-
Kattints a Start menü.
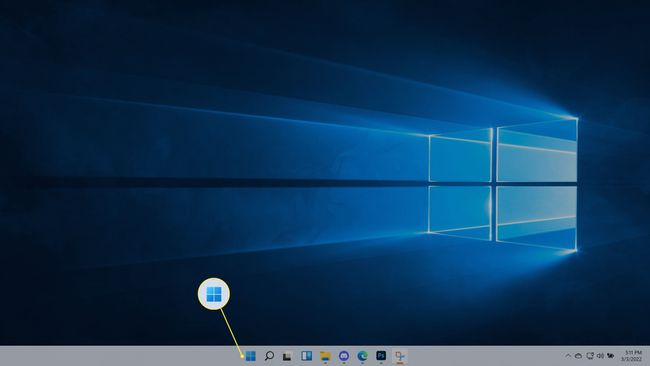
-
típus Eszközkezelőgombot, és nyomja meg az enter billentyűt.
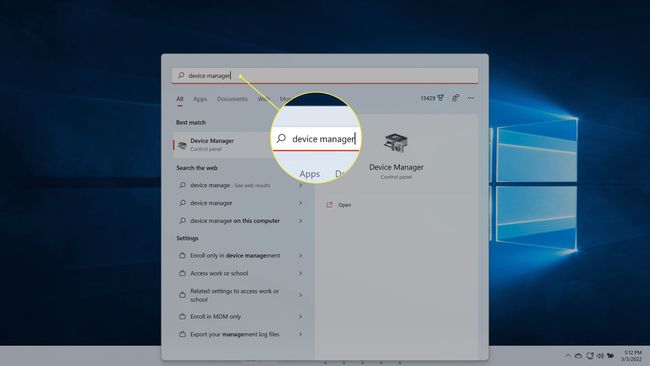
-
Keresse meg Kijelző adapterek, majd kattintson a gombra > ikon.
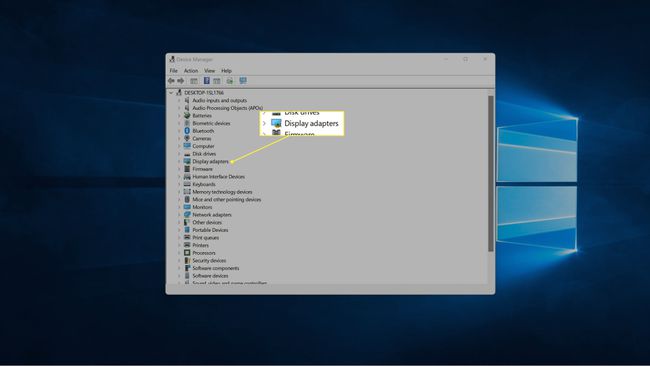
-
Itt megjelenik a grafikus kártya.
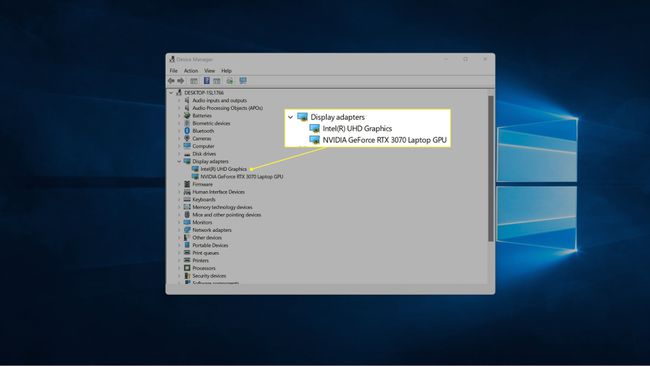
Ha számítógépe a különálló videokártya mellett integrált grafikával is rendelkezik, mindkét listát látni fogja. A grafikus kártya általában NVIDIA, GEFORCE, AMD, RADEON stb.
A grafikus kártya ellenőrzése a Feladatkezelővel
A grafikus kártyát a Windows 11 Feladatkezelővel is ellenőrizheti. A Feladatkezelő lehetővé teszi a számítógépén jelenleg megnyitott összes alkalmazás megtekintését, a teljesítmény ellenőrzését stb.
A következőképpen ellenőrizheti a grafikus kártyát a Feladatkezelővel:
-
Kattintson a Start menüre, írja be Feladatkezelőgombot, és nyomja meg az enter billentyűt.
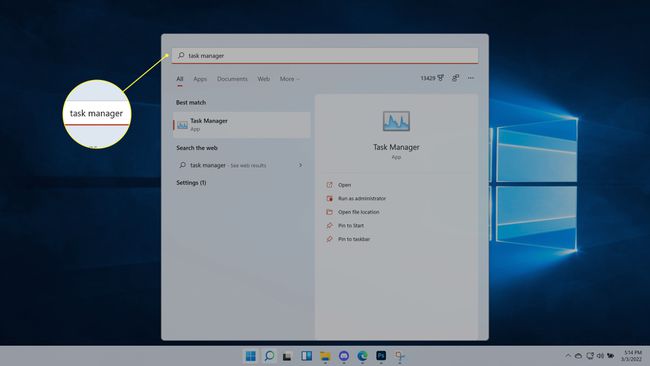
Azt is megnyomhatja CTRL+ALT+DEL, majd kattintson Feladatkezelő.
-
Kattintson Teljesítmény.
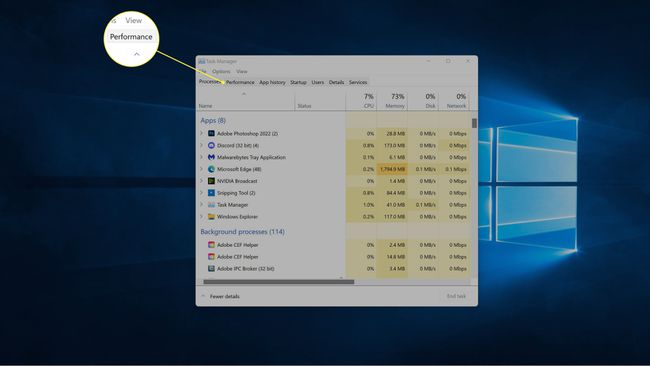
-
Kattintson GPU.
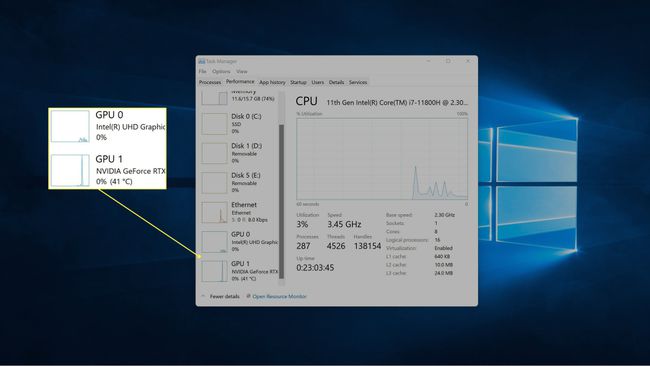
A számítógépe több GPU-bejegyzéssel rendelkezik, ha integrált grafikus kártyával és különálló grafikus kártyával is rendelkezik. Ebben az esetben a grafikus kártya általában GPU 1-ként jelenik meg.
-
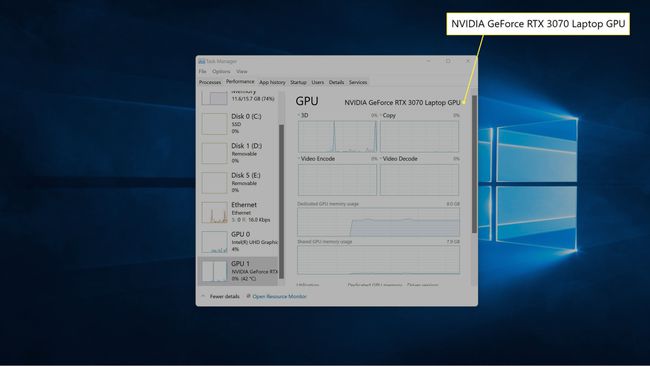
A grafikus kártya megjelenik az ablak jobb felső sarkában.
A grafikus kártya ellenőrzése a DirectX diagnosztikai eszközzel
A DirectX diagnosztikai eszközzel azt is ellenőrizheti, hogy milyen grafikus kártyával rendelkezik, és sok más hasznos információ mellett, ha kijelző- vagy hangproblémát próbál diagnosztizálni.
A grafikus kártya ellenőrzése a dxdiag segítségével:
-
Kattintson a Start menüre, írja be dxdiaggombot, és nyomja meg az enter billentyűt.
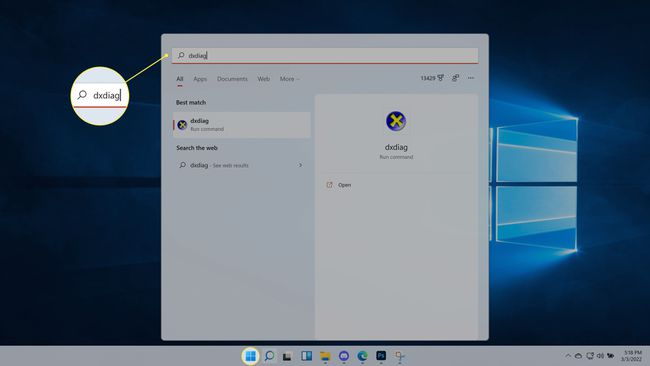
-
Kattintson Kijelző.
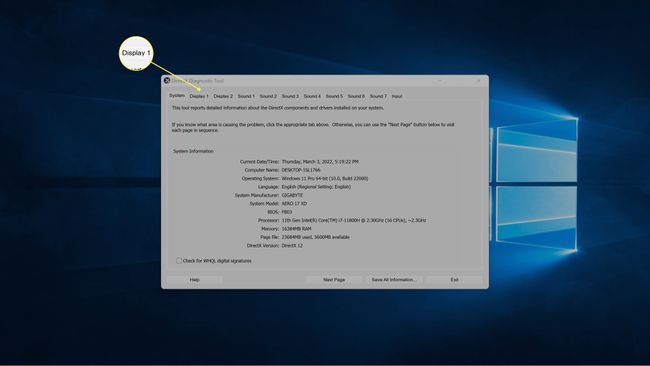
-
Keresse meg a Gyártó mezőben láthatja az első kijelzőt tápláló GPU gyártóját, valamint a Chip típusa mezőben megtekintheti a pontos GPU-t.
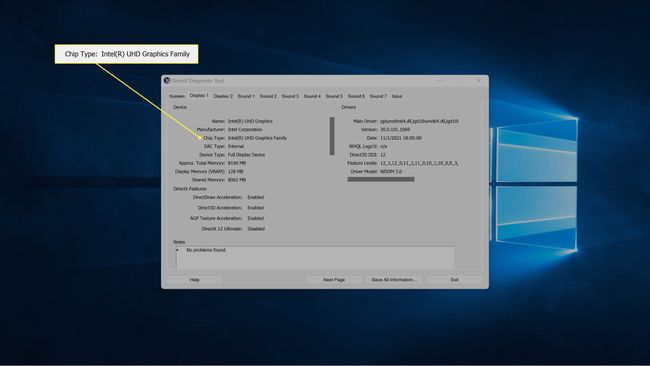
Ha egynél több kijelzője van, kattintson a gombra 2. kijelző a kijelzőt tápláló grafikus kártyával kapcsolatos információk megtekintéséhez.
-
A második kijelző lapon keresse meg a Gyártó mezőben láthatja a második kijelzőt tápláló GPU gyártóját, valamint a Chip típusa mezőben megtekintheti, hogy pontosan melyik grafikus kártya táplálja a kijelzőt.
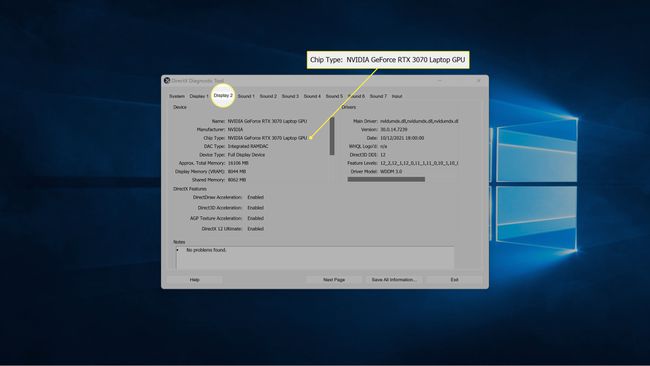
Ha van egy második kijelzője és egynél több GPU-ja, akkor a második kijelzőt egy másik GPU táplálhatja. Ebben a példában az első kijelzőt a számítógép integrált grafikája, míg a második kijelzőt egy NVIDIA GeForce RTX 3027 kártya táplálja.
Hogyan tudhatom meg a Windows beállításaiból, hogy milyen grafikus kártyám van?
Azt is megtudhatja, hogy milyen grafikus kártyával rendelkezik a Windows 11 Beállítások alkalmazásán keresztül, ha megnézi a kijelzőit. Ez nem ellenőrzi közvetlenül a grafikus kártyát, de megmondja, hogy jelenleg milyen grafikus kártyát használnak az egyes kijelzők táplálására.
Így találhatja meg grafikus kártyáját a Windows 11 beállításai között:
-
Kattintson a Start menüre, írja be Beállításokgombot, és nyomja meg az enter billentyűt.
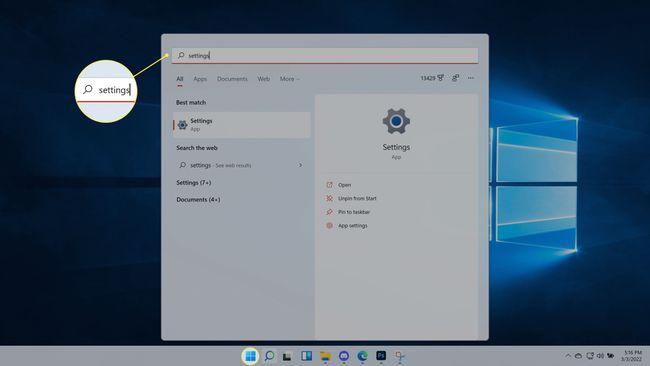
-
Navigáljon ide Rendszer > Kijelző.
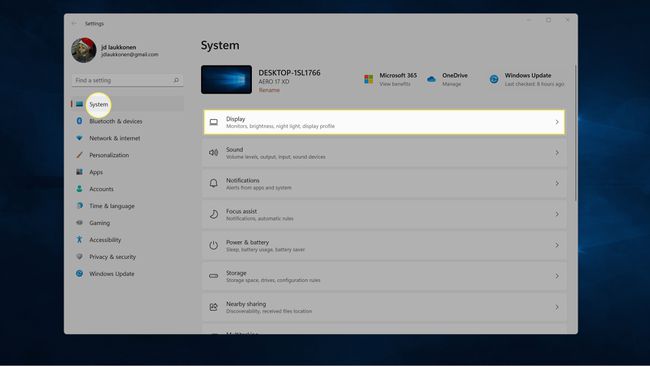
-
Kattintson Fejlett kijelző.
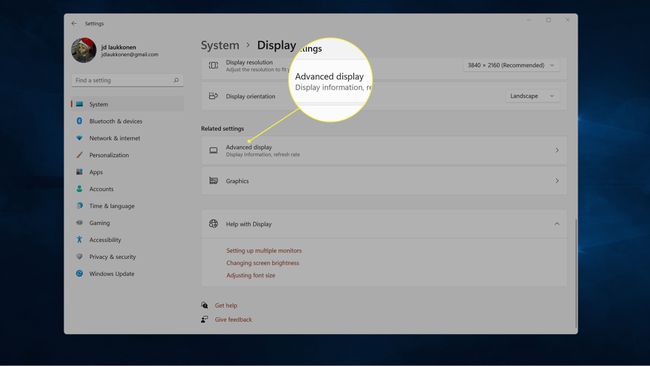
-
Keres 1. kijelző: csatlakoztatva… hogy megnézze, melyik grafikus kártya táplálja a kijelzőt.
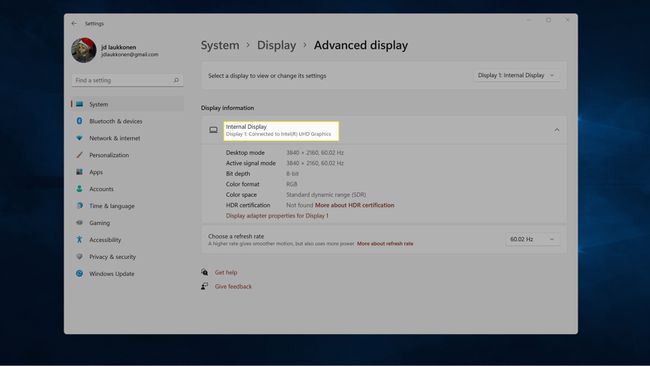
-
Ha egynél több monitorja van, kattintson a gombra Kijelző 1 a jobb felső sarokban, és válassza a lehetőséget 2. kijelző.
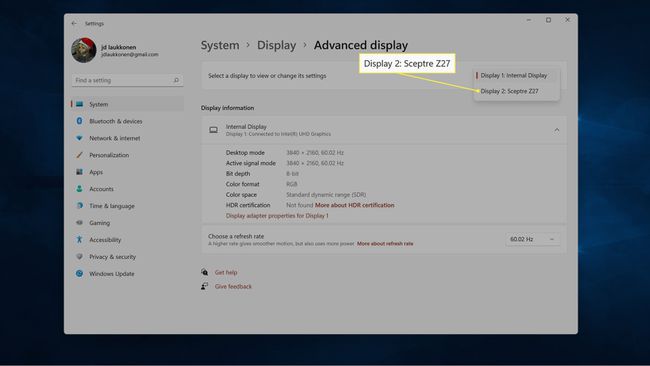
-
Jelölje be 2. kijelző: csatlakoztatva… hogy megnézze, melyik grafikus kártya táplálja a kijelzőt.
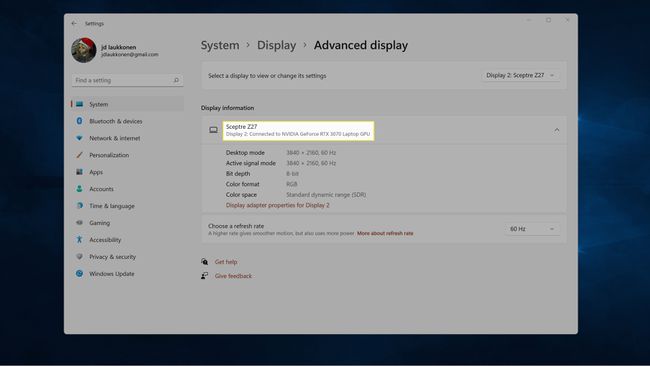
Ha további kijelzői vannak, ismételje meg az 5. lépést, és kattintson az ellenőrizni kívánt képernyőre.
GYIK
-
Hogyan ellenőrizhetem a grafikus kártyát a Windows 10 rendszerben?
A grafikus kártyát a Windows 10 rendszerben a következőn keresztül ellenőrizheti Rajt menü. Keressen rá Rendszer információ, majd lépjen ide Alkatrészek > Kijelző és nézz alá Adapter leírása.
-
Hogyan frissíthetek grafikus kártyát?
Nak nek cserélje ki a jelenlegi grafikus kártyát egy újabb modellnél először győződjön meg arról, hogy kompatibilis a számítógépével, beleértve a méretet, a csatlakozást és az energiaszükségletet. A konkrét utasítások eltérhetnek a számítógép típusától függően, de általában csak kinyitja a tornyot, eltávolítja az aktuális kártyát a PCI-e foglalatból, és telepíti az újat. Végül telepítse a grafikus kártya illesztőprogramjait a számítógépére.
