Hogyan készítsünk egy MacBookot gyorsabbá
Ez a cikk bemutatja, hogyan gyorsíthatja fel MacBookját. Ez magában foglalja a 2006 és 2012 között gyártott eredeti MacBookot és az újabb 12 hüvelykes MacBookot, amelyet 2015 és 2020 között gyártottak.
Miért olyan lassú a MacBookom?
Számos oka lehet annak, hogy a MacBook lelassul, ahogy öregszik, de a legtöbb probléma két kategóriába sorolható: szoftver és hardver.
A szoftverproblémák közé tartozhat a túl sok megnyitott alkalmazás, az olyan alkalmazások, amelyek akkor futnak, amikor nincs rájuk szükség, vagy a hibás alkalmazások, amelyek a kelleténél több erőforrást fogyasztanak. Az igényes alkalmazások lelassíthatják a MacBookot, még akkor is, ha rendeltetésszerűen működik.
A hardverproblémák közé tartozik a túlmelegedés, a kevés RAM vagy a lassú tárolás. Ezek a problémák egyre gyakoribbá válnak, ahogy a MacBook öregszik. A felhalmozódó por túlmelegedést okozhat, mivel blokkolja a szellőzést a régebbi MacBookokon. Az új alkalmazások gyakran szigorúbb követelményeket támasztanak, mint a korábbi verziók, amelyek meghaladhatják a telepített RAM-ot és tárhelyet.
Hogyan készítsünk egy MacBookot gyorsabbá
Így gyorsíthatja fel MacBookját. Kövesse ezeket a lépéseket sorrendben.
-
Indítsa újra a MacBookot. A macOS frissítésen kívül ritkán van szükség a MacBook újraindítására. Ez azonban végül lassabb teljesítményhez vezethet, mivel szoftverkonfliktusok lépnek fel, vagy bizonyos fájlokban átmeneti problémák merülnek fel, amelyek újraindítással könnyen eltávolíthatók.
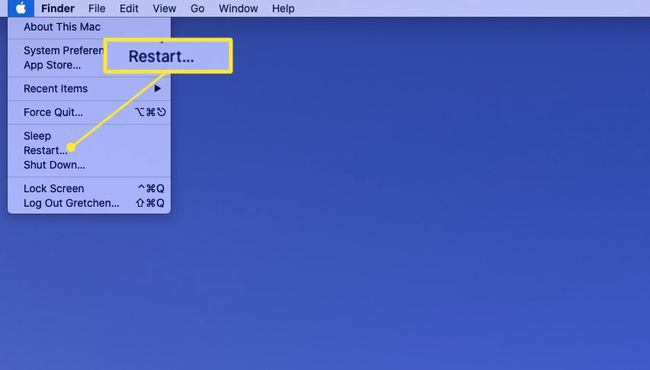
Lifewire
-
Zárja be azokat az alkalmazásokat, amelyeknek nem kell nyitva lenniük. Egy idő után előfordulhat, hogy a Mac számítógépén számos alkalmazás nyitva van még a gép újraindítása után is. Ezeket az alkalmazásokat a Dockban, valamint a menüsor jobb felső sarkában találja.
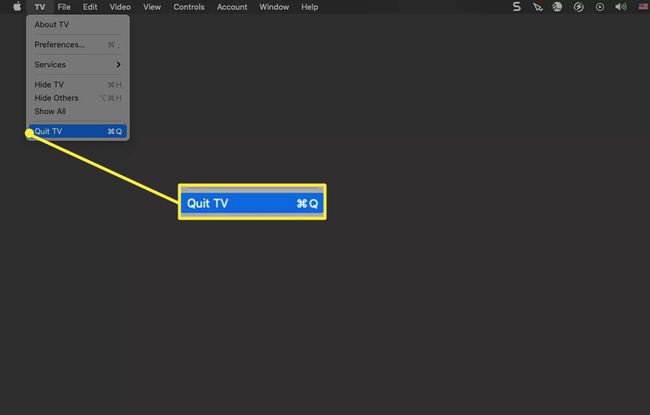
Lifewire
-
Az alkalmazások elindulásának leállítása amikor a MacBook elindul. Egyes programok automatikusan elindulnak, amikor a MacBook elindul. Az előző lépésben leírtak szerint manuálisan is bezárhatja őket, de miért ne állíthatná meg őket, mielőtt elindulnának?. Ezeknek a "Bejelentkezési elemeknek" nevezett alkalmazások kikapcsolása tartósabb megoldás.
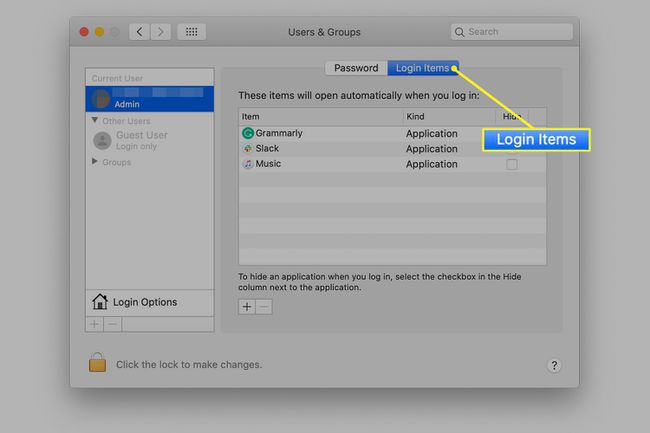
Lifewire
-
Nyissa meg az Activity Monitort az alkalmazások teljesítményének és erőforrás-használatának nyomon követésére. Lehetséges, hogy a MacBook lassú, mert egy megnyitott alkalmazás nagy terhelést jelent a Mac hardverére. Az Activity Monitor segít megtalálni az alkalmazásokat a legtöbb erőforrás felhasználásával.
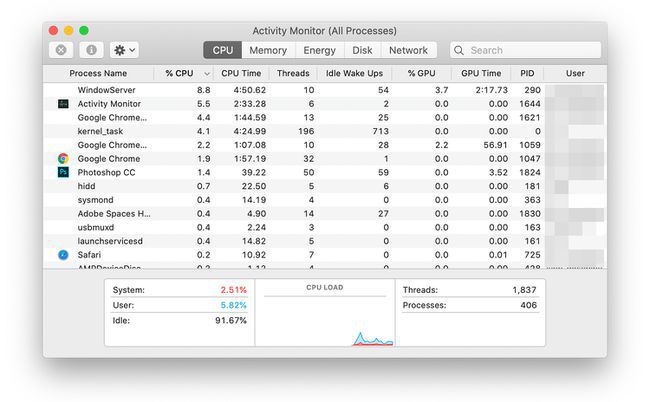
Lifewire
-
Ellenőrizze a MacBook tárhelyét és szabadítson fel helyet, ha kevés. A macOS-nek némi szabad tárhelyre van szüksége a jó működéshez, így a többnyire tele merevlemez a MacBook lelassulását okozhatja. Próbálja meg törölni azokat a fájlokat, amelyekre már nincs szüksége, vagy helyezzen át néhány fájlt egy külső meghajtóra.
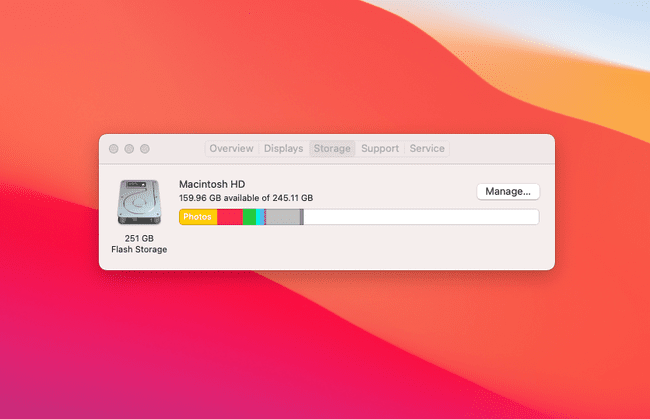
Lifewire
-
Futtassa az Elsősegélynyújtást a MacBook merevlemezén. A First Aid, a macOS Disk Utility alkalmazásban elérhető funkciója javíthatja a lemezhibákat és az engedélyekkel kapcsolatos problémákat. Ezek általában nem okozhatnak teljesítményproblémákat, de idővel felhalmozódhatnak.
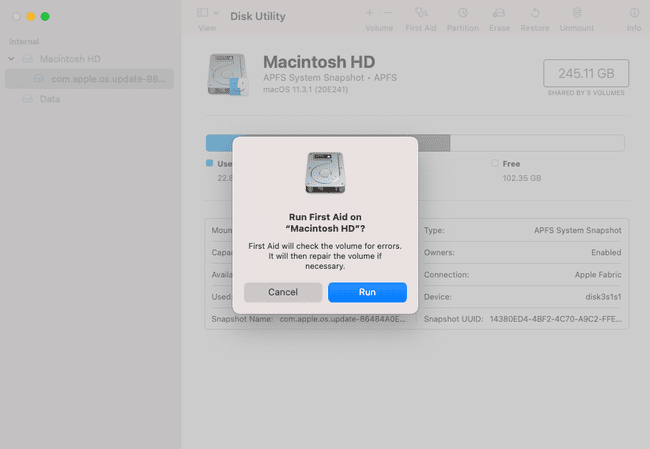
Lifewire
-
Frissítse a macOS-t, ha elérhető új verzió. Az elavult szoftver teljesítménybeli problémákat okozhat, ha már nem működik megfelelően a hardverrel. A macOS rendszert rendszeresen frissítik hibajavításokkal, új funkciókkal és hatékonyabb működési módokkal. Egy frissítés megoldhatja a problémát.
Ez a tipp csak a 2015 és 2020 között gyártott 12 hüvelykes MacBook modellekre vonatkozik. Az eredeti MacBook nem támogatja a macOS legújabb verzióját.
-
A vizuális effektusok letiltása a macOS rendszerben. Az Apple számos grafikus effektussal javította a macOS megjelenését és hangulatát. Ez gondot jelenthet, mivel az Apple MacBookja általában a legkevésbé erős grafikus hardverrel érkezik, amely korszaka bármely Mac számára elérhető. A vizuális effektusok kikapcsolása csökkentheti a MacBook terhelését.
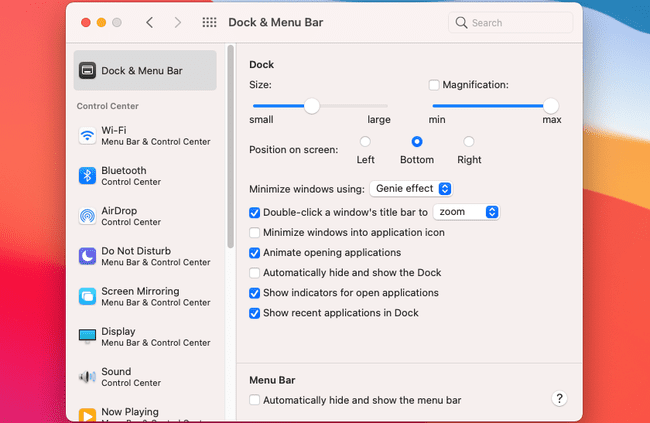
Lifewire
-
Győződjön meg arról, hogy a MacBook nem melegszik túl. A túlmelegedett MacBook lefojtja a teljesítményét, hogy csökkentse az általa termelt hőmennyiséget. A túlmelegedési problémákat megoldhatja, ha megtisztítja a Mac ventilátor szellőzőnyílásait, vagy javítja a szellőzést a MacBook közelében.
A 12 hüvelykes MacBook nem rendelkezik hűtőnyílásokkal, így a por nem jelent problémát. Azonban még mindig túlmelegedhet, ha olyan felületre helyezi, amely nem engedi a hő eloszlását, például kanapéra vagy takaróra.
-
A macOS frissítése. A macOS frissítéseket általában érdemes telepíteni, de bizonyos esetekben a frissítés problémákat okozhat a régebbi MacBookokon. A MacBook korábbi verziójára való leváltás megoldhatja a problémát.
Ez a tipp különösen hasznos, ha eredeti, 2006 és 2012 között kiadott MacBookod van. Ezek az elöregedő MacBookok nem támogatják a macOS legújabb verzióit, és az eredetileg telepített verzióhoz közeli macOS-verzióval teljesítenek a legjobban.
-
Telepítse újra a macOS-t. A macOS újratelepítése a semmiből az utolsó lehetőség, de megoldhatja a még a leminősítés után is fennálló problémákat. A macOS újratelepítése lehetővé teszi, hogy tiszta lappal kezdje újra.
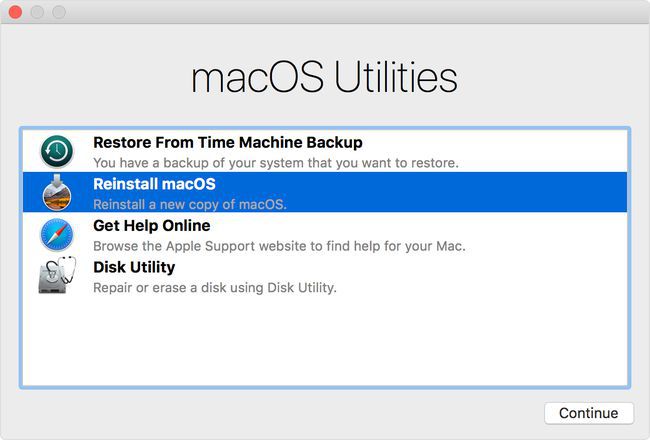
Lifewire
-
Bővítse MacBook RAM-ját és merevlemezét. Ez csak a régi MacBookokra vonatkozik. A RAM növelésével a MacBook egyszerre több alkalmazást futtathat lassulás nélkül, a merevlemez bővítése pedig elősegítheti az alkalmazások gyors betöltését.
A legtöbb Mac gép RAM-ja nem bővíthető. 2010-ben jelent meg az utolsó MacBook, amelyikben a felhasználók frissíthetők a RAM.
GYIK
-
Hogyan gyorsíthatom fel a Mac-et?
Ugyanazok a technikák, amelyek felgyorsítják a MacBookot, működnek Mac-en is. Te is próbáljon ki néhány parancsot a terminálban a teljesítmény javítására.
-
Mi az „Egyéb” a MacBook tárhelyen?
Ha további fájlok eltávolításával próbálja felgyorsítani MacBookját, észreveheti a nagy tárolóblokk "Egyéb" felirattal. Ezek egy részét törölheti, mivel gyakran az iPhone és iPad biztonsági másolatairól és beállítási fájljairól van szó. Ügyeljen azonban arra, hogy mit távolít el itt, mivel ez befolyásolhatja a Mac működését.
