E-mail hozzáadása iPadhez
Mit kell tudni
- iOS 15: Beállítások > Levél > Fiókok > Fiók hozzáadása, válassza ki a hozzáadni kívánt fiókot. Kövesse a képernyőn megjelenő utasításokat a fiók hozzáadásához.
- iOS 15 előtt: Beállítások > Jelszavak és fiókok > Fiók hozzáadása majd jelentkezzen be a kívánt fiókba.
- Alternatív: Beállítások > Levél > Fiókok > Fiók hozzáadása > Egyéb. Adja meg a nevet, e-mail címet és jelszót.
Ez a cikk útmutatást nyújt az e-mail fiók iPadhez való hozzáadásához. Ezek az utasítások az iPadOS összes elérhető verziójára vonatkoznak.
Az e-mail beállítása iPaden
Az iPad már telepítve van egy e-mail klienssel, amely kényelmessé teszi az e-mailek hozzáadását az eszközhöz. Ahelyett, hogy külön alkalmazást kellene letöltenie a preferált e-mail szolgáltatóhoz (Google, Yahoo stb.), e-mail fiókját hozzáadhatja a meglévő levelezőprogramhoz. Hasznos, ha több e-mail fiókja van.
-
iOS 15 esetén lépjen a következőre: Beállítások > Levél > Fiókok.
Az iOS régebbi verzióiban előfordulhat, hogy a következő helyre kell mennie Beállítások > Jelszavak és fiókok.
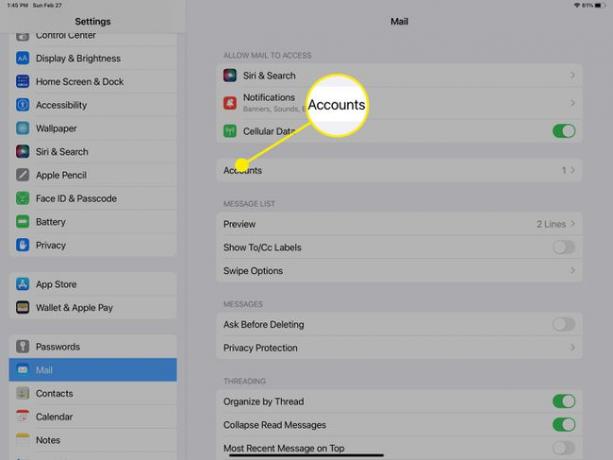
-
Koppintson a Fiók hozzáadása.
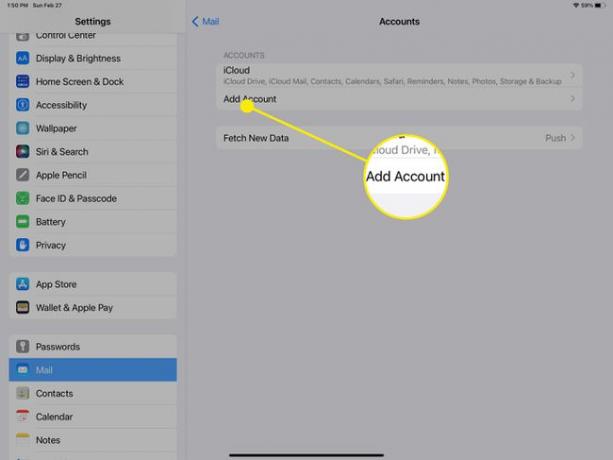
-
Válassza ki az e-mail szolgáltatót a használni kívánt fiókhoz.
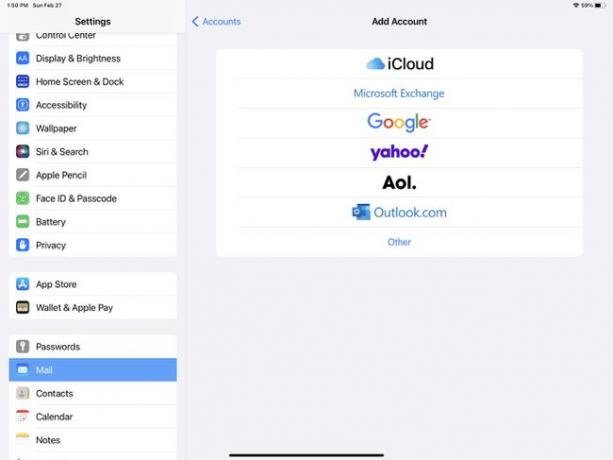
-
Jelentkezz be a fiókodba.
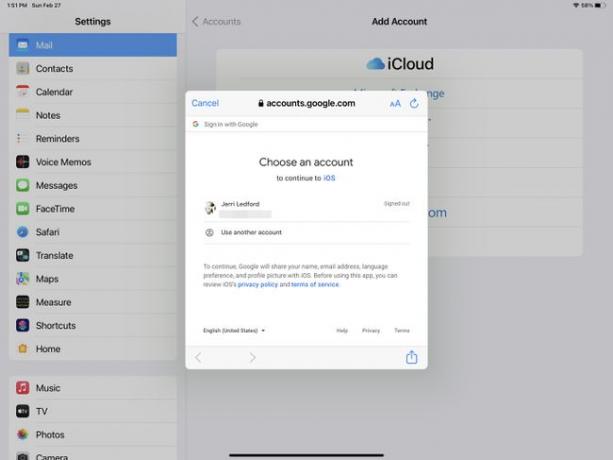
Ha a rendszer kéri, érintse meg a lehetőséget Következő és várja meg, amíg a Mail igazolja fiókját.
A csatlakozás után, ha a rendszer kéri, érintse meg a lehetőséget Megment a fiók mentéséhez. Ha ez megtörtént, minden csatlakozik, és a levelei megérkeznek a Mail alkalmazásba.
Az e-mail kézi beállítása iPaden
Ha a fenti 3. lépésben nem látja fiókszolgáltatóját, választhat Egyéb fiókjának manuális beállításához. Így kell ezt megtenni:
-
Menj Beállítások > Levél > Fiókok > Fiók hozzáadása > Egyéb.
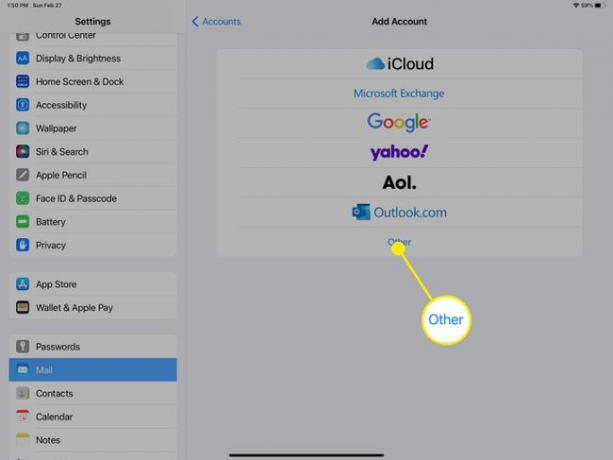
-
Töltse ki az adatokat (név, e-mail cím, jelszó és leírás) a megjelenő űrlapon, majd kattintson a gombra Következő.
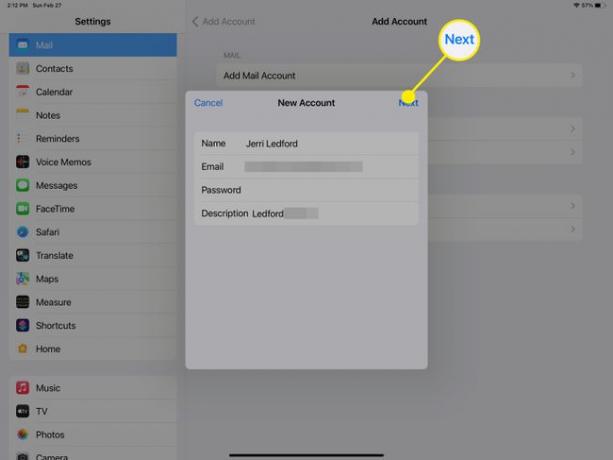
-
A Mail megpróbál bejelentkezni a fiókjába, és automatikusan lekéri a fiókbeállításokat. Ha sikeres, megérintheti Kész, és hozzáadja a fiókját.
Ha a Mail nem észleli fiókbeállításait, akkor a rendszer kéri, hogy adja meg fiókja IMAP vagy POP beállításait.
Írja be a kért információkat a következő űrlapba, és érintse meg a gombot Következő.
Ha nem biztos abban, hogy az IMAP-ot vagy a POP-ot érdemes-e használnia, forduljon a levelezési szolgáltatójához az információért. Ezenkívül biztosítaniuk kell az űrlap kitöltéséhez szükséges bejövő és kimenő szerverinformációkat.
-
A Mail megpróbál csatlakozni a fiókjához. Ha sikeres, a rendszer felkéri a beállítás befejezésére. Kattintson Megment, és kész.
Ha a kapcsolat sikertelen, szerkesztenie kell őket, és újra meg kell próbálnia. Miután az összes információ helyes, összekapcsolja fiókját a Mail-lel, és üzeneteit a Mail alkalmazásban fogadhatja.
GYIK
-
Hogyan küldhetek e-mailt iPaden?
E-mail küldése iPaden alapvetően ugyanaz, mint e-mailezés iPhone-on. A Mail alkalmazásban érintse meg a Új üzenet gombot, és írja be az üzenetet.
-
Hogyan változtathatom meg az e-mail jelszavamat iPaden?
Az e-mail jelszavak megváltoztatásának legegyszerűbb módja iPaden, ha felkeresi a szolgáltató webhelyét a Safariban, és ott módosítja azt. Ha megtetted, vissza kell térned ide Beállítások iPadjén, és frissítse e-mail fiókjait az új jelszóval.
