Hotspot csatlakoztatása laptophoz
Mit kell tudni
- Először kapcsolja be a mobil hotspotot okostelefonján, általában ezen keresztül Beállítások > Mobil hotspot vagy hasonló lehetőség.
- Ezután csatlakozzon a hotspot Wi-Fi hálózathoz laptopján, mint bármely más hálózathoz.
- Wi-Fi-támogatással nem rendelkező eszközök esetén USB-n és Bluetooth-on keresztül is csatlakoztathatja telefonját.
Ez az útmutató elmagyarázza, hogyan csatlakoztathatja laptopját okostelefon Wi-Fi hotspotjához.
Hogyan csatlakoztathatom a mobil hotspotomat a laptopomhoz?
Mielőtt laptopját mobil hotspothoz csatlakoztatná, először el kell indítania egy mobil hotspotot. Ennek folyamata kissé eltér az eszköztől és attól függően, hogy Android vagy iOS készülékről van-e szó. De mindkét esetben megoldható.
iPhone-felhasználók esetén kövesse az alábbi lépéseket hogy engedélyezze a mobil hotspotot iPhone-on.
Android-felhasználók esetén kövesse az alábbi lépéseket hogy engedélyezze a mobil hotspotot Android telefonon.
Ha a mobil hotspot beindul, kövesse ezeket a lépéseket, hogy csatlakoztassa laptopját a hotspot Wi-Fi hálózathoz.
Indítsa el laptopját, és jelentkezzen be, ha szükséges, majd, ha még nem, engedélyezze a Wi-Fi-t.
-
Ha Windows 10 vagy 11 rendszert használ, válassza ki a Wi-Fi ikont a tálcán az elérhető Wi-Fi hálózatok listájának eléréséhez. Keresse meg a mobil hotspotot a listában, és válassza ki (ha nem biztos abban, hogy mi az SSID, ellenőrizze telefonja hotspot menüjét). Ezután válassza ki Csatlakozás.
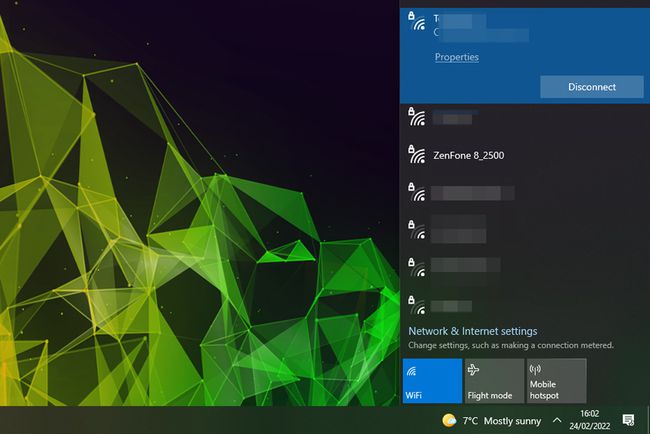
A Zenfone 8_2500 hálózat a Zenfone 8 okostelefon mobil hotspotja. A macOS rendszerben a Wi-Fi szimbólum a jobb felső állapotsorban található. Látnia kell az elérhető Wi-Fi-hálózatok listáját, és az iPhone-t fent, alatta kell felsorolni Személyes csatlakozási pont. Válassza ki.
Ha nem látja a Wi-Fi szimbólumot a macOS állapotsorában, navigáljon ide Apple menü > Rendszerbeállítások > Hálózat majd válassza ki Wi-Fi az oldalsávon, és válassza a lehetőséget A Wi-Fi állapotának megjelenítése a menüsorban.
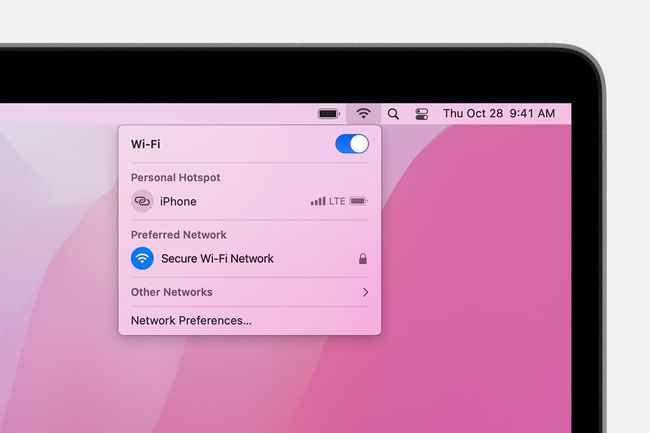
alma
-
A Windows és a macOS rendszerben is meg kell adnia a hálózati jelszót. Ezt a jelszót láthatja Android vagy iOS okostelefonján, ezért ellenőrizze ott, majd írja be a laptopjába.
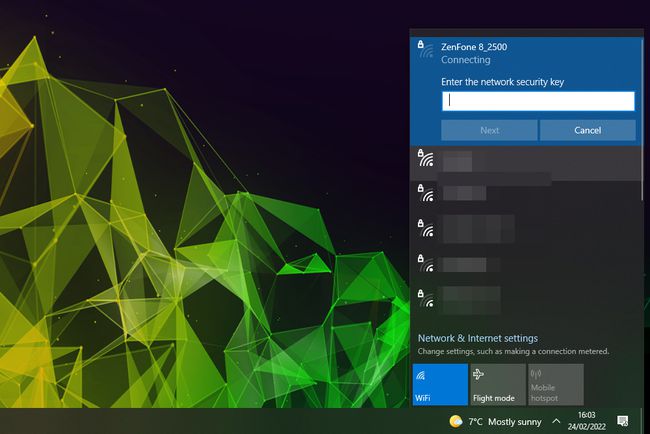
Mindaddig, amíg a jelszót helyesen adta meg, automatikusan csatlakoznia kell a hot spothoz Wi-Fi hálózat, és úgy böngészhet az interneten, vagy végezhet bármilyen más csatlakoztatott feladatot, mintha a készülékét használná telefon.
Miért nem csatlakozik a laptopom a mobil Hospotomhoz?
Ha látja telefonja mobil hotspotját, de nem csatlakozik, amikor megpróbálja a jelszót, akkor lehet, hogy rosszul adta meg a jelszót – ellenőrizze kétszer, hogyan adta meg, majd próbálja újra. A jelszót az okostelefon hotspot-beállításaival is módosíthatja, majd próbálkozzon újra.
Ha egyáltalán nem látja a hálózatot, győződjön meg arról, hogy okostelefonja elég közel van a laptophoz ahhoz, hogy észlelje, és hogy engedélyezte a hotspotot a telefonján, és az be van állítva és működik.
Egyes okostelefonok csak bizonyos eszközök számára engedélyezik a mobil hotspothoz való csatlakozást. Ha a telefon rendelkezik ezzel a lehetőséggel, győződjön meg arról, hogy le van tiltva, vagy legalább a laptopja szerepel az engedélyezett listán; ellenkező esetben nem tud csatlakozni.
Ha még mindig nem tud csatlakozni, fontolja meg USB használatával vagy Bluetooth internetmegosztás helyette.
GYIK
-
Hogyan változtathatom meg a hotspot nevét?
iOS rendszerben a hotspot a telefon neve lesz. A módosításhoz lépjen a következőre: Beállítások > Tábornok > Ról ről > Név és írjon be egy újat. Android-eszközön húzza lefelé ujját a képernyő tetejétől a Gyorsbeállítások menü megnyitásához, majd érintse meg és tartsa lenyomva Csatlakozási pont. Kapcsolja be a Wi-Fi hotspotot, és a módosításhoz írja be a nevét.
-
Hogyan használhatok mobil hotspotot adathasználat nélkül?
Mivel a mobil hotspot információinak valahonnan érkezniük kell, nem hozhat létre vagy használhat egyet anélkül, hogy ne érintené meg a mobiladatait. A legjobb, amit tehetsz használjon minél kevesebb adatot amíg aktív.
