A Time Machine biztonsági másolatainak törlése
Mit kell tudni
- Írja be a Time Machine-t, majd kattintson a törölni kívánt biztonsági másolatra Biztonsági másolat törlése.
- A Finder úgy is használható, hogy megkeresi a biztonsági másolatot, és duplán rákattint a biztonsági másolatba való belépéshez.
- Használja a Terminált a parancssoron keresztüli törléshez tmutil listbackups követi sudo tmutil törlés és a fájl helye.
Ebből a cikkből megtudhatja, hogyan törölheti a régi Time Machine biztonsági másolatait, és mit kell még tudni a folyamatról.
Hogyan törölhetem a Time Machine biztonsági másolatait a Mac gépemen?
Általában a Time Machine automatikusan törli a régi biztonsági másolatokat. Ha a tárolóeszközön kezd fogyni a hely, a macOS törli a felesleges dolgokat, például a Time Machine legrégebbi biztonsági másolatait. Ha azonban manuálisan kell törölnie a biztonsági másolatot, a következőképpen járjon el.
Nyissa meg a Time Machine-t úgy, hogy keressen benne a Spotlightban, vagy kattintson a Time Machine ikonra a menüsorban.
Kattintson Lépjen be az Időgépbe.
Görgessen végig a biztonsági másolatokon, és keresse meg azt, amelyet törölni szeretne.
Kattintson a mappa tartalma feletti ellipszisre.
Kattintson Biztonsági másolat törlése.
Adja meg jelszavát a törlés megerősítéséhez.
Hogyan törölhetem az összes Time Machine biztonsági másolatot?
Ha az összes biztonsági másolatot törölni szeretné, nem kell dátum szerint megtennie. Így törölheti egyszerre az összes Time Machine biztonsági másolatot.
Nyissa meg a Findert.
-
Keresse meg a Time Machine biztonsági másolatának tárolási helyét.
Ez lehet egy külső merevlemezen vagy egy másik belső merevlemezen.
A fájlok megkereséséhez lépjen a Backups.backupdb mappába.
Jelölje ki mindegyiket a Command és az A gomb megérintésével a billentyűzeten, majd koppintson a Command és delete elemre a billentyűzeten.
Hogyan törölhetem a Time Machine biztonsági másolataimat hálózati meghajtón keresztül?
Ha a biztonsági másolatokat egy külső meghajtón tárolja, amelyhez Wi-Fi-n keresztül csatlakozik, a folyamat némileg eltér, mivel a fájlok ritka kötegfájlként kerülnek tárolásra. Így érheti el.
Keresse meg a fájlt a külső merevlemezen.
-
Kattintson duplán a sparsebundle fájlra, és várja meg, amíg felcsatolódik a Mac számítógépére.
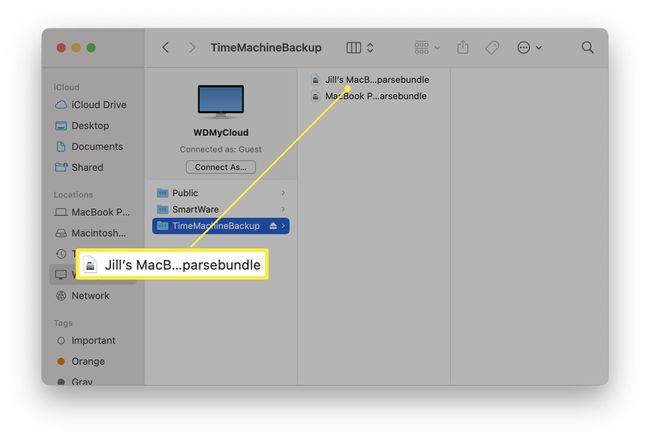
Kattintson duplán az új helyre a Helyek alatt.
-
Tallózással keresse meg a törölni kívánt fájlokat.
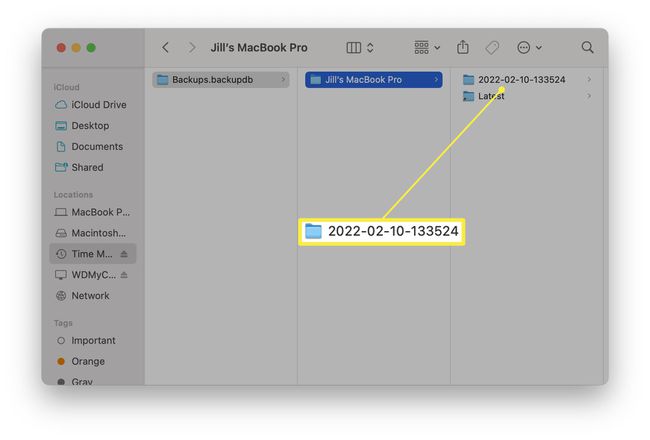
Kattintson a jobb gombbal a törölni kívánt dátum fájljára vagy almappájára, majd kattintson a gombra Töröl.
Hogyan törölhetem a Time Machine biztonsági másolataimat terminálon keresztül?
Ha kényelmesen használja a macOS Terminal alkalmazását, hogy parancssoron keresztül módosítsa a dolgokat, akkor meglehetősen egyszerű megnézni, milyen biztonsági másolatok állnak rendelkezésre. Így törölheti az egyes biztonsági másolatokat a terminál használatával.
Nyissa meg a Terminált.
-
típus tmutil listbackups
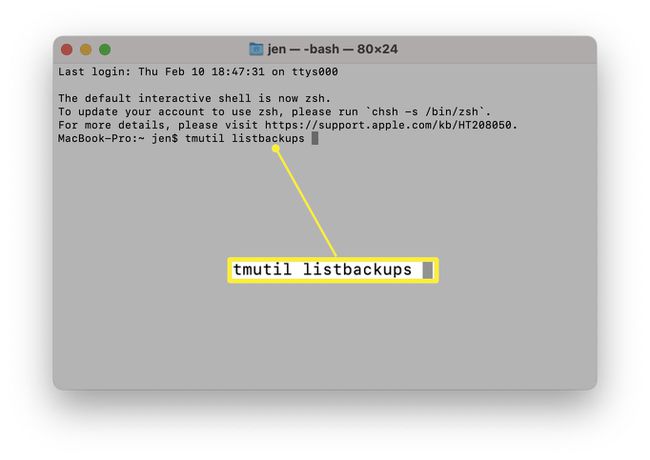
Előfordulhat, hogy először teljes lemezhozzáférést kell megadnia a Biztonsági és adatvédelmi beállításoknál.
Most láthatja a biztonsági másolatok listáját.
-
típus sudo tmutil törlés ezt követi a biztonsági mentés elérési útja. Ez a fájl tárolási helyétől függően változik. Valószínűleg hasonló a /Volumes/Time Machine biztonsági mentési kötet neve/Backups.backupdb/MacintoshHD/YYYY-MM-DD-HHMMSS, ahol az utóbbi a biztonsági mentés dátuma és időpontja.
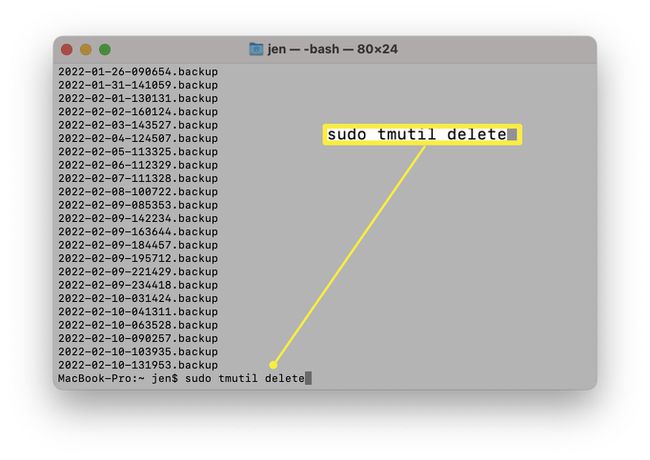
Rendben van a régi időgép biztonsági másolatainak törlése?
A Time Machine meglehetősen jól karbantartja magát. Automatikusan törli a legrégebbi biztonsági másolatokat, amikor a lemez megtelik, így ritkán van szükség a fájlok egyenkénti törlésére. Ehhez kövesse a fenti lépések egyikét. Egyes módszerek „visszaállíthatják” a Time Machine-t bizonyos plist-fájlok törlésével, de ezek problémákhoz vezethetnek, vagy véletlenül elveszítheti a teljes Time Machine biztonsági mentési adatbázisát.
A legtöbb esetben bölcs dolog békén hagyni a Time Machine-t, ha a biztonsági másolatok fontosak.
GYIK
-
Miről ment a Time Machine?
A Time Machine biztonsági másolatot készít a számítógép teljes tartalmáról. A Time Machine biztonsági másolatának tartalma tartalmazza az összes dokumentumot, alkalmazást, zenét, e-maileket és egyéb fájlokat, amelyek a biztonsági mentés futtatásakor jelen vannak. Tárolja a macOS akkori verzióját is, így a Time Machine segíthet visszatérni az operációs rendszer egy korábbi verziójához, még a frissítés után is.
-
Hogyan készíthetek biztonsági másolatot a Mac számítógépről egy külső merevlemezre Time Machine nélkül?
A Mac tartalmának külső meghajtóra helyezésének másik módja a Disk Utility. Csatlakoztassa merevlemezét, majd indítsa újra a Mac-et, miközben lenyomva tartja Parancs + R. Nyissa meg a Lemez segédprogramot, válassza ki a meghajtót, majd lépjen a következőre Szerkesztés > visszaállítás. Mondja meg a Lemez segédprogramnak, hogy állítsa vissza a külső meghajtót a Mac merevlemezéről, és mindent átmásol rá.
