Apple ID profilképének megváltoztatása
Mit kell tudni
- iPhone/iPad: Beállítások > [az Ön neve] > Szerkesztés az Apple ID profilfotón > Fotót készíteni vagy Válassz képet > Választ.
- Mac: Apple menü > Rendszerbeállítások > Szerkesztés (az Apple ID profilfotón a név mellett) > válassza ki a fénykép forrását > Megment.
- iCloud: az iCloud webhelye > jelentkezzen be > Fiók beállítások > Szerkesztés az Apple ID profilfotóban a név mellett > húzzon egy fényképet a mezőbe > Kész.
Ez a cikk elmagyarázza, hogyan változtathatja meg Apple azonosító profilfotója iPhone/iPad, Mac és az interneten.
Hogyan változtathatja meg az Apple ID-profilfotóját?
Az Apple ID-profilfotóját sok mindenre használják. Megjelenik az Apple-termékek e-mail-fiókjában, megjelenik a Beállítások alkalmazásban és az App Store-ban stb. Ennek ellenére nem kell megragadnia az eszköz beállításakor kiválasztott fotónál. A kép megváltoztatásával felfrissítheti Apple ID-profilja kinézetét.
Az Apple ID-profilfotóját szinte minden olyan eszközről módosíthatja, amelyen megjelenik. Íme három különböző módszer az Apple ID megjelenésének frissítésére.
Az Apple ID-profilfotó megváltoztatása iPhone-on vagy iPaden
Koppintson a Beállítások.
Koppintson a [a neve] gombra.
-
Koppintson a Szerkesztés a képen a képernyő tetején.

Koppintson a Fotót készíteni nak nek készíts szelfit pont akkor, Válassz képet az előre telepített Fotók alkalmazásban tárolt fénykép kiválasztásához, vagy Tallózás a Fájlok alkalmazásban tárolt képek böngészéséhez.
-
Állítsa be a fényképet úgy, hogy a használni kívánt rész a keretben legyen. További információ a profilfotó szerkesztéséről a következő részben.
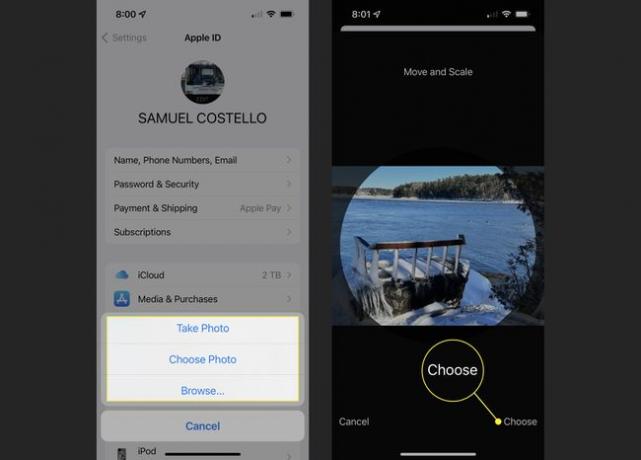
Koppintson a Választ.
Apple ID-profilfotó megváltoztatása Mac számítógépen
Ha meg szeretné változtatni Apple ID-profilfotóját Mac számítógépéről, ezt is megteheti.
Kattintson az Apple menüre.
-
Kattintson Rendszerbeállítások.
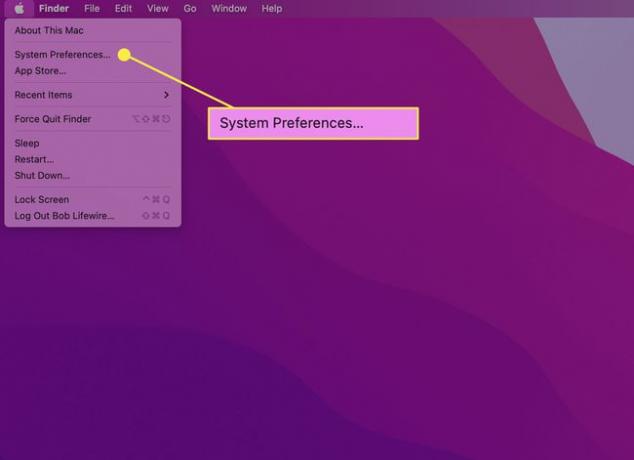
-
Vigye az egeret a profilfotója vagy az ablak bal felső sarkában található ikon fölé.
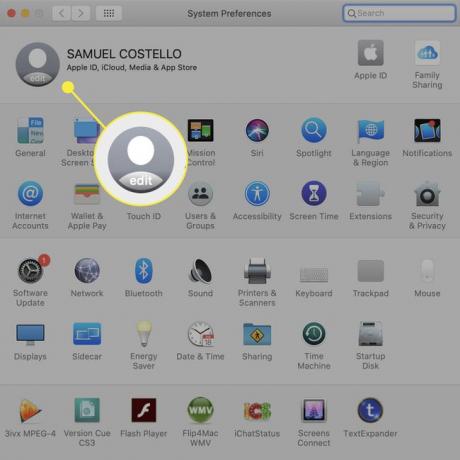
Kattintson Szerkesztés.
-
Válasszon az előre feltöltött képek közül Alapértelmezett, készítsen szelfit kattintással Kamera, böngésszen a Fotók alkalmazás kattintással Fényképek, vagy készítsen szelfit a Fotófülke kb. Ha szelfit készít, helyezze el a keretben, ahogy tetszik.
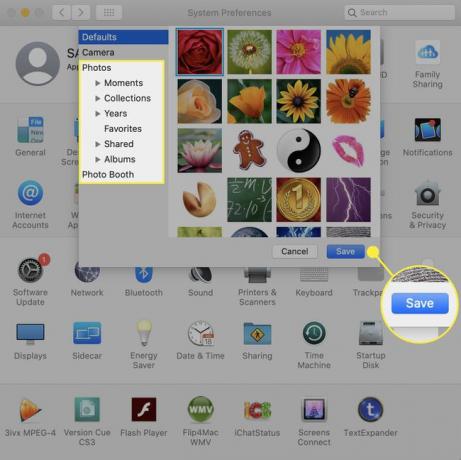
Kattintson Megment.
Apple ID-profilfotójának megváltoztatása az iCloud.com webhelyen
Ha nem tud hozzáférni egy Mac számítógéphez Apple ID-profilképének megváltoztatásához, bármelyik számítógépen megteheti az iCloudból. Itt van, hogyan.
Menj iCloud.com és jelentkezzen be azzal az Apple ID-vel, amelynek profilfotóját módosítani szeretné.
-
Kattintson Fiók beállítások.

Vigye az egeret profilfotója vagy ikonja fölé a bal felső sarokban.
-
Kattintson Szerkesztés.
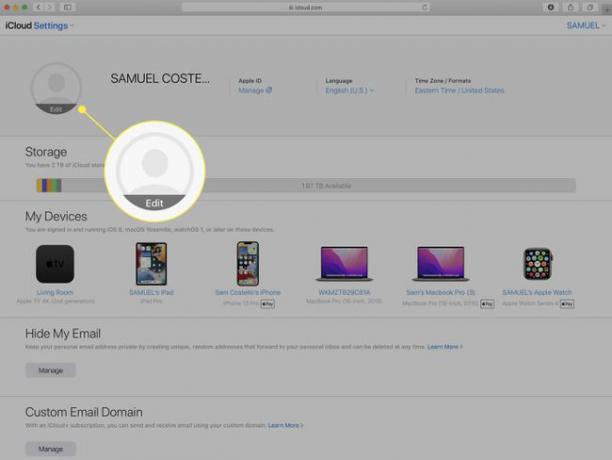
Húzzon egy fényképet a keretbe, és helyezze el a kívánt módon.
-
Kattintson Kész.
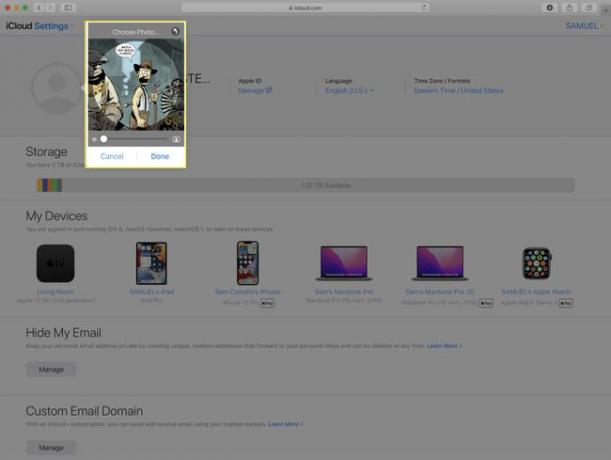
A profilfotója nem az egyetlen része az Apple ID-nek, amelyet módosíthat. Te is módosítsa számlázási címét, fizetési adatait és még sok mást.
Szerkesztheti az Apple ID profilképét?
Ön némileg szabályozhatja Apple ID-profilképének megjelenését. Ha bármilyen komoly szerkesztést szeretne végezni – pl szűrők és effektusok alkalmazása, vagy szöveg hozzáadása– fotószerkesztő programot kell használnia. De a legtöbb Apple ID-profilkép elhelyezését, méretét és nagyítását szabályozhatja. Itt van, hogyan:
A fenti utasítások bármelyikével kövesse a lépéseket egészen addig a pontig, ahol hozzáadott egy fényképet, és az megjelenik a kör alakú keretben.
A kép pozícióját a keretben húzással mozgathatja. Az ablak szürke szélén lévő rész nem kerül felhasználásra.
A fényképet nagyíthatja is, hogy annak egy adott aspektusára fókuszáljon. Ezt iPhone és iPad készüléken csípéssel és nagyítással teheti meg. Mac és iCloud esetén húzza a csúszkát balra és jobbra a kép nagyításához vagy kicsinyítéséhez.
GYIK
-
Hogyan változtathatom meg az Apple ID-met?
Az Apple ID-jához társított e-mail cím módosításához lépjen a következő helyre: a hivatalos Apple ID webhelyen, majd kattintson a gombra Apple azonosító. Írja be az új e-mail címet a mezőbe. Ha külső szolgáltatót (Google, Yahoo stb.) használ, egy megerősítő üzenetet fog kapni, amelyet a váltás befejezése előtt meg kell címeznie.
-
Hogyan állíthatom vissza az Apple ID jelszavamat?
Az Apple ID jelszava visszaállításának leggyorsabb módja az iCloud webhely (icloud.com) megnyitása, és a Elfelejtett Apple ID vagy jelszó link. Az iPhone-on is módosíthatja jelszavát: Ugrás ide Beállítások > a neved > Jelszó és biztonság > Jelszó módosítása. Mac gépen lépjen a következőre: Rendszerbeállítások > Apple azonosító > Jelszó és biztonság > Jelszó módosítása.
