Hogyan párosítsunk Airpodot laptophoz
Mit kell tudni
- AirPod párosítása laptoppal: Helyezze az AirPodokat a tokjukba > nyissa ki a tokot > nyomja meg és tartsa lenyomva a tokon lévő gombot, amíg a LED fehéren villogni nem kezd.
- Windowson: Nyissa meg Bluetooth beállítások > Eszköz hozzáadása > Bluetooth > AirPods > Kész.
- MacOS rendszeren: Nyissa meg a Apple menü > preferenciák > Bluetooth > AirPods Connect > Kész.
Ez a cikk elmagyarázza, hogyan párosíthatja az AirPodokat egy laptoppal, beleértve a Windows laptopokhoz és MacBookokhoz való csatlakozást is.
Csatlakoztatható az AirPods laptophoz?
Az AirPod-okat az iPhone-ra tervezték, de használhatod laptopoddal is. Jól integrálhatók a MacBookokkal és más Mac-ekkel, teljes irányítást biztosítanak az aktív zajszűrő funkciók felett, és egy egyszerű akkumulátorjelentést tesznek lehetővé közvetlenül a Vezérlőközpontban. Csatlakoztathatja az AirPodokat egy Windows laptophoz is, amennyiben az támogatja Bluetooth, de nincs mód magáról a laptopról az aktív zajszűrő funkciók vezérlésére.
Az AirPods párosítása Windows laptoppal
Az AirPods bármilyen számítógéphez vagy telefonhoz párosítható, amely támogatja a Bluetooth-t. Az AirPodokat manuálisan párosítási módba kell helyeznie, meg kell keresnie a Bluetooth-eszközöket a laptopjával, majd kezdeményeznie kell a csatlakozást. Miután ezt megtette, kiválaszthatja az AirPods-ot laptopja hangkimeneti eszközeként.
A következőképpen párosíthatja az AirPodokat egy Windows laptoppal:
Helyezze AirPodjait a tokjukba.
-
Kattints a Gyorsbeállítások (hálózat, hang és akkumulátor ikonok) a tálcán.
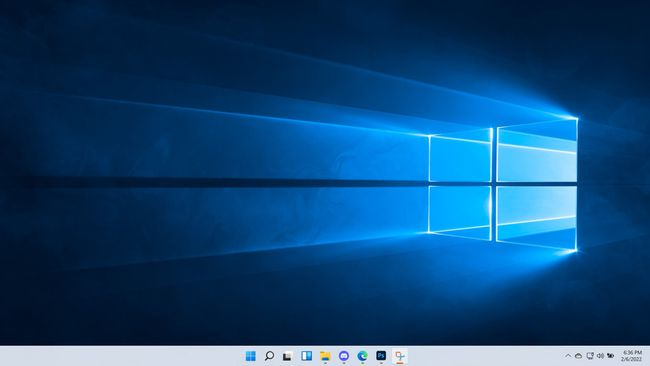
-
Kattintson jobb gombbal a Bluetooth gomb.
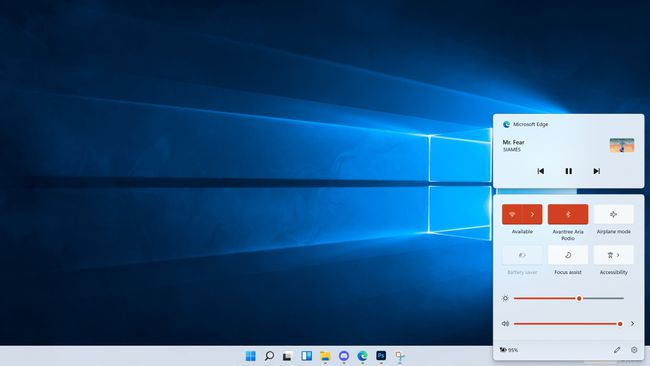
-
Kattintson Menj a beállításokhoz.
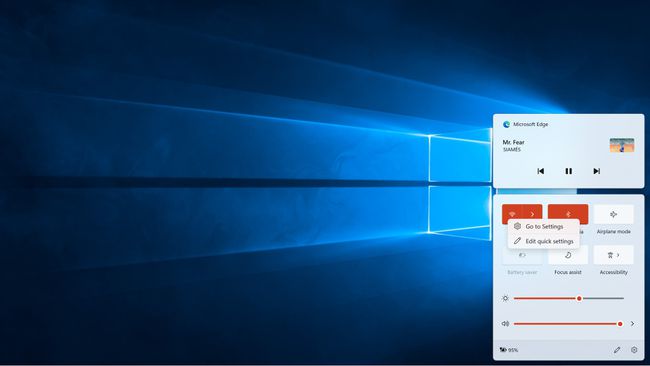
-
Kattintson Eszköz hozzáadása.
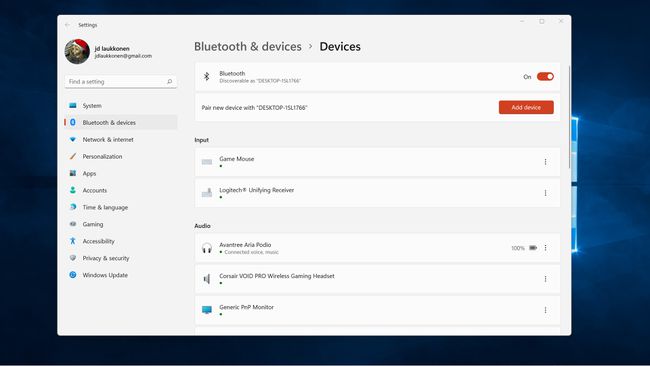
Nyissa ki az AirPods tokot, és nyomja meg a tokon lévő gombot, amíg fehéren villogni nem kezd.
-
Kattintson Bluetooth.
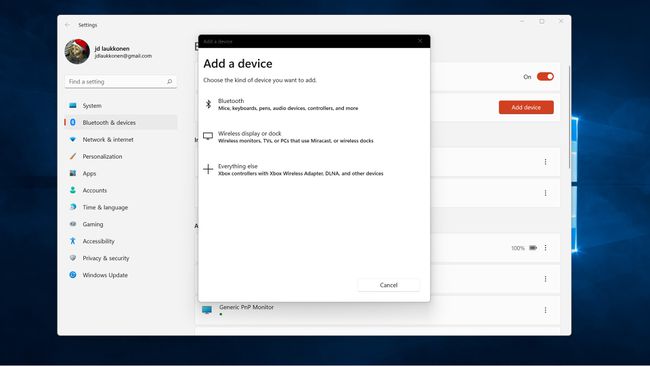
-
Kattintson a sajátjára AirPods amikor megjelennek a listán.

-
Kattintson Kész.
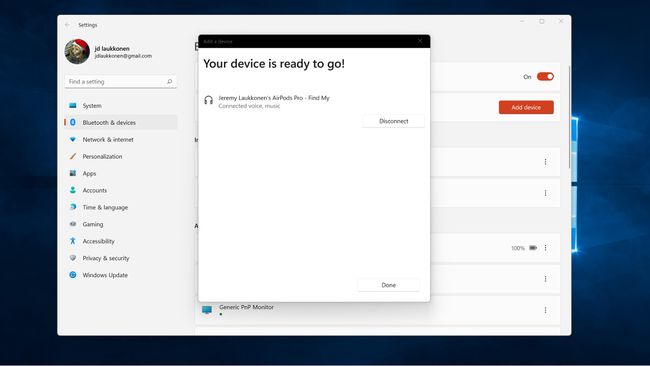
-
Most már kattinthat Gyorsbeállítások > Hangeszközök kezelése > AirPods az AirPods kiválasztásához kimeneti eszközként.
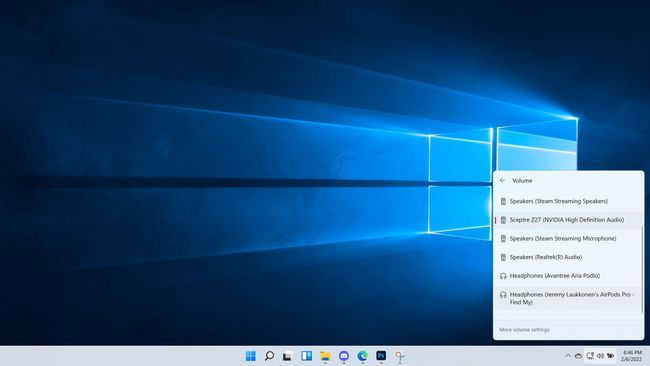
Az AirPod csatlakoztatása MacBook laptophoz
Az AirPod-okat úgy tervezték, hogy automatikusan csatlakozzanak ugyanazt használó Apple-eszközökhöz Apple azonosító mint az az iPhone, amellyel először használta az AirPodokat. Ha nem használ iPhone-t, és csak az AirPods készülékét használja a Mac-hez, vagy csak csatlakoztatni szeretné az AirPod-okat egy olyan MacBookhoz, amely nem használja az Apple ID-jét, akkor manuálisan párosíthatja az AirPod-okat egy MacBook-hoz Bluetooth.
A következőképpen csatlakoztathatja az AirPodokat egy MacBook laptophoz:
-
Kattints a alma ikont a menüsorban, és válassza ki preferenciák.
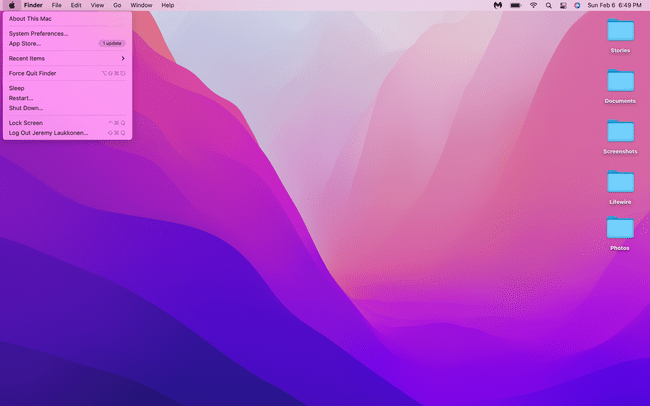
-
Kattintson Bluetooth.
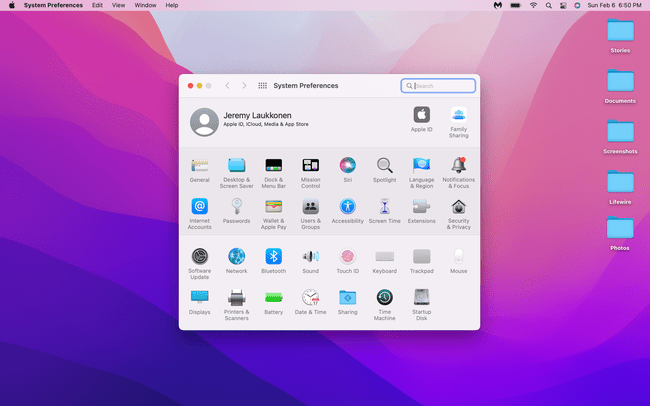
Nyissa ki az AirPods tokot, és nyomja meg a tokon lévő gombot, amíg a fehér fény villogni nem kezd.
-
Keresse meg AirPodjait az eszközök listájában, és kattintson Csatlakozás.
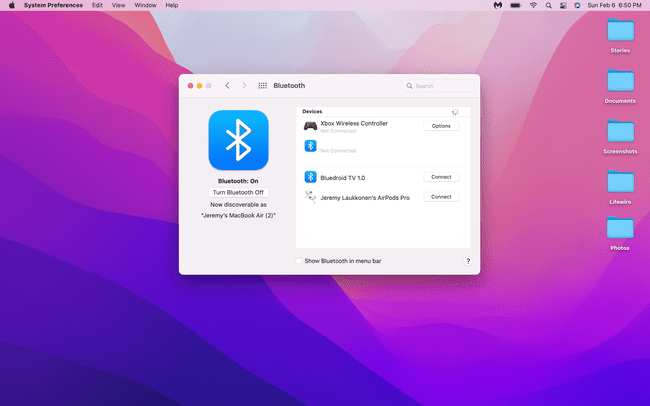
-
Az AirPods most csatlakoztatva van a MacBookhoz.
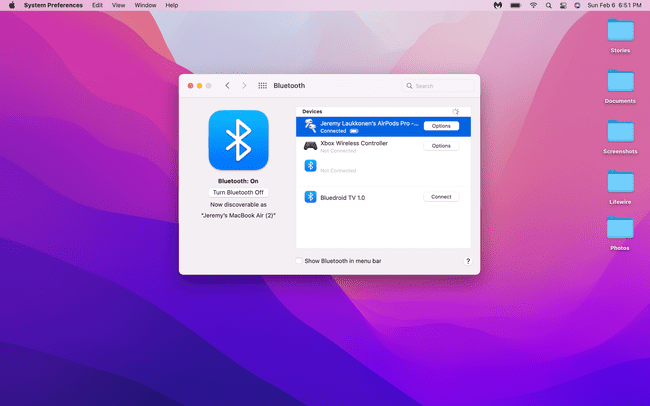
Miért nem csatlakoznak az AirPod-jaim a laptopomhoz?
Ha az AirPods nem csatlakozik a laptophoz, akkor lehet, hogy már aktívan csatlakozik egy másik eszközhöz. Lehetséges csatlakozási probléma is, amely esetben a laptop elfelejtheti a kapcsolatot, majd a fent felsorolt módszerek valamelyikével csatlakoztassa újra az AirPod-okat.
Ha problémába ütközik az AirPods és a MacBook csatlakoztatása során, amely ugyanazt az Apple ID-t használja, mint a telefon, ellenőrizze, hogy az átadás-átvétel engedélyezve van-e. Ehhez navigálhat ide Rendszerbeállítások > Tábornok, majd jelölje be a mellette lévő négyzetet Az átadás engedélyezése a Mac és az iCloud-eszközei között.
