Hogyan lehet blokkolni bármilyen IP-címet
Mit kell tudni
- A Windows Defender tűzfalban: További beállítások > Bejövő szabályok > Új szabály > Egyéni. Ismételje meg Kimenő szabályok.
- Mac rendszeren: A terminál használatával hozzon létre egy szabályt a PacketFilter konfigurációs fájlban, vagy blokkolja az IP-címet a hálózaton az útválasztón keresztül.
- Blokkolja a rosszindulatú IP-címeket, hogy megvédje számítógépét a hackerektől. Egyes webhelyek blokkolásához előfordulhat, hogy több IP-címet is le kell tiltania.
Ez a cikk elmagyarázza, hogyan blokkolhat IP-címet Windows vagy Mac számítógépen.
Lehet blokkolni egy IP-címet?
Letilthatja az IP-címeket a számítógépén, ha meg akarja tagadni a hozzáférést bizonyos webhelyekhez és szolgáltatásokhoz. Egyes webhelyek valójában egynél több IP-címet használnak. Például, A Facebooknak több IP-címe van, ezért mindegyiket le kell tiltania. Az egyes IP-címek letiltása hasznos lehet, ha a Facebook nem működik az Ön számára.
Előfordulhat, hogy le szeretne tiltani egy IP-címet, hogy megakadályozza, hogy saját maga vagy más felhasználók hozzáférjenek bizonyos webhelyekhez. Ezenkívül blokkolnia kell a rosszindulatú IP-címeket, hogy megvédje számítógépét a hackerektől és a robotoktól.
Ha blokkolni szeretne egy IP-címet a teljes hálózaton, megteheti blokkolja a webhelyeket az útválasztón és állítsa be a szülői felügyeletet a hálózaton.
Hogyan blokkolhatok egy IP-címet a számítógépemről?
A Windows tűzfal segítségével blokkolhat egy IP-címet Windows PC-n:
Keresse meg egy webhely IP-címét blokkolni szeretné.
-
A Windows Keresésben írja be Windows tűzfal és válassza ki Windows Defender tűzfal kinyitni.

-
Válassza ki További beállítások.
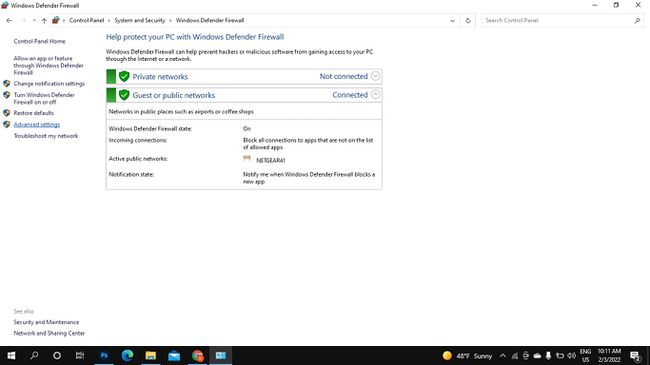
-
Válassza ki Bejövő szabályok, majd válassza ki Új szabály.

-
Válassza ki Egyedi, majd válassza ki Következő. Válassza ki Következő a következő két képernyőn a folytatáshoz.
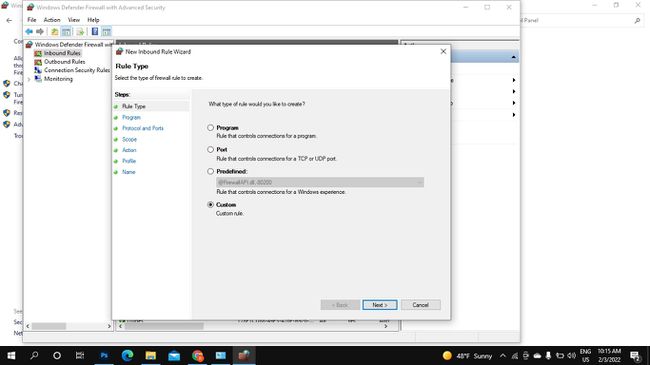
-
Alatt Mely távoli IP-címekre vonatkozik ez a szabály, választ Ezek az IP-címek és válassza ki Hozzáadás.

-
Válassza ki Ez az IP-cím vagy alhálózat, írja be az IP-címet, majd válassza a lehetőséget rendben.
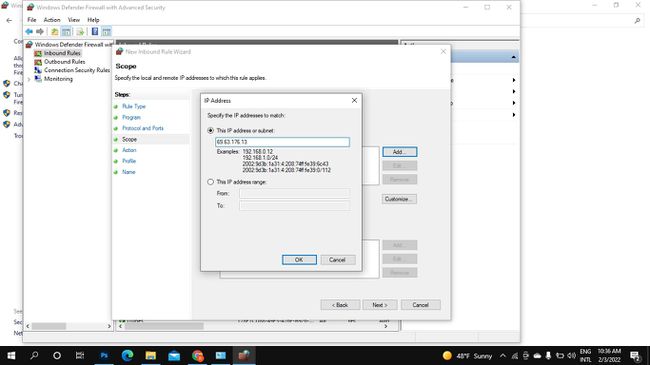
-
Adjon hozzá annyi IP-címet, amennyit csak szeretne, majd válassza ki Következő.
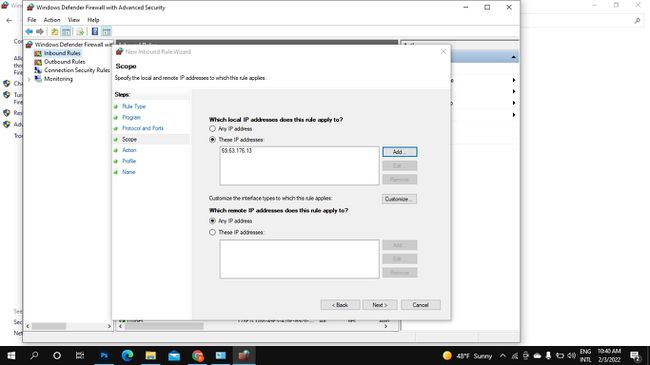
-
Válassza ki Blokkolja a kapcsolatot, majd válassza ki Következő.
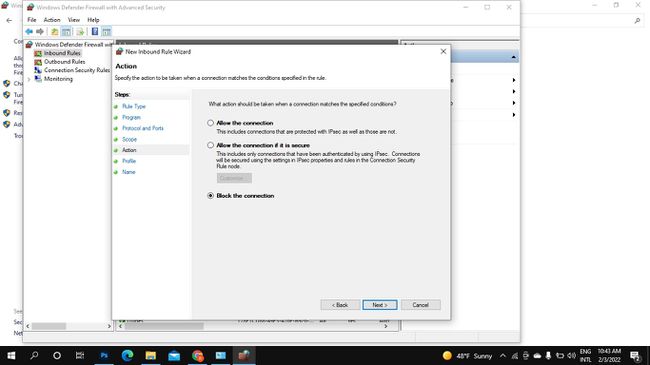
-
Győződjön meg arról, hogy az összes doboz alatta Mikor érvényesek ezek a szabályok? be vannak jelölve és kiválasztva Következő.
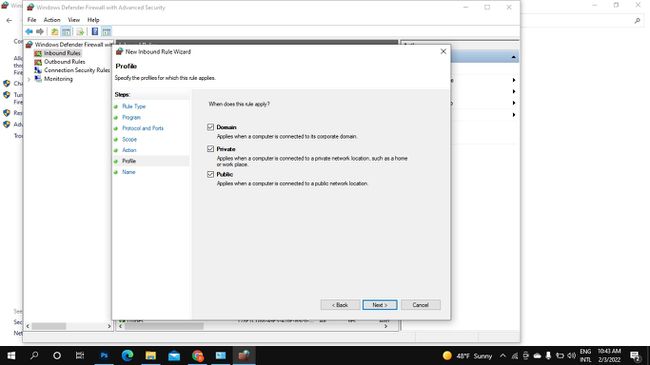
-
Adjon nevet és leírást a blokkolt IP-címhez, majd válassza ki Befejez.
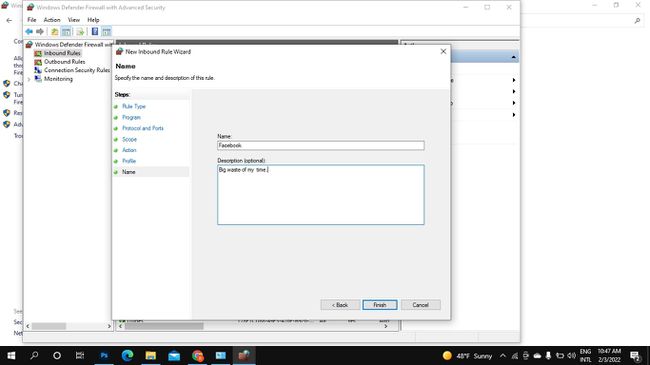
-
Válassza ki Kimenő szabályok, majd válassza ki Új szabály és ismételje meg az 5-11. lépéseket.
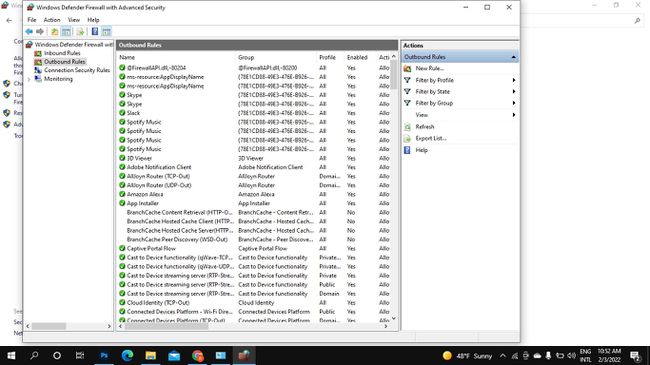
-
Az IP-cím blokkolásának feloldásához lépjen a Bejövő szabályok oldalra, kattintson a jobb gombbal a létrehozott szabály nevére, és válassza ki Töröl. Nyissa meg a Kimenő szabályokat, és tegye ugyanezt.
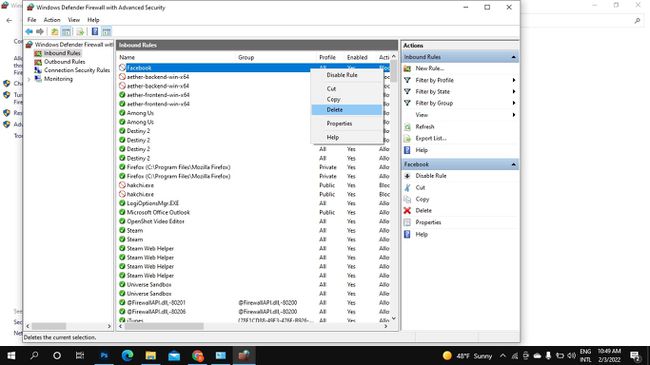
IP-cím blokkolása Mac rendszeren
Az IP-címek blokkolásának legegyszerűbb módja Mac számítógépen, ha letiltja őket a teljes hálózaton az útválasztón keresztül. Ha csak a Mac számítógépén szeretne blokkolni egy IP-címet, a terminál segítségével hozzon létre egy új szabályt a PacketFilter konfigurációs fájljában:
-
Nyissa meg a Terminált és írja be a következőket a PacketFilter konfigurációs fájl megnyitásához:
$ sudo vim /etc/pf.conf
-
Cserélje ki a következőket IP-cím a blokkolni kívánt címmel (például 69.63.176.13):
blokkolja bármelyikről IP-CÍMRE
Címtartomány blokkolásához cserélje ki Bármi egy IP-címmel. Például:
blokk csökkenése 66.220.144.0-ról 66.220.159.255-re
-
Írja be a következőket a csomagszűrő engedélyezéséhez és a létrehozott szabály betöltéséhez:
$ pfctl -e -f /etc/pf.conf
-
Az IP-cím blokkolva van. A szabály letiltásához írja be ezt a parancsot:
$ pfctl -d
