A Google Meet felkészülési ciklusának javítása
Készen áll az indulásra, és csatlakozott egy Google Meet-munkamenethez, de elakadt egy „felkészülési” ciklus. Bármennyire is frusztráló, örülni fog, ha megtudja, hogy számos dolgot megpróbálhat kijavítani.
A legtöbb technológiához hasonlóan ritkán lehet nyomon követni egy Google Meet-problémát egy forráshoz, legalábbis nem azonnal. Az, hogy elérheti a weboldalt, jó, de még mindig van néhány olyan hibapont, amelyet figyelembe kell venni, amelyek megakadályozhatják, hogy részt vegyen az ülésen.
Ezeket a lehetséges okokat szem előtt tartva kövesse az alábbi lépéseket, hogy kiderítse, mi történik.
Ellenőrizze, hogy a webkamerája valóban működik-e, majd győződjön meg arról, hogy böngészőjének megfelelő jogosultságai vannak a hozzáféréshez.
Lehetséges, hogy minden más jól működik, és a „készülök” üzenet csak arra figyelmeztet, hogy a böngésző nem tud kommunikálni a kamerával. Ez különösen igaz, ha az értekezlet képernyőjén a „Nem található kamera” üzenet jelenik meg.
Ha a Google Chrome böngészőjét használja, tekintse meg a következő útmutatónkat
Hibaelhárítás lassú internetkapcsolat esetén. Ha biztos benne, hogy nem ez a probléma, folytassa a 3. lépéssel, de ne hagyja el azonnal ezt a lépést, különösen akkor, ha a közelmúltban lassú sebességet észlel.
Vannak Számos oka lehet annak, hogy az internet lassú lehet, és néhány gyakori első lépés, amikor megpróbálja kijavítani, az indítsa újra a hálózati berendezést és indítsa újra a számítógépet.
A számítógép újraindítása még akkor is bölcs dolog, ha nem tapasztal hálózattal kapcsolatos problémákat.
Frissítse a böngészőt, ha elavult. Előfordulhat, hogy a Chrome, a Firefox stb. régi verziói nem működnek megfelelően a Google Meettel.
Látogassa meg a böngésző webhelyét a legújabb verzió letöltéséhez, vagy használja a program menüjét, hogy ellenőrizze, van-e frissítés. Tanul hogyan kell frissíteni a Firefoxot, hogyan kell frissíteni a Chrome-ot, vagy hogyan kell frissíteni az Edge-et ha segítségre van szüksége.
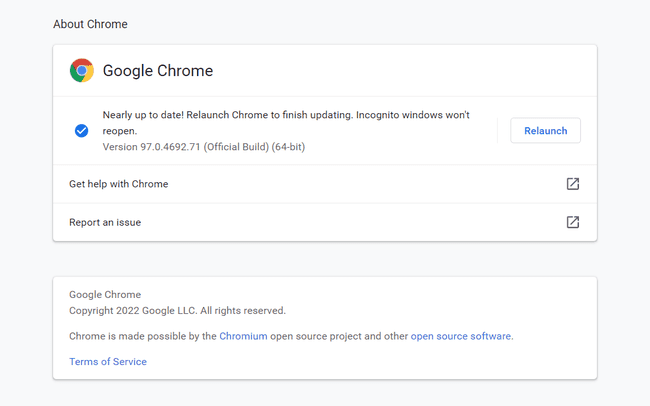
A fennmaradó lépések többsége konkrétan a böngészőre vonatkozik. Ha egy teljesen új számítógépet használ, amelyen nincs testreszabás, akkor valószínűleg a fenti két lépés valamelyike a megoldás.
Törölje a böngésző gyorsítótárát és törölje a böngésző cookie-jait (ezt általában egyszerre is megteheti). Ha mindkettővel végzett, zárja be, majd nyissa meg újra a böngészőt, mielőtt újra megpróbálná a Google Meetet.
Ezeknek az elemeknek a törlése gyakran megoldás a csak részben működő weboldalakra.
Tiltsa le az összes esetleg használt bővítményt és kiegészítőt. Nem kell eltávolítania őket; csak kapcsolja ki őket, majd próbálja meg használni a Google Meetet.
Ezek közül egy vagy több program zavarhatja a Google Meethez vagy a kamerához való csatlakozást.

Oldja fel a Google Meet webhely tiltását, ha a böngészőben korlátozások vannak beállítva. Egyes felhasználók arról számoltak be, hogy még ha az egész webhely nincs is letiltva, hanem csak a JavaScript vagy a képek ki vannak kapcsolva, előfordulhat, hogy részben betöltődik, és megjelenhet az „olvasási folyamat” ciklus.
Az alábbi cikkekből megtudhatja, hol található a JavaScript-beállítás ezekben a böngészőkben: JavaScript a Chrome-ban és JavaScript a Firefoxban.
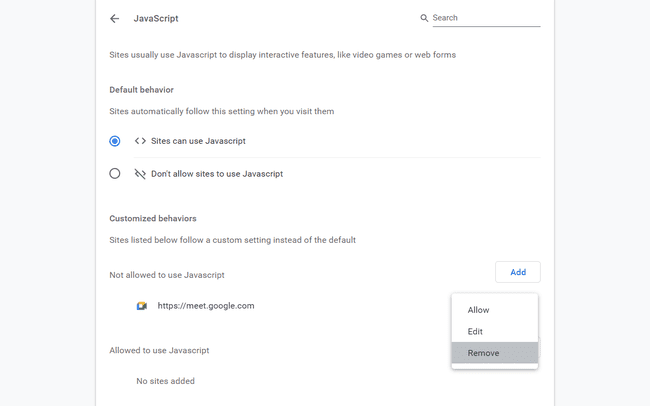
Használjon másik böngészőt. Rengeteg lehetőség közül választhat, a Chrome-tól és a Firefoxtól az Edge-ig, az Operáig vagy a Brave-ig.
A probléma valószínűleg az Ön által használt profilban van. Ha maradni szeretne az eredeti böngészőnél, a használt programtól függően tegye ezt:
- Frissítse a Firefoxot.
- Hozzon létre új profilt a Chrome-ban.
- Hozzon létre egy új Edge-profilt.
Telepítse újra a böngészőt. Ezen a ponton a böngészőt izoláltuk a problémaként, mivel a webkamerája működését megerősítették, az internetkapcsolat szilárd, és a probléma nem áll fenn egy új böngészőben.
Ha a Google Meet „készülök” üzenet továbbra is megmarad, az utolsó lehetőség az, hogy feltételezi, hogy a probléma az operációs rendszerében vagy a Google-ban van (amit megerősíthet azt kutatja, hogy az oldal nem működik-e mindenki számára, vagy csak neked).
Nagyon jól újratelepítheti az egész operációs rendszert, vagy "frissítheti" a Windowsban ezzel Állítsa vissza ezt a számítógépet– de ez egy drasztikus lépés, amit nem javasolunk. A legvalószínűbb megoldást fentebb tárgyaltuk.
