A CPU-használat ellenőrzése a Windows 11 rendszerben
Mit kell tudni
- CPU-használat megtekintése a Feladatkezelőn keresztül: CTRL + Shift + ESC > kattintson Feladatkezelő > kattintson a Teljesítmény lapon vagy maradj bent Folyamatok.
- CPU-használat megtekintése a Resource Monitor segítségével: Nyissa meg a keresősávot, majd keresse meg a Erőforrás-figyelő > Kattintson a CPU lapon.
- CPU-használat megtekintése a Performance Monitor segítségével: Nyissa meg a keresősávot, majd keressen rá Teljesítmény mérő > kattintson a Teljesítmény mérő.
Ez az útmutató megmutatja, hogyan ellenőrizheti számítógépe CPU-használatát, így megtanulhatja, hogyan tarthat mindent kézben.
Hogyan ellenőrizhetem a számítógépem CPU-használatát?
A számítógép összes fő összetevője a CPU-tól függ. Ha lassú teljesítményt észlel, fontos, hogy ellenőrizze a CPU használatát a három fő egyikével A Windows 11 rendszerben elérhető eszközök: Feladatkezelő, Erőforrásfigyelő és Teljesítmény Monitor.
A Feladatkezelő használata a CPU-használat ellenőrzésére
A Feladatkezelő egy olyan eszköz, amely általános áttekintést ad arról, hogy mely alkalmazások és folyamatok futnak jelenleg, valamint hogy mennyi hardvert használnak, nevezetesen a CPU-t. A Feladatkezelő funkcionalitása meglehetősen egyszerű, de ennek ellenére praktikus, ha alapötletet szeretne kapni arról, hogy mi történik.
Kezdje megnyomásával CTRL + Shift + Esc a billentyűzetén.
-
A következő ablakban kattintson a gombra Feladatkezelő.
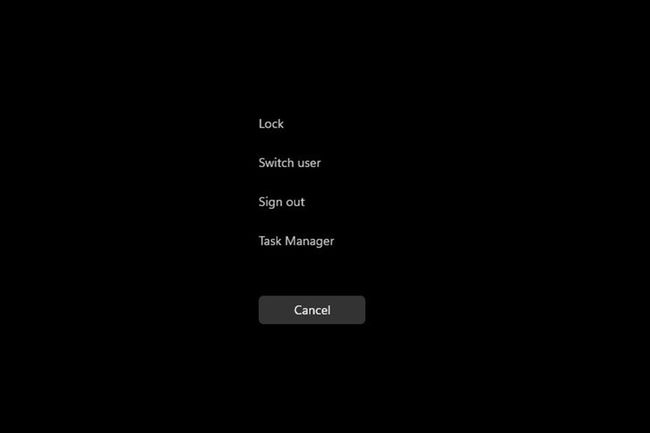
-
A Feladatkezelőben kattintson a Teljesítmény lapon.
-
Itt a Teljesítmény lapon láthatja, hogy a számítógép jelenleg mennyi CPU-t használ.
Ha látni szeretné, hogy mely alkalmazások használják a legtöbb CPU-t, térjen vissza a Folyamatok lapon.
-
Erőforrásokat szabadíthat fel, ha jobb gombbal kattint a legtöbbet elfoglaló bejegyzésre, és kiválasztja Utolsó feladat.
Az Erőforrás-figyelő használata a CPU-használat ellenőrzésére
Az Erőforrásfigyelő hasonló a Feladatkezelőhöz, de sokkal több információt ad azáltal, hogy elmagyarázza, hogyan használják alkalmazásai a CPU-t. Használja, hogy jobban megértse, és eldöntse, hogyan javíthatja az alkalmazás teljesítményét.
-
A keresősávba írja be Erőforrás-figyelő és válassza ki a megjelenő felső bejegyzést.
-
Az Erőforrás-kezelő megnyílik a Áttekintés lap, amely megjeleníti a rendszerinformációkat.
-
Kattints a CPU lapon megtekintheti a processzor használatát. Azt is mutatja, hogy mennyi CPU áll rendelkezésre, és mi fut.
-
Ha rákattint a jobb gombbal egy bejegyzésre, az Online keresés funkcióval online kereshet róla információkat, vagy kikapcsolhatja a Folyamat befejezése funkcióval.
A Teljesítményfigyelő használata a CPU-használat ellenőrzésére
A Teljesítményfigyelő egy olyan eszköz, amellyel valós időben tanulmányozhatja, hogyan teljesítenek az alkalmazások, vagy adatokat gyűjt a későbbi elemzéshez. Ezzel az eszközzel felfedezheti, hogy mely alkalmazások működnek rendellenesen, és remélhetőleg az okot is.
-
Nyissa meg a keresősávot, és írja be Teljesítmény mérő.
-
Kattintson az első bejegyzésre, és megnyílik az alkalmazás Rendszer összefoglaló.
-
Ha rákattint a Teljesítményfigyelő lap, látni fogja, hogy a CPU valós időben működik.
-
Ha számlálót szeretne hozzáadni egy alkalmazás teljesítményének nyomon követéséhez, kattintson a zöldre Hozzáadás gomb.
-
Ebben az ablakban hozzáadhat egy másik számlálót, ha megkeresi az alkalmazást a bal oldali listában Válassza ki a számlálót a számítógépről.
-
Ha megtalálta, válassza ki, és kattintson a gombra Hozzáadás gombot az alján.
-
A bejegyzés a jobb oldalon fog megjelenni. Válaszd ki a rendben gombot, és megjelenik a Teljesítményfigyelőben.
-
Minden hozzáadott számlálónak megvan a megfelelő színe, amely megkülönbözteti.
Több CPU-t használ a Windows 11?
A Windows 11 jól optimalizált, így önmagában nem igazán foglal el sok CPU erőforrást. Ez azonban nem jelenti azt, hogy az Ön által használt alkalmazások optimalizáltak.
A Windows 11 rendszerű számítógépek magas CPU-fogyasztását függőben lévő frissítések, bizonyos műveleteket megakadályozó víruskereső szoftverek, hibás telepítések vagy rosszul optimalizált alkalmazások okozhatják. Például a Google Chrome köztudottan nagyon nagy erőforrás-igényű alkalmazás, és elegendő számú megnyitott lap esetén teljesítményproblémákat okozhat.
A teljesítményproblémák a magas CPU-használat jelei. A magas CPU-használat az alkalmazások lassú működését vagy akár összeomlását is okozhatja. És természetesen a magas CPU-használat felmelegítheti a számítógépet, és a hűtőventilátorok meglehetősen hangosan pöröghetnek.
