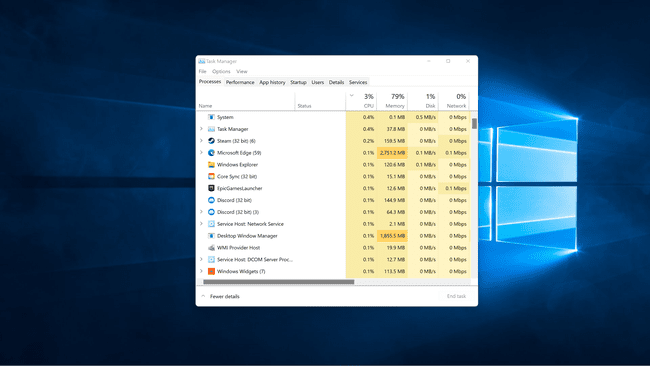A magas CPU-használat javítása a Windows 11 rendszerben
Ha egy Windows 11-es számítógép túlzottan magas CPU-használatot tapasztal, akkor általában gyenge teljesítményt tapasztal. Az egyes alkalmazások lelassulnak, sokáig tarthat az egyszerű feladatok végrehajtása vagy az ablakok közötti váltás, és az alkalmazások akár össze is omolhatnak. 100 százalékos CPU-használat mellett a Windows 11 teljesen használhatatlanná válhat, és akár újra kell indítania a számítógépet.
Ez a cikk bemutatja a CPU túlterheltségének néhány leggyakoribb okát, és számos módszert kínál a magas CPU-használat kijavítására a Windows 11 rendszerben.
Miért olyan magas a CPU-használatom a Windows 11 rendszerben?
A számítógépén futó minden program igénybe veszi a CPU feldolgozási teljesítményének egy részét, beleértve magát a Windows 11-et is. A legtöbb Windows 11 PC képes többfeladatos munkavégzésre, vagy több program egyidejű futtatására, de még a csúcskategóriás CPU-kat is túlterhelheti, ha túl sok dolgot próbál egyszerre futtatni.
Íme a Windows 11 magas CPU-használatának leggyakoribb okai:
- Túl sok alkalmazás fut: Ha túl sok csúcskategóriás játékot és más processzorra éhes alkalmazást fut egyszerre, magas CPU-használatot fog látni.
- Háttér alkalmazások: Ha minimalizálja az alkalmazásokat ahelyett, hogy bezárná őket, akkor valószínűleg hosszú időn keresztül elegendő alkalmazás fut a háttérben ahhoz, hogy magas CPU-használatot okozzon.
- Rosszindulatú: Ha számítógépét rosszindulatú program fertőzte meg, gyakran tapasztalhat teljesítménybeli problémákat. A háttérfolyamatokat futtató rosszindulatú programok gyakran magas CPU-használatot okoznak.
- Windows szolgáltatások: Bizonyos esetekben a Windows szolgáltatás rövid időre túlzott igénybevételt támaszt a CPU-val szemben, vagy elakad, és hosszan tartó magas CPU-használatot okoz.
- Vírusvédelmi problémák: Egyes víruskereső programok túlterhelhetik a CPU-t a háttérben végzett keresés során.
Hogyan javíthatom ki a 100 CPU-használatot a Windows 11 rendszerben?
Mivel sok oka van a magas CPU-használatnak a Windows 11 rendszerben, nincs egyetlen megoldás a probléma megoldására. Általában a szükségtelen alkalmazások bezárása vagy a számítógép újraindítása megoldja a problémát. Más esetekben egy kicsit mélyebbre kell ásnia.
Ha problémái vannak a magas CPU-használattal, próbálkozzon az alábbi javítások mindegyikével, amíg meg nem találja a megfelelőt.
-
Zárja be a szükségtelen alkalmazásokat. A legegyszerűbb megoldás az, ha bezárja azokat az alkalmazásokat, amelyeket jelenleg nem használ, különösen, ha sok CPU-t használnak. Ez a folyamat nem igényli a számítógép újraindítását, ezért ez legyen az első próbálkozás.
Miután megnyitotta a Feladatkezelőt az alkalmazások bezárásához, kattintson a CPU oszlopra. A nagy CPU-t használó alkalmazások ezután a lista tetején jelennek meg.
Indítsa újra a számítógépet. Ha néhány alkalmazás bezárása nem oldja meg a problémát, a következő legegyszerűbb megoldás a számítógép újraindítása. Ez a legtöbb esetben megoldja a CPU-használati problémát. Ha a probléma a jövőben megismétlődik, térjen vissza ehhez a listához, és próbálkozzon a következő javítással.
Frissítse a Windows 11-et. Probléma lehet a számítógépén lévő Windows szolgáltatással, vagy más, már megoldott probléma. Ebben az esetben megoldhatja a problémát a Windows 11 legújabb frissítéseinek letöltésével és telepítésével.
Keressen rosszindulatú programokat. Előfordulhat, hogy számítógépén olyan rosszindulatú program található, amely magas CPU-használatot okoz, valamint egyéb, potenciálisan észrevétlen háttérproblémákat okoz. Kezdje a Windows rosszindulatú szoftvereket eltávolító eszközével, végezzen teljes vizsgálatot víruskereső szoftverével, és vizsgáljon át mindent egy másik kártevőirtó eszközzel, például a SUPERAntiSpyware vagy a Malwarebytes segítségével.
-
Ellenőrizze a víruskereső programot, és szükség esetén végezzen változtatásokat. A víruskereső programokat úgy tervezték, hogy segítsenek, de problémákat is okozhatnak a túlzott CPU-használat során. Annak ellenőrzéséhez, hogy ez a probléma, nyissa meg a Feladatkezelőt, és keresse meg víruskeresőjét az alkalmazások listájában. Ha túl sok CPU-t használ, próbálja meg eltávolítani, és váltson másik víruskeresőre. Van egy csomó ingyenes víruskereső lehetőségek, ezért próbáljon ki egy újat, ha a meglévő problémákat okoz.
A Windows 11 beépített víruskeresővel is rendelkezik, az úgynevezett Windows Defender, így biztonságosan letilthatja vagy eltávolíthatja a harmadik féltől származó víruskeresőt, amíg a Defender be van kapcsolva.
-
A háttéralkalmazások letiltása. A Windows 11 lehetővé teszi, hogy az alkalmazások a háttérben futhassanak, ami kényelmes, de túlzott CPU-használathoz vezethet. A Windows 11 rendszerben nem lehet teljesen letiltani a háttéralkalmazásokat, de megakadályozhatja, hogy bizonyos nem kívánt alkalmazások a háttérben fussanak és rendszererőforrásokat használjanak.
- Kattints a Windows ikonra a tálcán.
- Kattintson Beállítások (fogaskerek ikon).
- Kattintson Alkalmazások elemre.
- Kattintson Alkalmazások és funkciók.
- Kattints a három függőleges pont ikont bármelyik alkalmazás mellett.
- Kattintson Haladó beállítások.
- Kattintson a legördülő menüre A háttéralkalmazások engedélyei szakaszban.
- Kattintson Soha.
- Ismételje meg ezt a folyamatot minden olyan alkalmazásnál, amelynek a háttérben futását szeretné megakadályozni.
-
A Superfetch letiltása. Egyes Windows-szolgáltatások, például a Superfetch, magas CPU-használatot okozhatnak. A Superfetchet különösen az általánosan használt alkalmazások adatainak előzetes betöltésére tervezték, így azok gyorsabban nyílnak meg, amikor megnyitja őket. Egyes esetekben ez túlzott CPU-használathoz vezet, így a szolgáltatás letiltása megoldhatja a problémát.
Más Windows-szolgáltatások, például a Windows Search és a Windows Update, szintén CPU-használati problémákat okoznak.
-
Ellenőrizze a hardvert. Egyes esetekben hardverproblémák okozzák a túlzott processzorhasználatot. Probléma lehet a tápegységgel, ami miatt a CPU nem kap elegendő energiát, vagy a CPU túl meleg lehet a hűtőbordán felgyülemlett por miatt. Ha a porral van gond, akkor a számítógép tisztítása megoldhatja a problémát.
Ha nem jártas a számítógépes hardver tesztelésében és szervizelésében, érdemes szakember segítségét kérni a tápegység és más alkatrészek teszteléséhez.
Hogyan ellenőrizhetem a CPU-használatot a Windows 11 rendszerben?
Általában a számítógép teljesítménye alapján állapíthatja meg, hogy problémái vannak a magas CPU-használattal. Ha azok a feladatok, amelyek általában egyáltalán nem vesznek igénybe időt, sokkal tovább tartanak, az alkalmazások nem töltődnek be, vagy problémái vannak az alkalmazások közötti váltással, akkor valószínűleg magas CPU-használattal kell szembenéznie. A biztos tudáshoz ellenőrizheti a CPU-használatot a Windows 11 rendszerben a Feladatkezelőben.
Így ellenőrizheti a CPU-használatot a Windows 11 rendszerben:
-
Kattints a Keresés ikonra a tálcán.
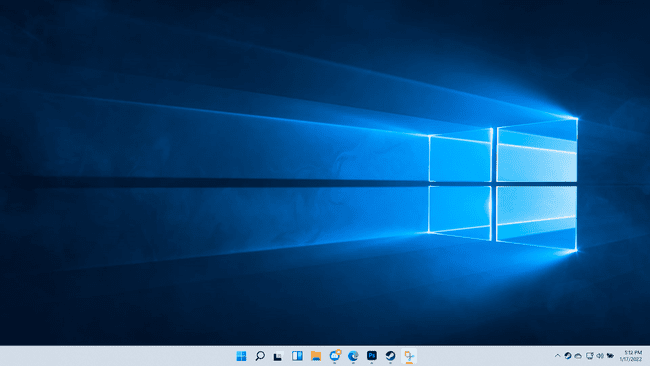
-
típus feladatkezelő, és kattintson Feladatkezelő a keresési eredmények között.
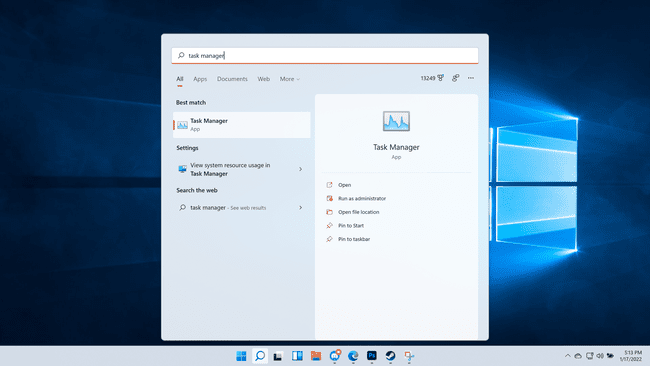
-
Kattintson CPU.
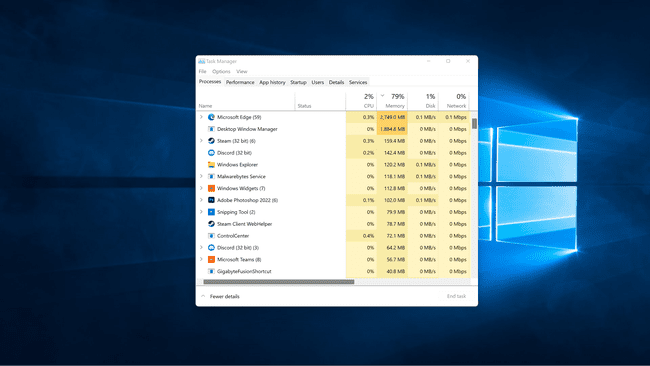
-
A nagy CPU-t használó alkalmazások most a lista tetején találhatók.