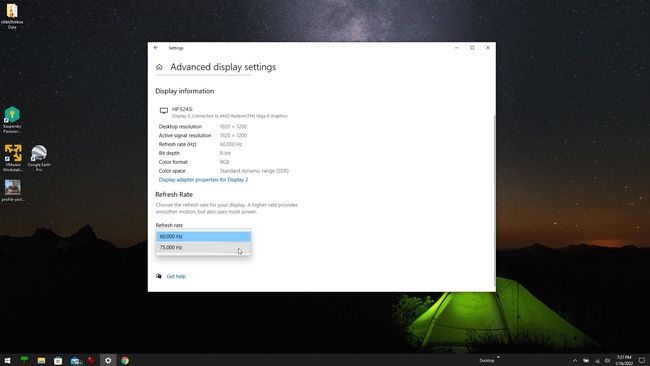Hogyan lehet túlhajtani a monitort
Mit kell tudni
- A 60 Hz-nél nagyobb frissítési gyakoriság kiválasztásához használja a grafikus kártya gyártójától származó illesztőprogramot.
- Használja az Egyéni felbontás segédprogramot, hogy nagyobb frissítési gyakoriságot adjon a Window Advanced Display Settings (Speciális megjelenítési beállítások) beállításához, majd állítsa be a monitort ezekkel a beállításokkal.
- A 60 Hz-es maximális frissítési gyakorisággal gyártott monitort nem lehet túlhajtani.
A szabvány frissítési ráta ma a legtöbb monitor 60 Hz-es. A legtöbb ember számára ez a frissítési gyakoriság megfelelő, de a játékosok számára Ha tudja, hogyan kell egy monitort akár 75 Hz-ig túlhúzni, az sokkal érzékenyebb és gördülékenyebb játékot hozhat létre tapasztalat.
Megéri túlhajtani a monitoromat?
Az alapértelmezett 60 Hz-es frissítési gyakoriság azt jelenti, hogy a monitor másodpercenként 60-szor frissíti a képet a képernyőn. Ha a képernyőn megjelenő kép nem változik gyorsan, akkor nem igazán fog észrevenni a gyorsabb frissítési gyakoriságot.
Ha azonban olyan videojátékokról van szó, ahol rengeteg animált grafika mozog gyorsan a képernyőn, még a frissítési gyakoriság 25%-os növekedése is nagyon észrevehető lesz.
A kijelző frissítési gyakoriságát a grafikus kártyát vezérlő illesztőprogram szabályozza. A legtöbb modern grafikus kártya képes 60 Hz-nél gyorsabb frissítésre, de az alapértelmezett beállítás a 60 Hz. Ez azt jelenti, hogy a monitor túlhajtásához csak egy kis beállításmódosításra van szükség. A beállítás módosítása a grafikus kártya márkájától függ.
Hogyan engedélyezhetem a monitor túlhajtását?
Muszáj lesz ellenőrizze a grafikus kártyát először a modell. Ha ez a kezében van, kövesse az alábbi megfelelő lépéseket a képernyő frissítési gyakoriságának növeléséhez.
Növelje a frissítési gyakoriságot a grafikus kártya szoftverével
Az Nvidia, az AMD és más grafikus kártyák gyakran saját szoftverrel rendelkeznek, amellyel személyre szabhatja a grafikus kártya beállításait. Innentől, ha akarja, túlhajthatja a monitort.
-
Válassza ki a Start menüt a számítógépén, és írja be a grafikus kártya típusát. Meg kell jelennie a Beállítások alkalmazásnak az elérhető alkalmazások menüjében. Válassza ezt a Beállítások alkalmazást az elindításához.
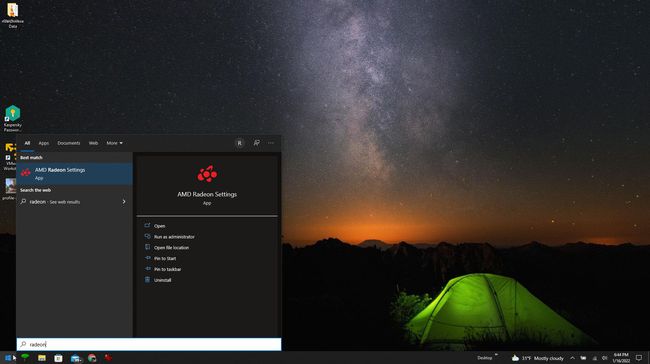
-
A grafikus kártya szoftverének rendelkeznie kell egy megjelenítési területtel, ahol megtekintheti és módosíthatja a megjelenítési beállításokat. Keresse meg a beállítani kívánt kijelzőt. Az AMD Radeon beállítási szoftverben van a Egyedi felbontások részt, ahol kiválaszthatja Teremt a képernyő frissítési gyakoriságának beállításához.
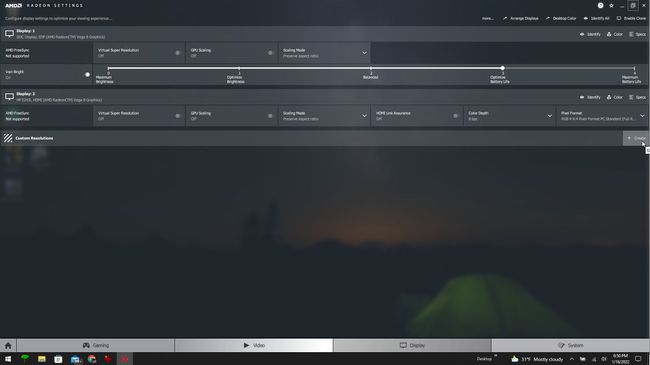
-
Finomítsa a Refresh Rate (Hz) beállítást, és állítsa ezt 75 Hz-ig. Válassza ki Megment ha végzett, hogy az új beállítások életbe lépjenek.
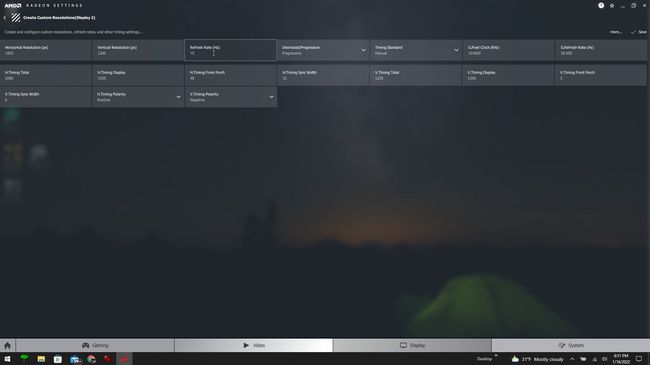
Egy 60 Hz-es monitort túl lehet húzni 120 Hz-re? A monitorokat úgy gyártják, hogy a maximális frissítési gyakoriságot kezeljék. Ezt a maximumot úgy határozhatja meg, hogy a gyártó weboldalán megnézi a kijelző márkáját és típusát. Ha a kijelző nem képes 60 Hz-nél nagyobb frissítési gyakoriságra, akkor a monitort nem lehet túlhúzni.
-
Egyes grafikus kártyaszoftverek lehetővé teszik a megjelenítési beállítások alkalmazásonkénti testreszabását. Gyakran van még egy játékrész is, ahol kiválaszthat konkrét játékokat az egyéni megjelenítési beállítások konfigurálásához. Ez azt jelenti, hogy csak akkor tudja túlhajtani a monitort, ha bizonyos játékokat játszik.
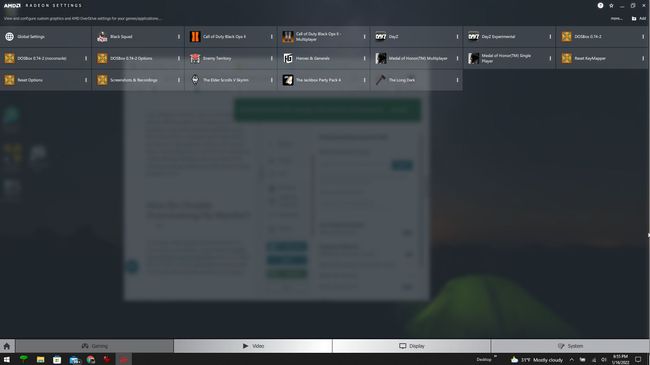
Növelje a frissítési gyakoriságot az egyéni felbontású segédprogrammal
Egy másik egyszerű módja a monitor túlhajtásának és a frissítési gyakoriság növelésének az ingyenes szoftver, az úgynevezett Egyedi felbontású segédprogram (CRU). Ez a segédprogram hozzáadja a kívánt magasabb frissítési gyakoriságot a Window Advanced Display Settings (Speciális megjelenítési beállítások) menühöz, így a monitort a magasabb beállításhoz állíthatja be.
-
Miután letöltötte a CRU ZIP fájlt, csomagolja ki a tartalmat a számítógépére. Nyissa meg a kibontott mappát, és futtassa a CRU.exe fájlt rendszergazdaként. Amikor az alkalmazás megnyílik, a tetején lévő legördülő menü segítségével válassza ki a túlhúzni kívánt kijelzőt.
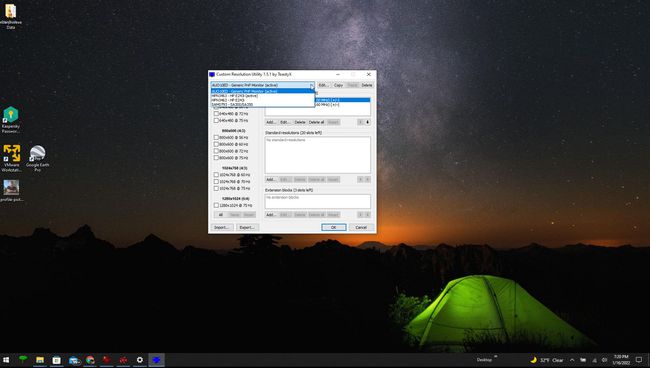
-
A Normál felbontások panelen válassza ki a Hozzáadás gomb. A felugró ablakban válassza ki a túlhúzni kívánt felbontást, és állítsa be a Frissítési ráta terület. Válassza ki rendben ha végeztél. Válassza ki rendben a főablakban a CRU.exe bezárásához.
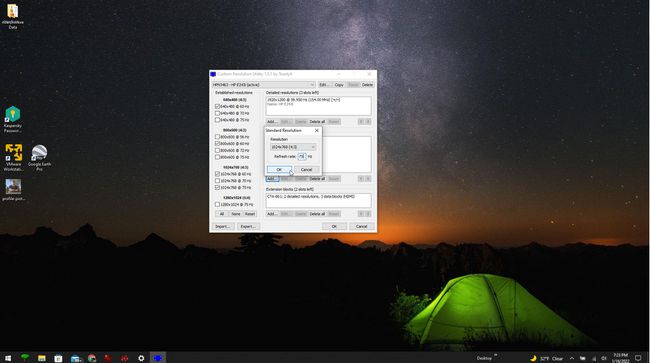
-
Visszatérve a kibontott fájlok mappájába, kattintson jobb gombbal a rendszerének megfelelő Restart.exe fájlra (64 bites rendszerek esetén használja a Restart64.exe fájlt), és válassza a Futtatás rendszergazdaként.
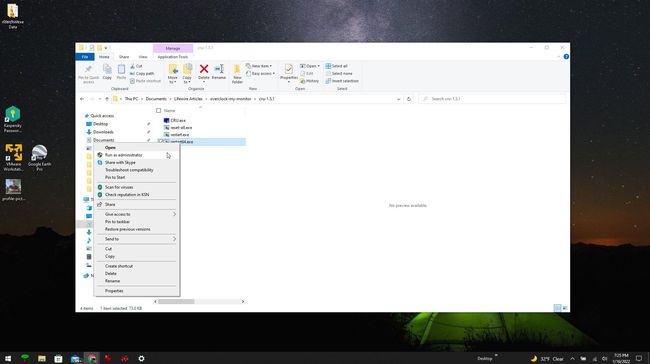
-
A képernyők néhányszor elsötétülnek. Amikor visszatérnek, válassza ki a Start menüt, és írja be Beállítások, és válassza ki a Beállítások alkalmazás. Válassza ki Kijelző a bal oldali menüben, és válassza ki Speciális megjelenítési beállítások a jobb oldali ablaktáblában. Az első legördülő menüben válassza ki a túlhúzni kívánt kijelzőt, majd válassza ki a Frissítési ráta legördülő menüből megtudhatja, milyen frissítési gyakoriságra képes a monitor. Ekkor a CRU alkalmazással hozzáadott 60 Hz-nél nagyobb frissítési gyakoriságot kell látnia. Válassza ezt a monitor túlhajtásához.