Hogyan játszhatok Windows-játékokat Mac-en
Mit kell tudni
- A legjobb élmény érdekében telepítse a Windows rendszert a Bootcamp segítségével.
- A Steamen keresztül sok játékkal játszhatsz Mac-en.
- Használja a PlayOnMac-et vagy egy másik Wine-alapú lehetőséget a Windows-játékok egyszerű telepítéséhez és lejátszásához Mac számítógépen.
Ez a cikk elmagyarázza, hogyan játszhat Windows-játékokat Mac számítógépen, beleértve azt is, hogyan találhat Mac-barát játékokat a Steamben Gőz könyvtárat, és hogyan játsszunk csak Windows rendszerű Steam játékokat Macen Bootcamp nélkül.
Játszhatok Windows játékot a Mac gépemen?
A legtöbb Windows-játékot lejátszhatja Mac számítógépén, de ez bonyolultabb annál, mint hogy egyszerűen telepítse kedvenc játékát és futtassa azt. Ha a Mac támogatja, akkor a legjobb módja annak, hogy Windows-játékokat játsszon Mac gépen használja a Bootcamp-et a Windows telepítéséhez Mac számítógépére. Ez lehetővé teszi a választást Mac operációs rendszer és ablakok minden alkalommal, amikor bekapcsolja a Mac-et, és a lehető legjobb teljesítménnyel játszhat bármilyen Windows-játékkal, amit szeret.
Ha nem szeretné telepíteni a Windows rendszert a Mac számítógépére, vagy a Mac számítógépe nem támogatja azt, van néhány további lehetőség, amelyeket felfedezhet.
Hogyan játszhatok Windows játékokkal a Mac gépemen?
Íme a Windows-játékok legjobb módjai Mac számítógépen:
- Kiképzőtábor: Ez a legjobb lehetőség, mivel lehetővé teszi a Windows telepítését Mac számítógépére. Ez az opció biztosítja a legjobb teljesítményt és kompatibilitást, és lehetővé teszi a nem játék Windows-alkalmazások futtatását is.
- Mac verziók: Sok Windows játéknak van Mac verziója. Előfordulhat, hogy a Mac-verziót a Windows-verziótól külön kell megvásárolnia, vagy a Windows-verzió megvásárlásával hozzáférést kaphat a Mac-verzióhoz is. Ha Steamet használsz, sok játékvásárlás hozzáférést biztosít a játékok Windows és Mac verzióihoz egyaránt.
- Bor: Ha Mac verzió nélkül szeretne játszani, akkor a Wine-on keresztül futtathatja. Az a baj, hogy egyes játékok nem működnek a Wine-nal, mások pedig nem futnak túl jól.
- Folyam: Az olyan szolgáltatások, mint a Luna és a Stadia, lehetővé teszik, hogy különféle Windows-játékokat streamelj és játszhass Mac-eden anélkül, hogy telepítenéd az egyes játékokat.
Hogyan játszhat Windows játékokat Mac-en a Bootcamp segítségével?
Ahhoz, hogy Windows-játékokat játszhasson Mac számítógépen Bootcamp funkcióval, szüksége van rá használja a Bootcamp-et a Windows telepítéséhez Mac számítógépére. Ezután a Bootcamp segítségével elindíthatja a Windowst a macOS helyett, amikor elindítja a Macet. Ez a Windows teljes telepítése, így ugyanúgy működik, mint bármely más Windows rendszerű számítógép. Bármilyen Windows-játékot letölthet és telepíthet olyan szolgáltatásokon keresztül, mint a Steam és az Epic Games Store, közvetlenül a Windows áruházból vagy bármely más forrásból.
A Bootcamp segítségével minden rendszerindításkor választhat a macOS és a Windows között. A Windows-játékok lejátszásához be kell indítania a Windows rendszert. A Mac-alkalmazások használatához újra kell indítania, és be kell indítania a macOS-t. A legújabb, M1 processzorokkal rendelkező Mac már nem támogatja a Bootcamp alkalmazást.
Hogyan játszhatok Steam játékokkal a Mac gépemen?
Ha játékot vásárol a Steamen, általában minden elérhető verzióhoz hozzáfér. Ez azt jelenti, hogy ha egy játék Windows-, Mac- és Linux-verzióval rendelkezik, akkor mindegyikhez hozzáférést kap. Van néhány kivétel, de a legtöbb játék így működik.
Ha új Mac-barát játékokat szeretne találni a Steamen, kattintson a gombra Bolt > Kategóriák > Mac operációs rendszer.
A következőképpen találhatja meg a korábban megvásárolt Steam játékokat, amelyeket Mac számítógépen játszhat:
-
Nyissa meg a Steamet a Mac számítógépen, és kattintson a gombra Könyvtár.
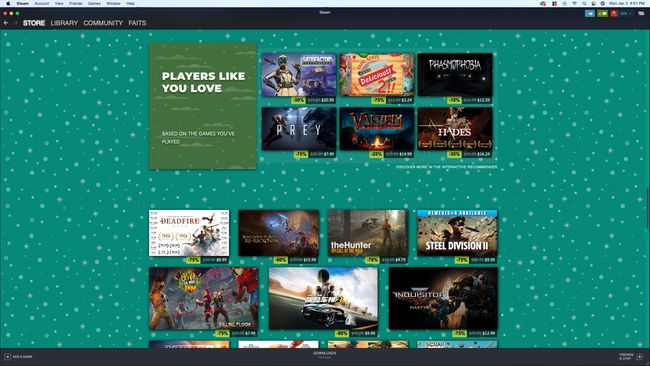
-
Kattints a alma ikon.
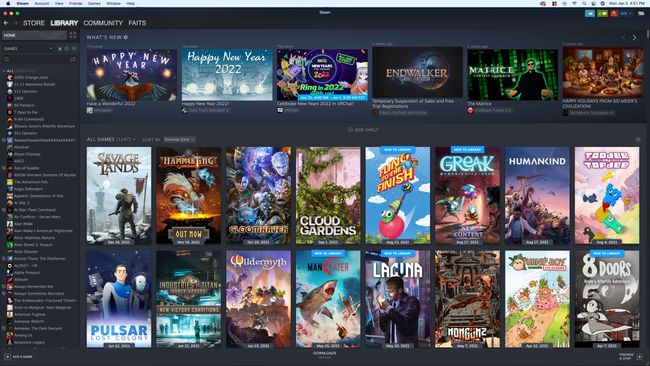
-
Az összes Mac-barát játék megjelenik a bal oldali oszlopban.
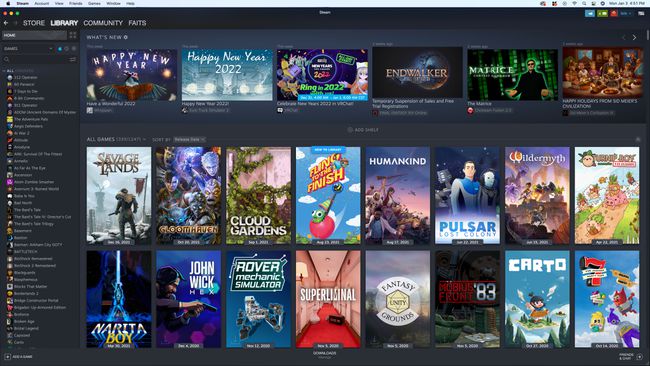
-
Kattintson a játszani kívánt játékra, majd kattintson Telepítés.
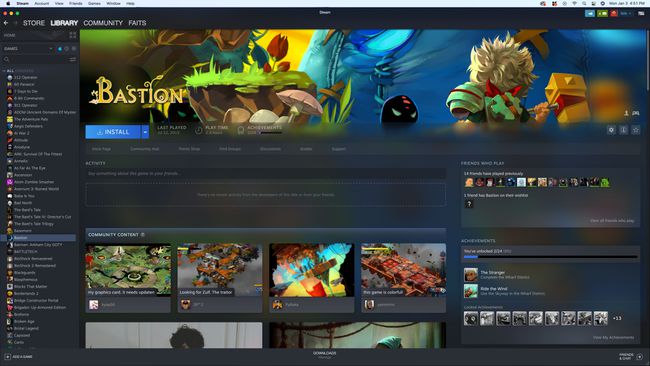
-
Kattintson Következő.
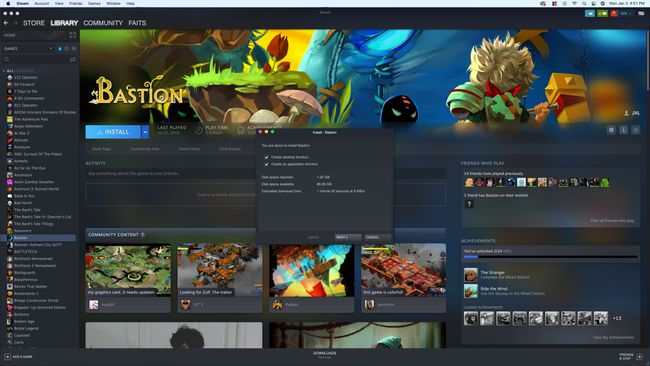
-
Kattintson Befejez.
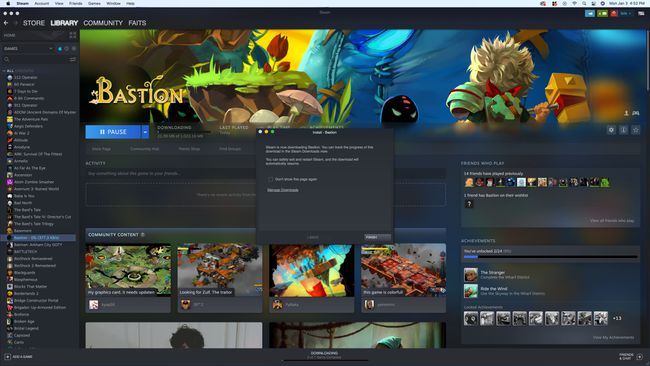
-
Amikor a játék telepítése befejeződött, kattintson a gombra Játék.
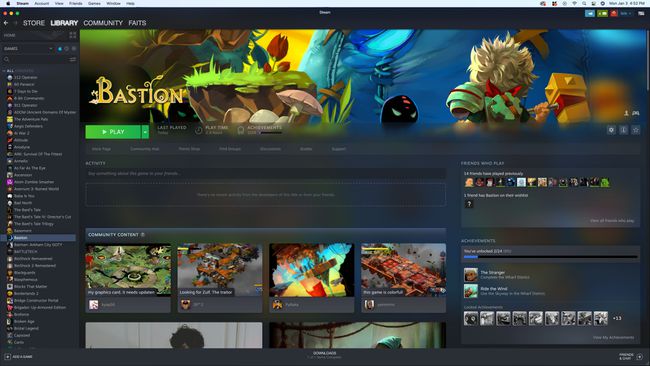
Hogyan játszhatok Windows Steam játékokkal és egyéb Windows-játékokkal a Mac gépemen BootCamp nélkül?
Egyes játékoknak nincs Mac-verziója, de sokat játszhatsz velük. A legjobb módszer a Bootcamp használata, mert ez biztosítja, hogy nem lesznek kompatibilitási vagy teljesítménybeli problémák. Ha a Bootcamp nem választható, a Wine segítségével telepítheti a játszani kívánt játék Windows-verzióját. A Wine segítségével olyan szolgáltatást is telepíthet, mint például a Steam, hogy az adott szolgáltatáson keresztül birtokolt, csak Windows rendszeren futó játékokat játszhasson.
A Wine egy kompatibilitási réteg, amely lehetővé teszi, hogy Windows-alkalmazásokat futtasson Mac számítógépén anélkül, hogy ténylegesen telepítené a Windowst. A Wine manuálisan beállítható, de egyszerűbb olyan boralapú kompatibilitási réteget használni, mint például a PlayOnMac vagy a CrossOver, amely minden munkát elvégez Ön helyett.
Így játszhat egy Windows játékot vagy a Steam Windows-verzióját Mac számítógépén a PlayOnMac használatával:
-
Navigáljon a PlayOnMac webhely, majd kattintson a gombra Letöltés gombot, amely megfelel a macOS verziójának.
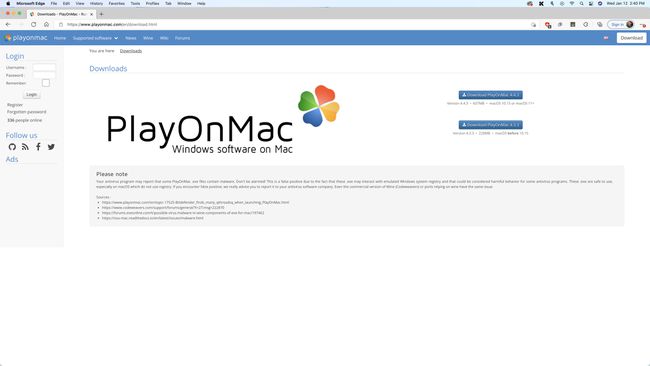
-
Mentse a fájlt a merevlemezre, és kattintson duplán a ikonra PlayOnMac_X.XX.dmg fájlt, miután a letöltés befejeződött.
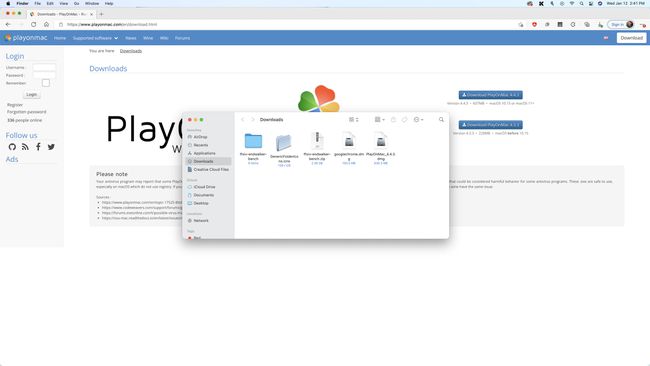
-
Drag and drop PlayOnMac az Alkalmazásokhoz.
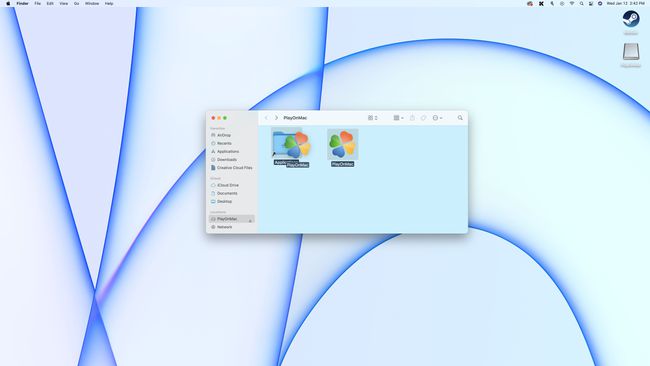
-
Dupla kattintás PlayOnMac az Alkalmazásokban, és válassza ki Nyisd ki ha a macOS biztonsági üzenetet jelenít meg.
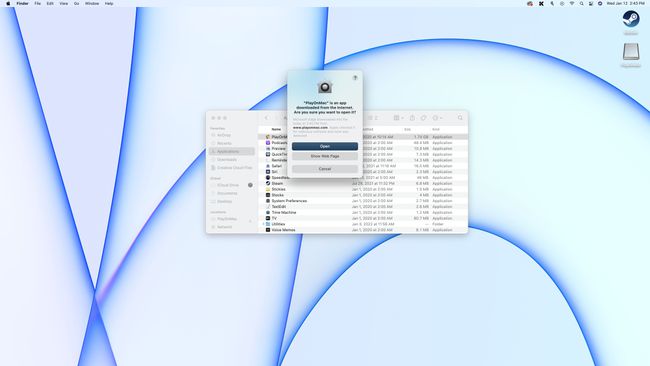
-
Kattintson Telepítsen egy programot.
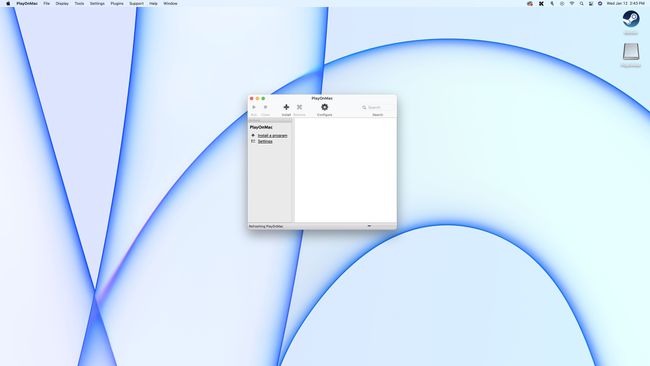
-
Keresse meg a telepíteni kívánt játékot, és válassza ki a listából.
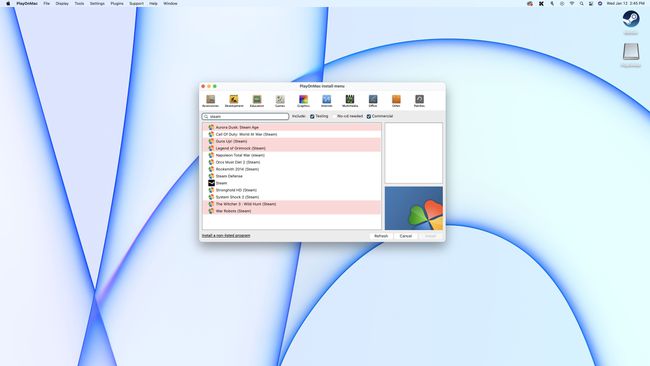
Szeretnél csak Windows rendszeren futó Steam játékaiddal játszani? Ebben a lépésben keresse meg a Steam kifejezést, majd telepítse és játsszon Windows Steam játékait a Steam PlayOnMac telepítésével.
-
Kattintson Következő, és kövesse a képernyőn megjelenő utasításokat, amíg meg nem jelenik a játék telepítője.
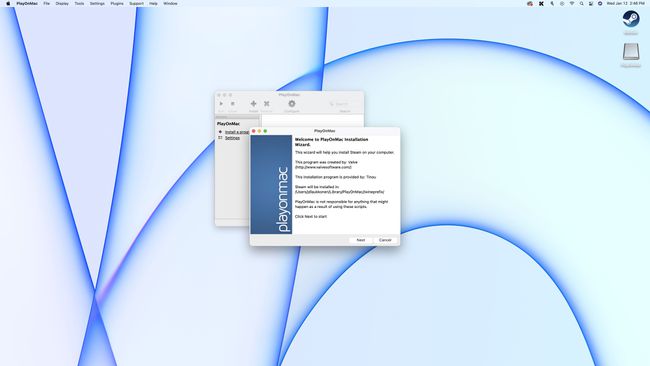
-
Kattintson Következő amikor megjelenik a játék telepítője, majd kövesse a telepítő által a képernyőn megjelenő utasításokat.
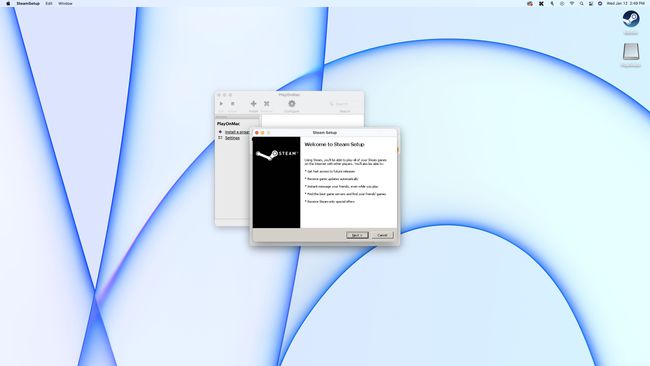
-
Amikor a telepítő kész, törölje a kijelölést Fuss doboz, ha van ilyen, és zárja be a telepítőt. Ne hagyja, hogy a telepítő megpróbálja futtatni a játékot.
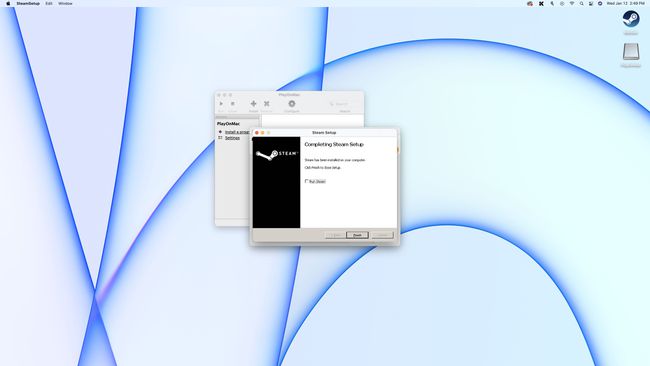
-
A játék elindításához kattintson rá duplán a PlayOnMac alkalmazásban, vagy jelölje ki, és kattintson rá Fuss.
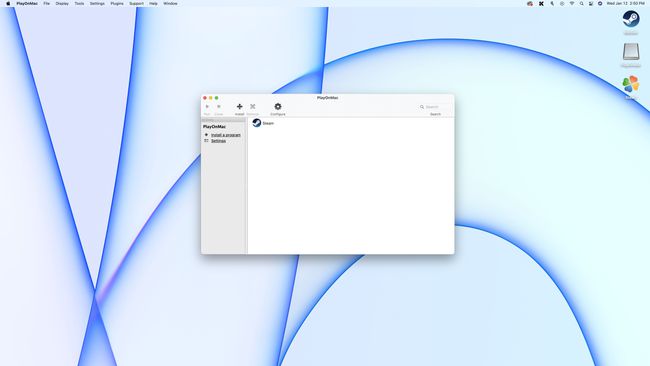
Ha fekete képernyőt lát a Steamben a PlayOnMac használatakor, kattintson a Steam lehetőségre a PlayOnMac alkalmazásban, kattintson a fogaskerék ikonra, és írja be wine steam.exe -no-browser +Open steam://open/minigameslist az érvek mezőbe. Amikor legközelebb elindítja a Steamet a PlayOnMac-en keresztül, megnyílik a könyvtár, és lehetővé teszi a Windows-játékok telepítését és lejátszását.
Windows-játékok streamelése Mac-en
A játékok streaming szolgáltatásai lehetővé teszik a játékok felhőből való streamelését, és legtöbbjük akkor is működik Macen, ha maga a játék csak Windows rendszeren működik. E szolgáltatások némelyike lehetővé teszi a játékok megvásárlását, mások pedig lehetővé teszik a tulajdonában lévő játékok streamelését olyan platformokon, mint a Steam, néhány pedig előfizetési modellt használ, amely hozzáférést biztosít a játékok könyvtárához.
Íme néhány lehetőség a Windows-játékok streamelésére Mac számítógépen:
- Árnyék: Ez az előfizetés alapú streaming szolgáltatás hozzáférést biztosít egy Windows PC-hez, lehetővé téve, hogy telepítsen bármilyen Windows-játékot, és streamelje azokat Mac számítógépére. Telepíthetsz olyan kirakatokat is, mint a Steam, az Origin és az Epic Games Store, és ezeken a platformokon keresztül játszhatsz a saját játékaiddal.
- GeForce Now: Ezt streaming szolgáltatás az Nvidia-tól lehetővé teszi a már birtokolt játékok streamelését. Csatlakoztathatja számítógépes játékboltokhoz, például a Steamhez és az Epic Games Store-hoz, majd streamelheti a saját játékait ezeken a platformokon. Van egy ingyenes lehetőség, amellyel egyszerre egy órát játszhat, és előfizetési lehetőségek, amelyek korlátlan használatot biztosítanak.
- Stadia: Ezt streaming szolgáltatás a Google-tól a Chrome böngészőben fut. A streameléshez játékokat kell vásárolnia.
- Luna: Ez az Amazon előfizetéses felhőalapú streaming szolgáltatása. Az előfizetés lehetővé teszi, hogy egy nagy számú játékot játszhasson időkorlátozás nélkül. Közvetlenül a Amazon Luna webhely a Chrome böngészőben, vagy töltse le a Luna alkalmazást.
-
Xbox Game Pass: A felhőalapú streaming az Xbox Game Pass előfizetés részét képezi, amely egy nagy játékkönyvtárat tartalmaz, amelyekkel további vásárlás nélkül játszhatsz. Ha játékokat szeretne streamelni Mac számítógépén ezzel a szolgáltatással, nyissa meg a Xbox Play webhely Edge, Chrome vagy Safari használatával.
