A Diagnosztika futtatása Windows rendszeren
Mit kell tudni
- Menj Beállítások > Frissítés és biztonság > Hibaelhárítás (Windows 10) ill Rajt > Beállítások > Rendszer > Hibaelhárítás (Windows 11).
- A RAM teszteléséhez keressen rá Windows memória diagnosztika és futtassa az alkalmazást. Tekintse át az eredményeket az Eseménynaplóban.
- A hibaelhárítás egyéb eszközei közé tartozik a Reliability Monitor és a hardverspecifikus programok, például az Intel Processor Diagnostic Tool.
Ez a cikk elmagyarázza, hogyan futtatható a diagnosztika Windows 10 és Windows 11 rendszeren.
A Windows rendelkezik diagnosztikai eszközzel?
Windows 10 és 11 rendszeren többféleképpen hozhat létre rendszerdiagnosztikai jelentéseket. A beépített Windows opciók mellett sok hardvergyártó rendelkezik saját hibaelhárító eszközzel, és vannak harmadik féltől származó alkalmazások is a számítógépes hardverproblémák diagnosztizálására.
Hogyan futtathatok diagnosztikai tesztet a számítógépemen?
Ha nem tudja pontosan meghatározni, mi a probléma a számítógépével, kezdje a Windows hibaelhárítóval:
Az alábbi képernyőképek Windows 10-ből származnak, de az utasítások a Windows 11-re is vonatkoznak.
-
Windows 10 rendszeren lépjen a következőre: Beállítások > Frissítés és biztonság > Hibaelhárítás.
Windows 11 esetén lépjen a következőre: Rajt > Beállítások > Rendszer > Hibaelhárítás.
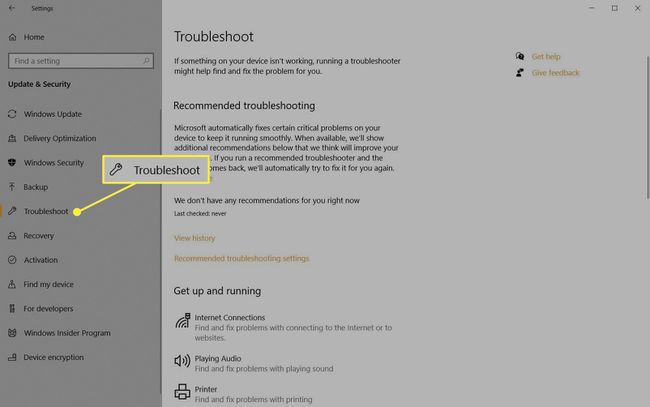
-
Válasszon hibaelhárítót a problémához. A lehetőségek közé tartozik a Bluetooth, a billentyűzet, a Windows Update és az internetkapcsolat.
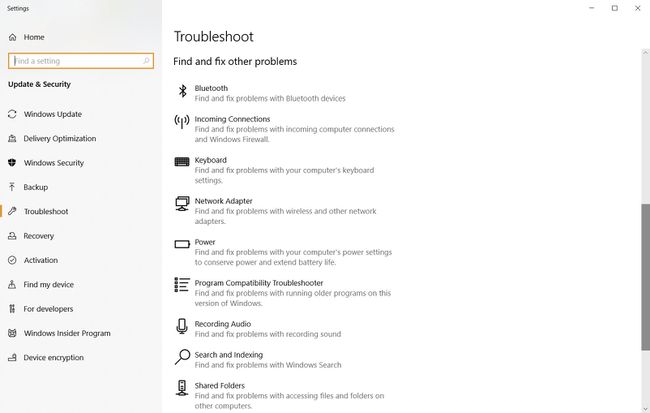
Ha a hibaelhárító hibát talál, javaslatot tesz annak megoldására. Lehetséges, hogy megoldja a problémát az alábbi módon a Windows automatikus javítása.
A Windows memóriadiagnosztikai eszköz használata
Ha a számítógépes programok folyamatosan lemaradnak vagy lefagynak, akkor probléma lehet az Ön számítógépével RAM. A legjobb megoldás az, ha futsz Windows memória diagnosztika:
Vannak harmadik felek is memóriateszt programok, amelyek közül néhány több funkcióval is rendelkezik, mint az alapértelmezett Windows-eszköz.
-
Nyissa meg a Windows keresőt, és írja be Windows memória diagnosztika. Válassza ki az alkalmazást a megnyitásához.
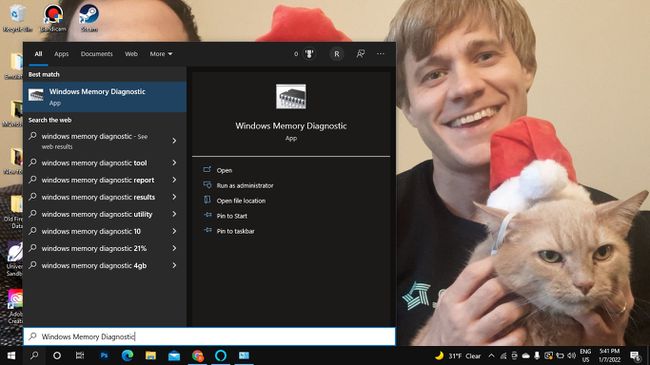
-
Válassza ki Indítsa újra most, és ellenőrizze a problémákat vagy Ellenőrizze a problémákat, amikor legközelebb újraindítom a számítógépet. Amikor a számítógép újraindul, a Windows memória eszköz átvizsgálja a számítógépet.
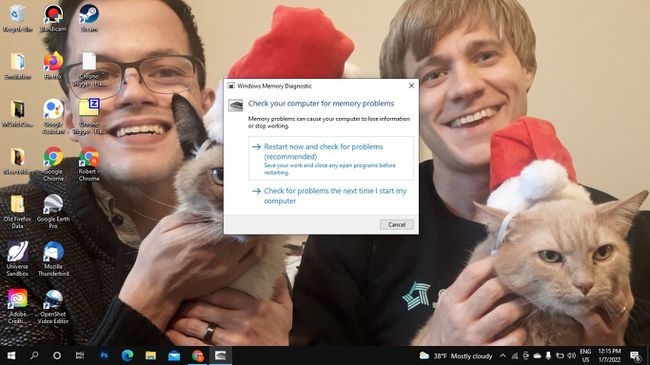
Néhány perc múlva a számítógép a szokásos módon elindul. Tekintse át az eredményeket a Eseménynéző. Ha a hibaelhárító bármilyen problémát talál, tegye meg a szükséges lépéseket szabadítson fel memóriát.
Windows megbízhatósági és teljesítményfigyelő
A Performance Monitor és a Reliability Monitor részei Windows adminisztrációs eszközök. Keressen rá Teljesítmény mérő vagy Megbízhatósági előzmények megtekintése és nyissa meg az alkalmazást a számítógép működésére vonatkozó statisztikák megtekintéséhez. A Reliability Monitor naplót vezet az eseményekről, amelyek segíthetnek azonosítani, hogy mely programok működnek.
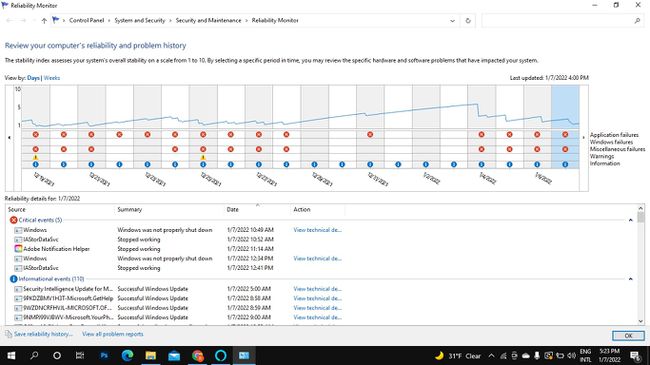
Egyéb számítógépes diagnosztikai eszközök
Vannak más módok is kérjen segítséget a Windows rendszerben például a Windows ügyfélszolgálatának megkeresése a Get Help alkalmazással. Találhatsz is bőven ingyenes rendszerinformációs eszközök mint például a Speccy vagy a PC Wizard, amely részletes diagnosztikai jelentéseket tud nyújtani. Vannak harmadik féltől származó alkalmazások is bizonyos hardverek, például a monitor hibaelhárításához. Gondosan tájékozódjon, és keressen minden letöltött terméket rosszindulatú programokra.
A processzor és más hardverek saját szoftverrel rendelkezhetnek a problémák diagnosztizálására. Például a Intel processzordiagnosztikai eszköz elemezni és optimalizálni tudja az Intel CPU-kat. A Dell számítógépek saját diagnosztikai eszközkészlettel is rendelkeznek. Tekintse meg a Programok listáját más beépített hibaelhárító szoftverekért.
